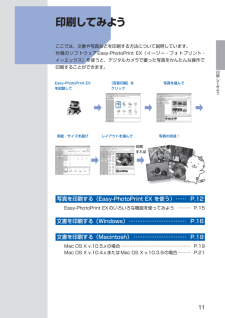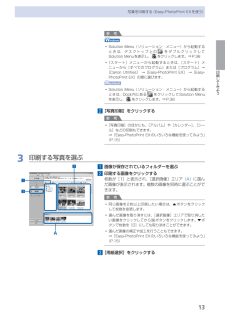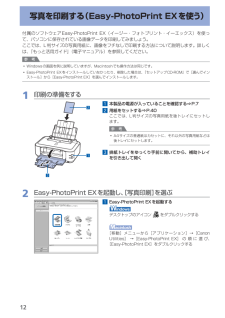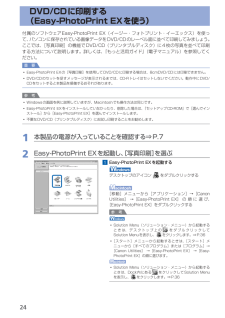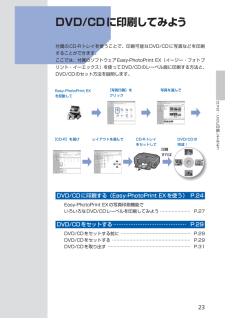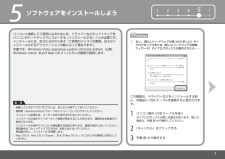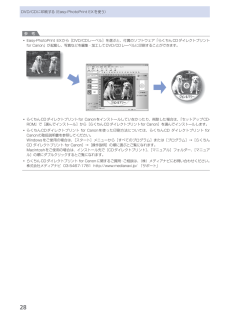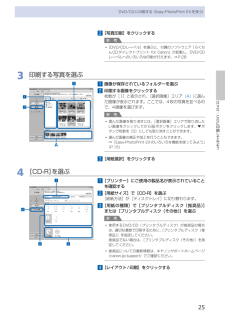Q&A
取扱説明書・マニュアル (文書検索対応分のみ)
"起動"1 件の検索結果
"起動"10 - 20 件目を表示
全般
質問者が納得プリンタの修理屋です。
バージョンによって少しデザインが違うかも知れませんけど、
「外円・外円のサイズ調整」の上に「用紙選択」というところが無いでしょうか?
その中に、「12cmCD/DVD」「12cmCD/DVD(内円小)」「8cmCD/DVD」「8cmCD/DVD(内円小)」とありませんか?
12cmの内円小を選択すれば出来るはずです。
5630日前view138
印刷してみよう印刷してみようここでは、文書や写真などを印刷する方法について説明しています。付属のソフトウェアEasy-PhotoPrint EX(イージー・フォトプリント・イーエックス)を使うと、デジタルカメラで撮った写真をかんたんな操作で印刷することができます。レイアウトを選んで 用紙/サイズを選び[写真印刷]をクリックEasy-PhotoPrint…EXを起動して写真を選んで印刷すれば写真の完成!写真を印刷する(Easy-PhotoPrint…EX…を使う)… ……P.12Easy-PhotoPrint EXのいろいろな機能を使ってみよう ………P.15文書を印刷する(Windows)… ……………………………P.16文書を印刷する(Macintosh)… …………………………P.19Mac OS X v.10.5.xの場合 …………………………………………P.19Mac OS X v.10.4.xまたはMac OS X v.10.3.9の場合 ………P.21
3印刷してみよう写真を印刷する(Easy-PhotoPrint・EXを使う)参 考Solution・Menu(ソリューション・メニュー)から起動するときは、デスクトップ上の をダブルクリックしてSolution・Menuを表示し、をクリックします。⇒P.36 [スタート]メニューから起動するときは、[スタート]メニューから[すべてのプログラム]または[プログラム]→[Canon・Utilities] →[Easy-PhotoPrint ・EX] →[Easy-PhotoPrint・EX]の順に選びます。Solution・Menu(ソリューション・メニュー)から起動するときは、Dock内にある をクリックしてSolution・Menu・を表示し、 をクリックします。⇒P.362…[写真印刷]をクリックする参 考 [写真印刷]のほかにも、[アルバム]や[カレンダー]、[シール]などの印刷もできます。⇒「Easy-PhotoPrint ・EXのいろいろな機能を使ってみよう」(P.15)3…印刷する写真を選ぶ1…画像が保存されているフォルダーを選ぶ2…印刷する画像をクリックする枚数が[1]と表示され、[選択画像]エ...
2写真を印刷する(Easy-PhotoPrint EXを使う)付属のソフトウェアEasy-PhotoPrint・EX(イージー・フォトプリント・イーエックス)を使って、パソコンに保存されている画像データを印刷してみましょう。ここでは、L判サイズの写真用紙に、画像をフチなしで印刷する方法について説明します。詳しくは、『もっと活用ガイド』(電子マニュアル)を参照してください。参 考Windowsの画面を例に説明していますが、Macintoshでも操作方法は同じです。Easy-PhotoPrint ・EXをインストールしていなかったり、削除した場合は、『セットアップCD-ROM』で[選んでインストール]から[Easy-PhotoPrint・EX]を選んでインストールします。1…印刷の準備をする1…本製品の電源が入っていることを確認する⇒P.72…用紙をセットする⇒P.40ここでは、L判サイズの写真用紙を後トレイにセットします。参 考A4サイズの普通紙はカセットに、それ以外の写真用紙などは後トレイにセットします。3…排紙トレイをゆっくり手前に開いてから、補助トレイを引き出して開く2…Easy-PhotoPrint…...
24DVD/CDに印刷する (Easy-PhotoPrint EXを使う)付属のソフトウェアEasy-PhotoPrint・EX(イージー・フォトプリント・イーエックス)を使って、パソコンに保存されている画像データをDVD/CDのレーベル面に並べて印刷してみましょう。ここでは、[写真印刷]の機能でDVD/CD(プリンタブルディスク)に4枚の写真を並べて印刷する方法について説明します。詳しくは、『もっと活用ガイド』(電子マニュアル)を参照してください。重 要Easy-PhotoPrint ・EXの[写真印刷]を使用してDVD/CDに印刷する場合は、8cmDVD/CDには印刷できません。DVD/CDのセットを促すメッセージが表示されるまでは、CD-Rトレイはセットしないでください。動作中にDVD/CDをセットすると本製品を損傷するおそれがあります。参 考Windowsの画面を例に説明していますが、Macintoshでも操作方法は同じです。Easy-PhotoPrint ・EXをインストールしていなかったり、削除した場合は、『セットアップCD-ROM』で[選んでインストール]から[Easy-PhotoPrint・...
23DVD/CDに印刷してみようDVD/CDに印刷してみよう付属のCD-Rトレイを使うことで、印刷可能なDVD/CDに写真などを印刷することができます。ここでは、付属のソフトウェアEasy-PhotoPrint EX(イージー・フォトプリント・イーエックス)を使ってDVD/CDのレーベル面に印刷する方法と、DVD/CDのセット方法を説明します。Easy-PhotoPrint…EXを起動して写真を選んで印刷すれば[CD-R]を選び レイアウトを選んで DVD/CDの完成!CD-Rトレイをセットして[写真印刷]をクリックDVD/CDに印刷する(Easy-PhotoPrint…EXを使う) …P.24Easy-PhotoPrint EXの写真印刷機能でいろいろなDVD/CDレーベルを印刷してみよう ………………… P.27DVD/CDをセットする ……………………………………… P.29DVD/CDをセットする前に ………………………………………… P.29DVD/CDをセットする ……………………………………………… P.29DVD/CDを取り出す ………………………………………………… P.31
1 2 3 4 6 55ソフトウェアをインストールしよう起動しているすべてのプログラムは、あらかじめ終了しておいてください。 ・パソコンと接続してご使用になるためには、ドライバーなどのソフトウェアをパソコンのハードディスクにコピーする(インストールする)ことが必要です。インストールには、約 20 分かかります(ご使用のパソコンの環境、およびインストールされるアプリケーションの数によって異なります)。本書では、Windows Vista operating system Ultimate Edition(以降、Windows Vista)および Mac OS X v.10.5.x の画面で説明します。管理者(Administrators グループのメンバー)としてログオンしてください。 ・インストールの途中でインターネット接続が発生することがあります。通信料はお客様のご負担になります。・インストールの途中でパソコンが再起動する場合があります。画面の指示に従ってください。再起動中は『セットアップ CD-ROM』を取り出さないでください。 再起動のあと、インストールが再開します。・Mac OS 9、Mac OS...
28DVD/CDに印刷する(Easy-PhotoPrint・EXを使う)参 考Easy-PhotoPrint ・EXから[DVD/CDレーベル]を選ぶと、付属のソフトウェア「らくちんCDダイレクトプリント ・for・Canon」が起動し、写真などを編集・加工してDVD/CDレーベルに印刷することができます。らくちんCDダイレクトプリントfor ・Canonをインストールしていなかったり、削除した場合は、『セットアップCD-ROM』で[選んでインストール]から[らくちんCDダイレクトプリントfor ・Canon]を選んでインストールします。らくちんCDダイレクトプリント ・for・Canonを使った印刷方法については、らくちんCD ・ダイレクトプリント・for・Canonの取扱説明書を参照してください。Windowsをご使用の場合は、[スタート]メニューから[すべてのプログラム]または[プログラム]→[らくちんCD・ダイレクトプリント・for・Canon]→[操作説明]の順に選ぶとご覧になれます。Macintoshをご使用の場合は、インストール先で[CDダイレクトプリント]、[マニュアル]フォルダー、[マニュア...
25DVD/CDに印刷してみようDVD/CDに印刷する(Easy-PhotoPrint・EXを使う)2…[写真印刷]をクリックする参 考 [DVD/CDレーベル]を選ぶと、付属のソフトウェア「らくちんCDダイレクトプリント ・for・Canon」が起動し、DVD/CDレーベルへのいろいろな印刷が行えます。⇒P.283…印刷する写真を選ぶ1…画像が保存されているフォルダーを選ぶ2…印刷する画像をクリックする枚数が[1]と表示され、[選択画像]エリア (A) に選んだ画像が表示されます。ここでは、4枚の写真を並べるので、4画像を選びます。参 考選んだ画像を取り消すには、[選択画像]エリアで取り消したい画像をクリックしてから ボタンをクリックします。}ボタンで枚数を[0]にしても取り消すことができます。選んだ画像の補正や加工を行うこともできます。⇒「Easy-PhotoPrint ・EXのいろいろな機能を使ってみよう」(P.15)3…[用紙選択]をクリックする4… [CD-R]を選ぶ1…[プリンター]にご使用の製品名が表示されていることを確認する2…[用紙サイズ]で[CD-R]を選ぶ[給紙方法]が[ディスクトレイ]...
05A1212本製品の電源を切る(A)電源が切れるまで、約 35秒動作音が続きます。・重 要パソコンの電源を入れて、『セットアップ CD-ROM』を CD-ROM ドライブに入れるプログラムが自動的に起動しない場合は、[コンピュータ]または[マイ コンピュータ]の CD-ROM アイコンをダブルクリックします。 CD-ROM の内容が表示されたら、「MSETUP4.EXE」をダブルクリックしてください。・参 考本製品とパソコンを USB ケーブルで接続する本製品の電源が入っていることを確認してください。USB ケーブル接続部は、本製品の右側背面にあります。・参 考パソコンの電源を入れて、『セットアップ CD-ROM』を CD-ROM ドライブに入れるプログラムが自動的に起動します。Windows Vista/XP をご使用の場合□Internet Explorer 7以上の場合には、ウェブ印刷ソフトの Easy-WebPrint EX(イージー・ウェブプリント・イーエックス)をご使用になれます。インストールするには、パソコンをインターネットに接続しておく必要があります。(あとからインストールすることもでき...
36便利なソフトウェアについて本製品では、Solution・Menu(ソリューション・メニュー)、マイ・プリンタ、Easy-WebPrint・EX(イージー・ウェブプリント・イーエックス)などの便利なソフトウェアをご使用いただけ ・ます。Solution…MenuについてSolution・Menuは、本製品に付属のアプリケーションソフトを起動したり、操作方法の説明を表示できるソフトウェアです。デスクトップ上のアイコン をダブルクリックするDock内にあるアイコン をクリックする※画面はWindows・Vistaのものです。使いたい機能のボタンをクリックします。・起動後は、タイトルバーのボタンを ・クリックしてサイズを変更できます。参 考Solution・Menuをインストールしていなかったり、削除した場合は、『セットアップCD-ROM』で[選んでインストール]から[Solution・Menu]を選んでインストールします。 [スタート]メニューから表示するときは、[スタート]メニューから[すべてのプログラム]または[プログラム ]→[Canon・Utilities]→[Solution ・Menu]→[Solu...
- 1