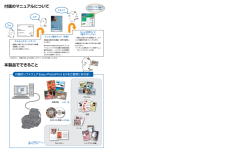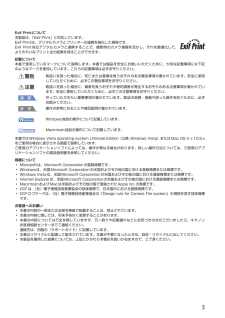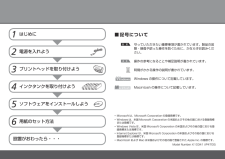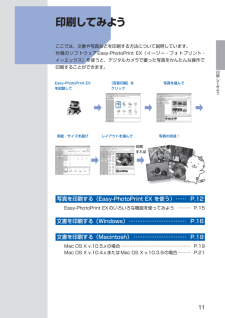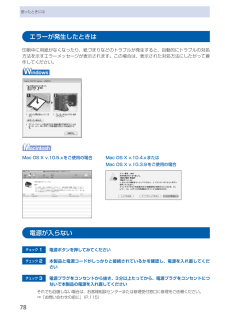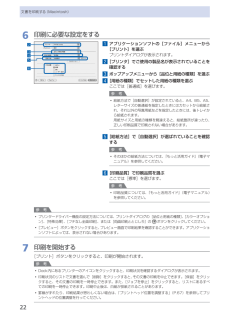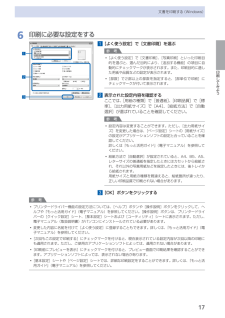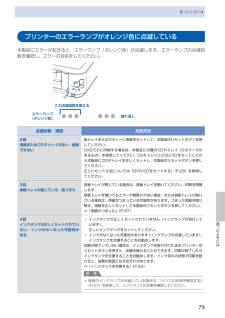Q&A
取扱説明書・マニュアル (文書検索対応分のみ)
"方法"7 件の検索結果
"方法"180 - 190 件目を表示
全般
質問者が納得ip4700は訴訟後に発売されたプリンターでしょうから、かなり強硬なガードが掛けられているように思います。また残量チップも時としてトラブルを起こすことがありますので、一旦純正のインクを使って経緯を見るのも選択肢かと思います。
5027日前view497
全般
質問者が納得そんな面倒なことをしなくても良いんじゃないですか?
PDFファイルをそのままAdobeリーダーで開いたら、[ファイル→印刷]で、プリンタの「プロパティ」をクリックします。
次に、「ページ設定」で「用紙サイズ」を原稿のサイズに設定し、「出力用紙サイズ」を[B5]に設定します。
そして、「ページレイアウト」を[フィットページ印刷]あるいは「拡大/縮小印刷」に設定すれば良いと思います。
詳しくは、お使いのプリンターのユーザーガイドか、電子マニュアルを確認してください。
※ちなみに
2. 異常に大きく表示...
5073日前view129
全般
質問者が納得プリンタの修理屋です。
バージョンによって少しデザインが違うかも知れませんけど、
「外円・外円のサイズ調整」の上に「用紙選択」というところが無いでしょうか?
その中に、「12cmCD/DVD」「12cmCD/DVD(内円小)」「8cmCD/DVD」「8cmCD/DVD(内円小)」とありませんか?
12cmの内円小を選択すれば出来るはずです。
5625日前view138
全般
質問者が納得印刷範囲外だと調整はできないようですよ。確認してください。
DVD/CD-Rダイレクト印刷対応メディアの内円・外円測定方法
http://cweb.canon.jp/e-support/qa/1055/app/_qadoc.jsp?qa=37444
5658日前view218
全般
質問者が納得単純にシートの表裏を間違えているだけでは?
OHPシートって、「切り欠き」が用紙の隅に必ずある筈です。それで、印刷面の確認をして下さい。
5692日前view219
全般
質問者が納得イラストレーターから直接プリントアウトした事はありませんが、イラレ上でCDのテンプレートで自由なデザイン、画像処理し、ファイルから書き出し(最高画質JPEG)にし、保存、CDダイレクトプリント上から[背景柄]→[背景柄の選択]ファイル→保存したファイルで配置しプリントの方でもいいかと思います。
イラストレーターからも直接プリントアウトも可能ですね。カスタム用紙設定も出来るし、給紙方法もディスクトレイも選べるので。
ディスクトレイのテンプレート(正確な位置調整)がわかれば簡単にできそうですが、上記方法で簡単...
5731日前view175
全般
質問者が納得プリンタサーバーを買い換えるのが一番簡単で問題が生じにくいと思います。
http://buffalo.jp/products/catalog/item/l/lpv3-u2/
私の知る限り、USBプリンタをセントロニクス(アンフェノール36ピン)に変換するケーブルは無かったように思います。
セントロニクスしか持っていないプリンタやスキャナをパソコンのUSBポートに接続するケーブルはありますが、ご希望の変換ケーブルはこの逆ですので・・・
5854日前view148
125付属のソフトウェアEasy-PhotoPrint EXをご使用になれば⋯付属のマニュアルについて本製品でできること写真印刷⇒ P.12DVD/CD印刷かんたんスタートガイド設置から使えるようになるまでの準備を説明しています。はじめにお読みください。デスクトップのをダブルクリックしてね!らくらく操作ガイド(本書)本製品の基本的な機能・操作を説明しています。WindowsやMacintoshのアプリケーションソフトから印刷する際の基本操作のほかに、インクタンクの交換方法、トラブルへの対処などを知りたいときにもお読みください。もっと活用ガイド(電子マニュアル)一歩進んだ使いかたを説明した、パソコンの画面で見るマニュアルです。本製品をさらに使いこなすためにお読みください。⇒ 「『もっと活用ガイド』(電子マニュアル)について」(P.35)ニャニャニャン!⇒ P.24このほかに、『設置の前に必ずお読みください』などが付属しています。『もっと活用ガイド』(電子マニュアル)⇒カレンダーアルバムレイアウト印刷シール名刺色がおかしい、かすれるなぁ・・あれあれ?プリントヘッドのノズル(インクのふき出し口)が目づまりすると、色...
3Exif Printについて本製品は、「Exif Print」に対応しています。Exif Printは、デジタルカメラとプリンターの連携を強化した規格です。Exif Print対応デジタルカメラと連携することで、撮影時のカメラ情報を活かし、それを最適化して、よりきれいなプリント出力結果を得ることができます。記載について本書で使用しているマークについて説明します。本書では製品を安全にお使いいただくために、大切な記載事項には下記のようなマークを使用しています。これらの記載事項は必ずお守りください。警告取扱いを誤った場合に、死亡または重傷を負うおそれのある警告事項が書かれています。安全に使用していただくために、必ずこの警告事項をお守りください。注意取扱いを誤った場合に、傷害を負うおそれや物的損害が発生するおそれのある注意事項が書かれています。安全に使用していただくために、必ずこの注意事項をお守りください。重 要守っていただきたい重要事項が書かれています。製品の故障・損傷や誤った操作を防ぐために、必ずお読みください。参 考操作の参考になることや補足説明が書かれています。Windows独自の操作について記載しています...
7本製品について知っておこう各部の名称と役割 電源ボタン電源を入れる/切るときに押します。重 要電源プラグを抜くときは電源を切ったあと、必ず電源ランプが消灯していることを確認してから電源プラグを抜いてください。電源ランプが点灯/点滅しているときに電源プラグを抜くと、プリントヘッドが保護されないため、その後正しく印刷できなくなることがあります。参 考自動電源オン/オフ機能について本製品の電源を自動的に入れる/切ることができ ・ます。自動電源オン・・・・・・パソコンから印刷データが送られたときに自動で電源を入れます。自動電源オフ・・・・・・一定時間、印刷データが送られないときに自動で電源を切ります。設定は、プリンタードライバーの[ユーティリティ]シート(Windows)またはCanon ・IJ・Printer・Utility(キヤノン・アイジェイ・プリンター・ユーティリティ)(Macintosh)で行います。設定方法は、『もっと活用ガイド』(電子マニュアル)を参照してください。◦◦◦ 電源ランプ電源を入れると、緑色に点滅後、点灯します。 リセットボタン印刷を中止するときなどに押します。本製品のトラブ...
参 考重 要ソフトウェアをインストールしよう5インクタンクを取り付けよう4プリントヘッドを取り付けよう2電源を入れよう3用紙のセット方法6はじめに1設置がおわったら・・・Model Number: K10341 (iP4700)記号について ■操作の参考になることや補足説明が書かれています。守っていただきたい重要事項が書かれています。製品の故障・損傷や誤った操作を防ぐために、かならずお読みください。時間がかかる操作の説明が書かれています。Macintosh および Mac は米国およびその他の国で登録された Apple Inc. の商標です。•Microsoft は、Microsoft Corporation の登録商標です。•Windows は、米国 Microsoft Corporation の米国およびその他の国における登録商標または商標です。•Windows Vista は、米国 Microsoft Corporation の米国およびその他の国における登録商標または商標です。•Windows の操作について記載しています。Macintosh の操作について記載しています。Internet Explo...
印刷してみよう印刷してみようここでは、文書や写真などを印刷する方法について説明しています。付属のソフトウェアEasy-PhotoPrint EX(イージー・フォトプリント・イーエックス)を使うと、デジタルカメラで撮った写真をかんたんな操作で印刷することができます。レイアウトを選んで 用紙/サイズを選び[写真印刷]をクリックEasy-PhotoPrint…EXを起動して写真を選んで印刷すれば写真の完成!写真を印刷する(Easy-PhotoPrint…EX…を使う)… ……P.12Easy-PhotoPrint EXのいろいろな機能を使ってみよう ………P.15文書を印刷する(Windows)… ……………………………P.16文書を印刷する(Macintosh)… …………………………P.19Mac OS X v.10.5.xの場合 …………………………………………P.19Mac OS X v.10.4.xまたはMac OS X v.10.3.9の場合 ………P.21
9本製品について知っておこう各部の名称と役割内部 インクランプ赤色に点灯/点滅し、インクタンクの状態を知らせます。⇒「インクの状態を確認する」(P.57) プリントヘッド固定レバープリントヘッドを固定します。重 要プリントヘッドを取り付けたら、このレバーを上げないでください。◦ プリントヘッドホルダープリントヘッドを取り付けます。参 考プリントヘッドとインクタンクの取り付け方法は、『かんたんスタートガイド』を参照してください。◦
78困ったときにはエラーが発生したときは印刷中に用紙がなくなったり、紙づまりなどのトラブルが発生すると、自動的にトラブルの対処方法を示すエラーメッセージが表示されます。この場合は、表示された対処方法にしたがって操作してください。Mac…OS…X…v.10.5.xをご使用の場合 Mac…OS…X…v.10.4.xまたはMac…OS…X…v.10.3.9をご使用の場合電源が入らないチェック 1 電源ボタンを押してみてくださいチェック 2 本製品と電源コードがしっかりと接続されているかを確認し、電源を入れ直してくだ さいチェック 3 電源プラグをコンセントから抜き、3分以上たってから、電源プラグをコンセントにつないで本製品の電源を入れ直してくださいそれでも回復しない場合は、お客様相談センターまたは修理受付窓口に修理をご依頼ください。⇒「お問い合わせの前に」(P.115)
22文書を印刷する(Macintosh)6…印刷に必要な設定をする1…アプリケーションソフトの[ファイル]メニューから[プリント]を選ぶプリントダイアログが表示されます。2…[プリンタ]でご使用の製品名が表示されていることを確認する3…ポップアップメニューから[品位と用紙の種類]を選ぶ4…[用紙の種類]でセットした用紙の種類を選ぶここでは[普通紙]を選びます。参 考給紙方法で[自動選択]が設定されていると、A4、B5、A5、レターサイズの普通紙を指定したときにはカセットから給紙され、それ以外の写真用紙などを指定したときには、 後トレイから給紙されます。用紙サイズと用紙の種類を間違えると、給紙箇所が違ったり、正しい印刷品質で印刷されない場合があります。5…[給紙方法]で[自動選択]が選ばれていることを確認する参 考そのほかの給紙方法については、『もっと活用ガイド』(電子マニュアル)を参照してください。6…[印刷品質]で印刷品質を選ぶここでは[標準]を選びます。参 考印刷品質については、『もっと活用ガイド』(電子マニュアル)を参照してください。参 考プリンタードライバー機能の設定方法については、プリントダイアログ...
7印刷してみよう文書を印刷する(Windows)6…印刷に必要な設定をする1…[よく使う設定]で[文書印刷]を選ぶ参 考 [よく使う設定]で[文書印刷]、[写真印刷]といった印刷目的を選ぶと、選んだ目的により、[追加する機能]の項目に自動的にチェックマークが表示されます。また、印刷目的に適した用紙や品質などの設定が表示されます。 [部数]で2部以上の部数を指定すると、[部単位で印刷]にチェックマークが付いて表示されます。2…表示された設定内容を確認するここでは、[用紙の種類]で[普通紙]、[印刷品質]で[標準]、[出力用紙サイズ]で[A4]、[給紙方法]で[自動選択]が選ばれていることを確認してください。参 考設定内容は変更することができます。ただし、[出力用紙サイズ]を変更した場合は、[ページ設定]シートの[用紙サイズ]の設定がアプリケーションソフトの設定と合っていることを確認してください。詳しくは『もっと活用ガイド』(電子マニュアル)を参照してください。給紙方法で[自動選択]が設定されていると、A4、B5、A5、レターサイズの普通紙を指定したときにはカセットから給紙され、それ以外の写真用紙などを指定した...
79困ったときには困ったときにはプリンターのエラーランプがオレンジ色に点滅している本製品にエラーが起きると、エラーランプ(オレンジ色)が点滅します。エラーランプの点滅回数を確認し、エラーの対処をしてください。エラーランプ(オレンジ色)繰り返しこの点滅回数を数える点滅状態/原因 対処方法2回用紙またはCD-Rトレイがない/給紙できない後トレイまたはカセットに用紙をセットして、本製品のリセットボタンを押してください。DVD/CDに印刷する場合は、本製品に付属のCD-Rトレイ(Gのマークがあるもの)を使用してください。CD-RトレイにDVD/CDをセットしてから本製品にCD-Rトレイを正しくセットし、本製品のリセットボタンを押してください。正しいセット方法については「DVD/CDをセットする」(P.29)を参照してください。3回排紙トレイが閉じている/紙づまり排紙トレイが閉じている場合は、排紙トレイを開いてください。印刷を再開します。排紙トレイを開いてもエラーが解除されない場合、または排紙トレイが開いている場合は、用紙がつまっている可能性があります。つまった用紙を取り除き、用紙を正しくセットして本製品のリセットボタ...
- 1