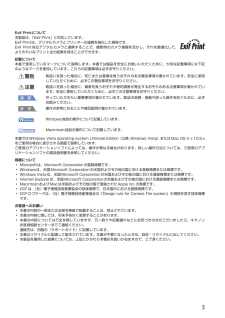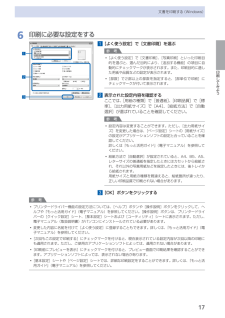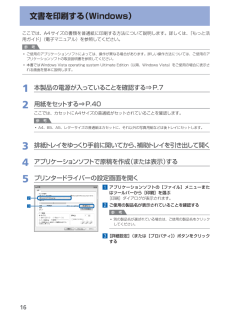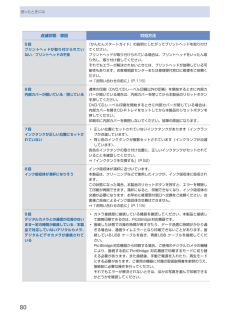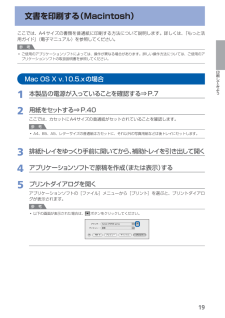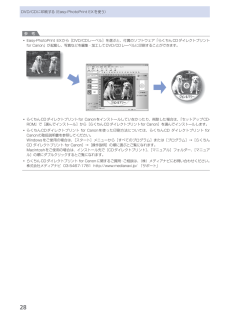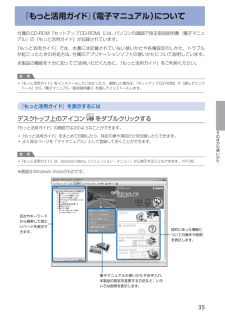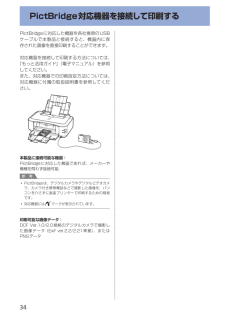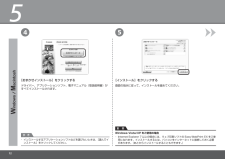Q&A
取扱説明書・マニュアル (文書検索対応分のみ)
"説明書"1 件の検索結果
"説明書"20 - 30 件目を表示
全般
質問者が納得ip4700は訴訟後に発売されたプリンターでしょうから、かなり強硬なガードが掛けられているように思います。また残量チップも時としてトラブルを起こすことがありますので、一旦純正のインクを使って経緯を見るのも選択肢かと思います。
5027日前view497
※上記番号をご利用いただけない方は 043-211-9330 をご利用ください。※IP電話をご利用の場合 、プロバイダーのサービスによってつながらない場合があります。※受付時間は予告なく変更する場合があります 。あらかじめご了承ください。●キヤノンお客様相談センター 050-555-90011PIXUS ・インクジェットプリンタ ーに関するご質問・ご相談は、 上記 の窓口にお願いいたします。年賀状印刷に関するお問い合わせは、下記専用窓口にお願いいたします。年賀状印刷専用窓口 050-555-9001 8(受付期間:11/1 ~1/15)【受付時間】〈平日〉9:00 ~ 20:00、 〈土日祝日〉10:00 ~ 17:00(1/1~1/3 は休ませていただきます )●キヤノン PIXUS ホームページ canon.jp/pixus新製品情報、Q&A、各種ドライバ ーのバージョンアップなど製品に関する情報を提供しております。※通信料はお客様のご負担になります。インクタンクについてのご注意・インクタンクに穴を開けるなどの改造や分解をすると 、インクが漏れ 、プリンタ ーの故障の原因となることがあります 。...
3Exif Printについて本製品は、「Exif Print」に対応しています。Exif Printは、デジタルカメラとプリンターの連携を強化した規格です。Exif Print対応デジタルカメラと連携することで、撮影時のカメラ情報を活かし、それを最適化して、よりきれいなプリント出力結果を得ることができます。記載について本書で使用しているマークについて説明します。本書では製品を安全にお使いいただくために、大切な記載事項には下記のようなマークを使用しています。これらの記載事項は必ずお守りください。警告取扱いを誤った場合に、死亡または重傷を負うおそれのある警告事項が書かれています。安全に使用していただくために、必ずこの警告事項をお守りください。注意取扱いを誤った場合に、傷害を負うおそれや物的損害が発生するおそれのある注意事項が書かれています。安全に使用していただくために、必ずこの注意事項をお守りください。重 要守っていただきたい重要事項が書かれています。製品の故障・損傷や誤った操作を防ぐために、必ずお読みください。参 考操作の参考になることや補足説明が書かれています。Windows独自の操作について記載しています...
7印刷してみよう文書を印刷する(Windows)6…印刷に必要な設定をする1…[よく使う設定]で[文書印刷]を選ぶ参 考 [よく使う設定]で[文書印刷]、[写真印刷]といった印刷目的を選ぶと、選んだ目的により、[追加する機能]の項目に自動的にチェックマークが表示されます。また、印刷目的に適した用紙や品質などの設定が表示されます。 [部数]で2部以上の部数を指定すると、[部単位で印刷]にチェックマークが付いて表示されます。2…表示された設定内容を確認するここでは、[用紙の種類]で[普通紙]、[印刷品質]で[標準]、[出力用紙サイズ]で[A4]、[給紙方法]で[自動選択]が選ばれていることを確認してください。参 考設定内容は変更することができます。ただし、[出力用紙サイズ]を変更した場合は、[ページ設定]シートの[用紙サイズ]の設定がアプリケーションソフトの設定と合っていることを確認してください。詳しくは『もっと活用ガイド』(電子マニュアル)を参照してください。給紙方法で[自動選択]が設定されていると、A4、B5、A5、レターサイズの普通紙を指定したときにはカセットから給紙され、それ以外の写真用紙などを指定した...
6文書を印刷する(Windows)ここでは、A4サイズの書類を普通紙に印刷する方法について説明します。詳しくは、『もっと活用ガイド』(電子マニュアル)を参照してください。参 考ご使用のアプリケーションソフトによっては、操作が異なる場合があります。詳しい操作方法については、ご使用のアプリケーションソフトの取扱説明書を参照してください。本書ではWindows・Vista・operating・system・Ultimate・Edition(以降、Windows ・Vista)をご使用の場合に表示される画面を基本に説明します。1…本製品の電源が入っていることを確認する⇒P.72…用紙をセットする⇒P.40ここでは、カセットにA4サイズの普通紙がセットされていることを確認します。参 考A4、B5、A5、レターサイズの普通紙はカセットに、それ以外の写真用紙などは後トレイにセットします。3…排紙トレイをゆっくり手前に開いてから、補助トレイを引き出して開く4…アプリケーションソフトで原稿を作成(または表示)する5…プリンタードライバーの設定画面を開く1…アプリケーションソフトの[ファイル]メニューまたはツールバーから[印刷...
80困ったときには点滅状態/原因 対処方法5回プリントヘッドが取り付けられてい ない/プリントヘッドの不良『かんたんスタートガイド』の説明にしたがってプリントヘッドを取り付けてください。プリントヘッドが取り付けられている場合は、プリントヘッドをいったん取り外し、取り付け直してください。それでもエラーが解決されないときには、プリントヘッドが故障している可能性もあります。お客様相談センターまたは修理受付窓口に修理をご依頼ください。⇒「お問い合わせの前に」(P.115)6回内部カバーが開いている/閉じている通常の印刷(DVD/CDレーベル印刷以外の印刷)を開始するときに内部カバーが開いている場合は、内部カバーを閉じてから本製品のリセットボタンを押してください。DVD/CDレーベル印刷を開始するときに内部カバーが閉じている場合は、内部カバーを開きCD-Rトレイをセットしてから本製品のリセットボタンを押してください。印刷中に内部カバーを開閉しないでください。故障の原因になります。7回インクタンクが正しい位置にセットされていない正しい位置にセットされていないインクタンクがあります(インクランプが点滅しています)。同じ色...
9印刷してみよう文書を印刷する(Macintosh)ここでは、A4サイズの書類を普通紙に印刷する方法について説明します。詳しくは、『もっと活用ガイド』(電子マニュアル)を参照してください。参 考ご使用のアプリケーションソフトによっては、操作が異なる場合があります。詳しい操作方法については、ご使用のアプリケーションソフトの取扱説明書を参照してください。Mac…OS…X…v.10.5.xの場合1…本製品の電源が入っていることを確認する⇒P.72…用紙をセットする⇒P.40ここでは、カセットにA4サイズの普通紙がセットされていることを確認します。参 考A4、B5、A5、レターサイズの普通紙はカセットに、それ以外の写真用紙などは後トレイにセットします。3…排紙トレイをゆっくり手前に開いてから、補助トレイを引き出して開く4…アプリケーションソフトで原稿を作成(または表示)する5…プリントダイアログを開くアプリケーションソフトの[ファイル]メニューから[プリント]を選ぶと、プリントダイアログが表示されます。参 考以下の画面が表示された場合は、 ボタンをクリックしてください。◦◦◦
28DVD/CDに印刷する(Easy-PhotoPrint・EXを使う)参 考Easy-PhotoPrint ・EXから[DVD/CDレーベル]を選ぶと、付属のソフトウェア「らくちんCDダイレクトプリント ・for・Canon」が起動し、写真などを編集・加工してDVD/CDレーベルに印刷することができます。らくちんCDダイレクトプリントfor ・Canonをインストールしていなかったり、削除した場合は、『セットアップCD-ROM』で[選んでインストール]から[らくちんCDダイレクトプリントfor ・Canon]を選んでインストールします。らくちんCDダイレクトプリント ・for・Canonを使った印刷方法については、らくちんCD ・ダイレクトプリント・for・Canonの取扱説明書を参照してください。Windowsをご使用の場合は、[スタート]メニューから[すべてのプログラム]または[プログラム]→[らくちんCD・ダイレクトプリント・for・Canon]→[操作説明]の順に選ぶとご覧になれます。Macintoshをご使用の場合は、インストール先で[CDダイレクトプリント]、[マニュアル]フォルダー、[マニュア...
35そのほかの使いかた『もっと活用ガイド』(電子マニュアル)について付属のCD-ROM『セットアップCD-ROM』には、パソコンの画面で見る取扱説明書(電子マニュアル)の『もっと活用ガイド』が収録されています。『もっと活用ガイド』では、本書には記載されていない使いかたや各種設定のしかた、トラブルが起こったときの対処方法、付属のアプリケーションソフトの使いかたについて説明しています。本製品の機能を十分に知ってご活用いただくために、『もっと活用ガイド』をご利用ください。参 考 『もっと活用ガイド』をインストールしていなかったり、削除した場合は、『セットアップCD-ROM』で[選んでインストール]から[電子マニュアル(取扱説明書)]を選んでインストールします。『もっと活用ガイド』を表示するにはデスクトップ上のアイコン をダブルクリックする『もっと活用ガイド』の画面では次のようなことができます。 『もっと活用ガイド』をまとめて印刷したり、特定の章や項目だけを印刷したりできます。よく見るページを「マイマニュアル」として登録しておくことができます。参 考 『もっと活用ガイド』は、Solution ・Menu(ソリューショ...
34PictBridge対応機器を接続して印刷するPictBridgeに対応した機器を各社推奨のUSBケーブルで本製品と接続すると、機器内に保存された画像を直接印刷することができます。対応機器を接続して印刷する方法については、『もっと活用ガイド』(電子マニュアル)を参照してください。また、対応機器での印刷設定方法については、対応機器に付属の取扱説明書を参照してください。本製品に接続可能な機器:PictBridgeに対応した機器であれば、メーカーや機種を問わず接続可能参 考PictBridgeは、デジタルカメラやデジタルビデオカメラ、カメラ付き携帯電話などで撮影した画像を、パソコンを介さずに直接プリンターで印刷するための規格です。対応機器にはマークが表示されています。印刷可能な画像データ:DCF・Ver.1.0/2.0規格のデジタルカメラで撮影した画像データ(Exif・ver.2.2/2.21準拠)、またはPNGデータ◦◦
55 4[インストール]をクリックする[おまかせインストール]をクリックするドライバー、アプリケーションソフト、電子マニュアル(取扱説明書)がすべてインストールされます。画面の指示に従って、インストールを進めてください。Internet Explorer 7 以上の場合には、ウェブ印刷ソフトの Easy-WebPrint EX をご使用になれます。インストールするには、パソコンをインターネットに接続しておく必要があります。(あとからインストールすることもできます。)・重 要Windows Vista/XP をご使用の場合インストールするアプリケーションソフトなどを選びたいときは、[選んでインストール]をクリックしてください。・参 考
- 1