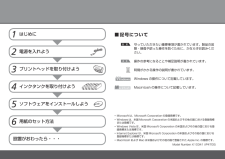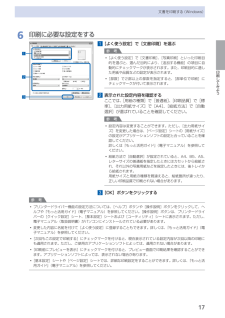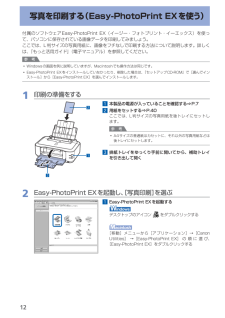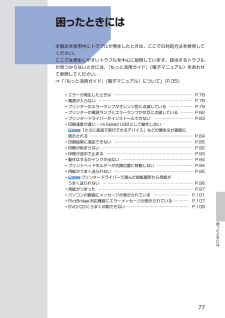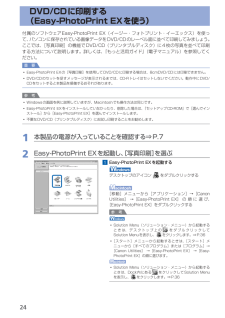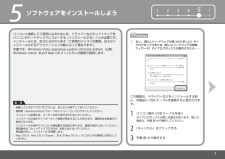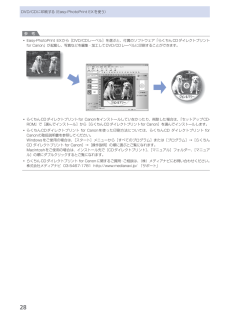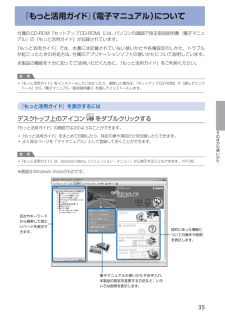Q&A
取扱説明書・マニュアル (文書検索対応分のみ)
"インストール"3 件の検索結果
"インストール"30 - 40 件目を表示
全般
質問者が納得セキュリティソフトは何をお使いですか?セキュリティのネットワークの信頼制御を信頼に変更してみてはいかがでしょうか
5838日前view89
全般
質問者が納得プリンタのプロパティで、プリントサーバのIPアドレスを正しく設定していますか?
昔のプリンタにそのIPアドレスが占有されていて新規のプリンタに設定できていないおそれがありますね。
5863日前view93
全般
質問者が納得単純に元画像の品質が悪くドライバ補正しないと見るに堪えないと言うことではないでしょうか?
Nikon Capture NX-2の設定をAdobeRGBにしてドライバー補正をONにしてプリントすると、sRGB&補正ONとだいたい似たような色でプリントされませんか?
プリンタ側の色補正でsRGBやAdobeRGBが選択できる場合、sRGBを選択すると元画像が鮮やかではない、AdobeRGBを選択すると元画像が鮮やかであるという条件でプリントすることになるので、ご質問のようにsRGBを選択した方が鮮やかにプリン...
4825日前view163
目次本製品について知っておこう 5各部の名称と役割・・・・・・・・・・・・・・・・・・・・・・・・・・・ 6前面・・・・・・・・・・・・・・・・・・・・・・・・・・・・・・・・・・・・・ 6背面・・・・・・・・・・・・・・・・・・・・・・・・・・・・・・・・・・・・・ 8内部・・・・・・・・・・・・・・・・・・・・・・・・・・・・・・・・・・・・・ 9印刷してみよう 写真を印刷する (Easy-PhotoPrint EXを使う)・・・・・・・・・・・・ 2Easy-PhotoPrint EXのいろいろな機能を 使ってみよう・・・・・・・・・・・・・・・・・・・・・・・・・・・・ 5文書を印刷する(Windows)・・・・・・・・・・・・・・・ 6文書を印刷する(Macintosh)・・・・・・・・・・・・・ 9Mac OS X v.10.5.xの場合・・・・・・・・・・・・・・・・ 9Mac OS X v.10.4.xまたは Mac OS X v.10.3.9の場合・・・・・・・・・・・・・・・・ 2DVD/CDに印刷してみよう 23DVD/CDに印刷する (Easy-P...
参 考重 要ソフトウェアをインストールしよう5インクタンクを取り付けよう4プリントヘッドを取り付けよう2電源を入れよう3用紙のセット方法6はじめに1設置がおわったら・・・Model Number: K10341 (iP4700)記号について ■操作の参考になることや補足説明が書かれています。守っていただきたい重要事項が書かれています。製品の故障・損傷や誤った操作を防ぐために、かならずお読みください。時間がかかる操作の説明が書かれています。Macintosh および Mac は米国およびその他の国で登録された Apple Inc. の商標です。•Microsoft は、Microsoft Corporation の登録商標です。•Windows は、米国 Microsoft Corporation の米国およびその他の国における登録商標または商標です。•Windows Vista は、米国 Microsoft Corporation の米国およびその他の国における登録商標または商標です。•Windows の操作について記載しています。Macintosh の操作について記載しています。Internet Explo...
7印刷してみよう文書を印刷する(Windows)6…印刷に必要な設定をする1…[よく使う設定]で[文書印刷]を選ぶ参 考 [よく使う設定]で[文書印刷]、[写真印刷]といった印刷目的を選ぶと、選んだ目的により、[追加する機能]の項目に自動的にチェックマークが表示されます。また、印刷目的に適した用紙や品質などの設定が表示されます。 [部数]で2部以上の部数を指定すると、[部単位で印刷]にチェックマークが付いて表示されます。2…表示された設定内容を確認するここでは、[用紙の種類]で[普通紙]、[印刷品質]で[標準]、[出力用紙サイズ]で[A4]、[給紙方法]で[自動選択]が選ばれていることを確認してください。参 考設定内容は変更することができます。ただし、[出力用紙サイズ]を変更した場合は、[ページ設定]シートの[用紙サイズ]の設定がアプリケーションソフトの設定と合っていることを確認してください。詳しくは『もっと活用ガイド』(電子マニュアル)を参照してください。給紙方法で[自動選択]が設定されていると、A4、B5、A5、レターサイズの普通紙を指定したときにはカセットから給紙され、それ以外の写真用紙などを指定した...
2写真を印刷する(Easy-PhotoPrint EXを使う)付属のソフトウェアEasy-PhotoPrint・EX(イージー・フォトプリント・イーエックス)を使って、パソコンに保存されている画像データを印刷してみましょう。ここでは、L判サイズの写真用紙に、画像をフチなしで印刷する方法について説明します。詳しくは、『もっと活用ガイド』(電子マニュアル)を参照してください。参 考Windowsの画面を例に説明していますが、Macintoshでも操作方法は同じです。Easy-PhotoPrint ・EXをインストールしていなかったり、削除した場合は、『セットアップCD-ROM』で[選んでインストール]から[Easy-PhotoPrint・EX]を選んでインストールします。1…印刷の準備をする1…本製品の電源が入っていることを確認する⇒P.72…用紙をセットする⇒P.40ここでは、L判サイズの写真用紙を後トレイにセットします。参 考A4サイズの普通紙はカセットに、それ以外の写真用紙などは後トレイにセットします。3…排紙トレイをゆっくり手前に開いてから、補助トレイを引き出して開く2…Easy-PhotoPrint…...
77困ったときには困ったときには本製品を使用中にトラブルが発生したときは、ここでの対処方法を参照してください。ここでは発生しやすいトラブルを中心に説明しています。該当するトラブルが見つからないときには、『もっと活用ガイド』(電子マニュアル)をあわせて参照してください。⇒「『もっと活用ガイド』(電子マニュアル)について」(P.35)エラーが発生したときは …………………………………………………… P.78電源が入らない ……………………………………………………………… P.78プリンターのエラーランプがオレンジ色に点滅している ……………… P.79プリンターの電源ランプとエラーランプが交互に点滅している ……… P.82プリンタードライバーがインストールできない ………………………… P.83印刷速度が遅い/ Hi-Speed USBとして動作しない/ 「さらに高速で実行できるデバイス」などの警告文が画面に 表示される …………………………………………………………………… P.84印刷結果に満足できない …………………………………………………… P.85印刷が始まらない ……………………………………………...
24DVD/CDに印刷する (Easy-PhotoPrint EXを使う)付属のソフトウェアEasy-PhotoPrint・EX(イージー・フォトプリント・イーエックス)を使って、パソコンに保存されている画像データをDVD/CDのレーベル面に並べて印刷してみましょう。ここでは、[写真印刷]の機能でDVD/CD(プリンタブルディスク)に4枚の写真を並べて印刷する方法について説明します。詳しくは、『もっと活用ガイド』(電子マニュアル)を参照してください。重 要Easy-PhotoPrint ・EXの[写真印刷]を使用してDVD/CDに印刷する場合は、8cmDVD/CDには印刷できません。DVD/CDのセットを促すメッセージが表示されるまでは、CD-Rトレイはセットしないでください。動作中にDVD/CDをセットすると本製品を損傷するおそれがあります。参 考Windowsの画面を例に説明していますが、Macintoshでも操作方法は同じです。Easy-PhotoPrint ・EXをインストールしていなかったり、削除した場合は、『セットアップCD-ROM』で[選んでインストール]から[Easy-PhotoPrint・...
1 2 3 4 6 55ソフトウェアをインストールしよう起動しているすべてのプログラムは、あらかじめ終了しておいてください。 ・パソコンと接続してご使用になるためには、ドライバーなどのソフトウェアをパソコンのハードディスクにコピーする(インストールする)ことが必要です。インストールには、約 20 分かかります(ご使用のパソコンの環境、およびインストールされるアプリケーションの数によって異なります)。本書では、Windows Vista operating system Ultimate Edition(以降、Windows Vista)および Mac OS X v.10.5.x の画面で説明します。管理者(Administrators グループのメンバー)としてログオンしてください。 ・インストールの途中でインターネット接続が発生することがあります。通信料はお客様のご負担になります。・インストールの途中でパソコンが再起動する場合があります。画面の指示に従ってください。再起動中は『セットアップ CD-ROM』を取り出さないでください。 再起動のあと、インストールが再開します。・Mac OS 9、Mac OS...
28DVD/CDに印刷する(Easy-PhotoPrint・EXを使う)参 考Easy-PhotoPrint ・EXから[DVD/CDレーベル]を選ぶと、付属のソフトウェア「らくちんCDダイレクトプリント ・for・Canon」が起動し、写真などを編集・加工してDVD/CDレーベルに印刷することができます。らくちんCDダイレクトプリントfor ・Canonをインストールしていなかったり、削除した場合は、『セットアップCD-ROM』で[選んでインストール]から[らくちんCDダイレクトプリントfor ・Canon]を選んでインストールします。らくちんCDダイレクトプリント ・for・Canonを使った印刷方法については、らくちんCD ・ダイレクトプリント・for・Canonの取扱説明書を参照してください。Windowsをご使用の場合は、[スタート]メニューから[すべてのプログラム]または[プログラム]→[らくちんCD・ダイレクトプリント・for・Canon]→[操作説明]の順に選ぶとご覧になれます。Macintoshをご使用の場合は、インストール先で[CDダイレクトプリント]、[マニュアル]フォルダー、[マニュア...
35そのほかの使いかた『もっと活用ガイド』(電子マニュアル)について付属のCD-ROM『セットアップCD-ROM』には、パソコンの画面で見る取扱説明書(電子マニュアル)の『もっと活用ガイド』が収録されています。『もっと活用ガイド』では、本書には記載されていない使いかたや各種設定のしかた、トラブルが起こったときの対処方法、付属のアプリケーションソフトの使いかたについて説明しています。本製品の機能を十分に知ってご活用いただくために、『もっと活用ガイド』をご利用ください。参 考 『もっと活用ガイド』をインストールしていなかったり、削除した場合は、『セットアップCD-ROM』で[選んでインストール]から[電子マニュアル(取扱説明書)]を選んでインストールします。『もっと活用ガイド』を表示するにはデスクトップ上のアイコン をダブルクリックする『もっと活用ガイド』の画面では次のようなことができます。 『もっと活用ガイド』をまとめて印刷したり、特定の章や項目だけを印刷したりできます。よく見るページを「マイマニュアル」として登録しておくことができます。参 考 『もっと活用ガイド』は、Solution ・Menu(ソリューショ...
05A1212本製品の電源を切る(A)電源が切れるまで、約 35秒動作音が続きます。・重 要パソコンの電源を入れて、『セットアップ CD-ROM』を CD-ROM ドライブに入れるプログラムが自動的に起動しない場合は、[コンピュータ]または[マイ コンピュータ]の CD-ROM アイコンをダブルクリックします。 CD-ROM の内容が表示されたら、「MSETUP4.EXE」をダブルクリックしてください。・参 考本製品とパソコンを USB ケーブルで接続する本製品の電源が入っていることを確認してください。USB ケーブル接続部は、本製品の右側背面にあります。・参 考パソコンの電源を入れて、『セットアップ CD-ROM』を CD-ROM ドライブに入れるプログラムが自動的に起動します。Windows Vista/XP をご使用の場合□Internet Explorer 7以上の場合には、ウェブ印刷ソフトの Easy-WebPrint EX(イージー・ウェブプリント・イーエックス)をご使用になれます。インストールするには、パソコンをインターネットに接続しておく必要があります。(あとからインストールすることもでき...
- 1