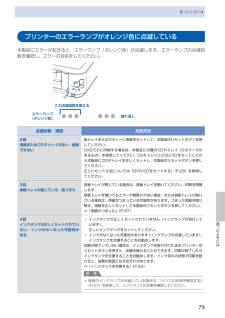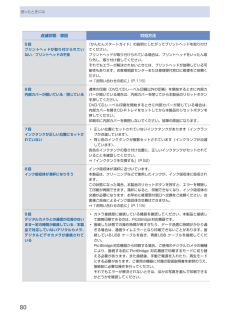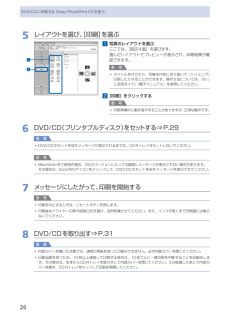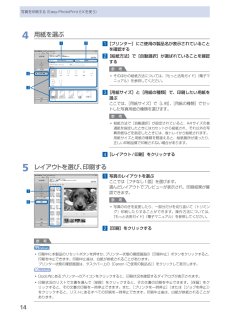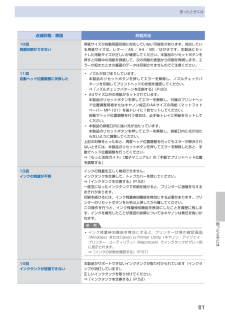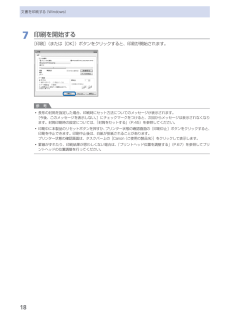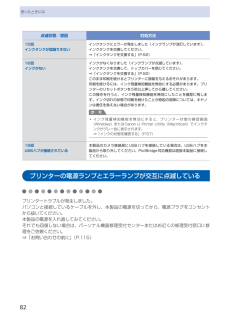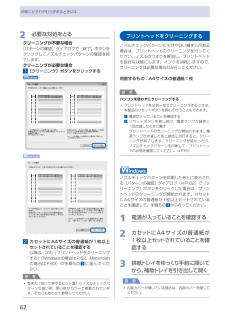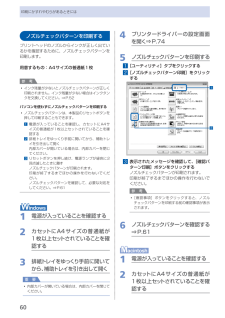Q&A
取扱説明書・マニュアル (文書検索対応分のみ)
"リセットボタン"1 件の検索結果
"リセットボタン"40 - 50 件目を表示
全般
質問者が納得ip4700は訴訟後に発売されたプリンターでしょうから、かなり強硬なガードが掛けられているように思います。また残量チップも時としてトラブルを起こすことがありますので、一旦純正のインクを使って経緯を見るのも選択肢かと思います。
4842日前view497
7本製品について知っておこう各部の名称と役割 電源ボタン電源を入れる/切るときに押します。重 要電源プラグを抜くときは電源を切ったあと、必ず電源ランプが消灯していることを確認してから電源プラグを抜いてください。電源ランプが点灯/点滅しているときに電源プラグを抜くと、プリントヘッドが保護されないため、その後正しく印刷できなくなることがあります。参 考自動電源オン/オフ機能について本製品の電源を自動的に入れる/切ることができ ・ます。自動電源オン・・・・・・パソコンから印刷データが送られたときに自動で電源を入れます。自動電源オフ・・・・・・一定時間、印刷データが送られないときに自動で電源を切ります。設定は、プリンタードライバーの[ユーティリティ]シート(Windows)またはCanon ・IJ・Printer・Utility(キヤノン・アイジェイ・プリンター・ユーティリティ)(Macintosh)で行います。設定方法は、『もっと活用ガイド』(電子マニュアル)を参照してください。◦◦◦ 電源ランプ電源を入れると、緑色に点滅後、点灯します。 リセットボタン印刷を中止するときなどに押します。本製品のトラブ...
79困ったときには困ったときにはプリンターのエラーランプがオレンジ色に点滅している本製品にエラーが起きると、エラーランプ(オレンジ色)が点滅します。エラーランプの点滅回数を確認し、エラーの対処をしてください。エラーランプ(オレンジ色)繰り返しこの点滅回数を数える点滅状態/原因 対処方法2回用紙またはCD-Rトレイがない/給紙できない後トレイまたはカセットに用紙をセットして、本製品のリセットボタンを押してください。DVD/CDに印刷する場合は、本製品に付属のCD-Rトレイ(Gのマークがあるもの)を使用してください。CD-RトレイにDVD/CDをセットしてから本製品にCD-Rトレイを正しくセットし、本製品のリセットボタンを押してください。正しいセット方法については「DVD/CDをセットする」(P.29)を参照してください。3回排紙トレイが閉じている/紙づまり排紙トレイが閉じている場合は、排紙トレイを開いてください。印刷を再開します。排紙トレイを開いてもエラーが解除されない場合、または排紙トレイが開いている場合は、用紙がつまっている可能性があります。つまった用紙を取り除き、用紙を正しくセットして本製品のリセットボタ...
80困ったときには点滅状態/原因 対処方法5回プリントヘッドが取り付けられてい ない/プリントヘッドの不良『かんたんスタートガイド』の説明にしたがってプリントヘッドを取り付けてください。プリントヘッドが取り付けられている場合は、プリントヘッドをいったん取り外し、取り付け直してください。それでもエラーが解決されないときには、プリントヘッドが故障している可能性もあります。お客様相談センターまたは修理受付窓口に修理をご依頼ください。⇒「お問い合わせの前に」(P.115)6回内部カバーが開いている/閉じている通常の印刷(DVD/CDレーベル印刷以外の印刷)を開始するときに内部カバーが開いている場合は、内部カバーを閉じてから本製品のリセットボタンを押してください。DVD/CDレーベル印刷を開始するときに内部カバーが閉じている場合は、内部カバーを開きCD-Rトレイをセットしてから本製品のリセットボタンを押してください。印刷中に内部カバーを開閉しないでください。故障の原因になります。7回インクタンクが正しい位置にセットされていない正しい位置にセットされていないインクタンクがあります(インクランプが点滅しています)。同じ色...
26DVD/CDに印刷する(Easy-PhotoPrint・EXを使う)5…レイアウトを選び、[印刷]を選ぶ1…写真のレイアウトを選ぶここでは、[固定4面]を選びます。選んだレイアウトでプレビューが表示され、印刷結果が確認できます。参 考タイトルを付けたり、写真を円形に切り抜いて(トリミング)印刷したりすることができます。操作方法については、『もっと活用ガイド』(電子マニュアル)を参照してください。2…[印刷]をクリックする参 考印刷準備中に動作音がすることがありますが、正常な動作です。6…DVD/CD(プリンタブルディスク)をセットする⇒P.29重 要DVD/CDのセットを促すメッセージが表示されるまでは、CD-Rトレイはセットしないでください。参 考Macintoshをご使用の場合、OSのバージョンによっては画面にメッセージが表示されない場合があります。その場合は、Dock内のアイコンをクリックして、DVD/CDのセットを促すメッセージを表示させてください。7…メッセージにしたがって、印刷を開始する参 考印刷を中止するときは、リセットボタンを押します。印刷後はドライヤーの熱や直射日光を避け、自然乾燥させて...
4写真を印刷する(Easy-PhotoPrint・EXを使う)4…用紙を選ぶ1…[プリンター]にご使用の製品名が表示されていることを確認する2…[給紙方法]で[自動選択]が選ばれていることを確認する参 考そのほかの給紙方法については、『もっと活用ガイド』(電子マニュアル)を参照してください。3…[用紙サイズ]と[用紙の種類]で、印刷したい用紙を選ぶここでは、[用紙サイズ]で[L判]、[用紙の種類]でセットした写真用紙の種類を選びます。参 考給紙方法で[自動選択]が設定されていると、A4サイズの普通紙を指定したときにはカセットから給紙され、それ以外の写真用紙などを指定したときには、 後トレイから給紙されます。用紙サイズと用紙の種類を間違えると、給紙箇所が違ったり、正しい印刷品質で印刷されない場合があります。4…[レイアウト/印刷]をクリックする5…レイアウトを選び、印刷する1…写真のレイアウトを選ぶここでは[フチなし1面]を選びます。選んだレイアウトでプレビューが表示され、印刷結果が確認できます。参 考写真の向きを変更したり、一部分だけを切り抜いて(トリミング)印刷したりすることができます。操作方法については...
8困ったときには困ったときには点滅状態/原因 対処方法10回両面印刷ができない用紙サイズが自動両面印刷に対応していない可能性があります。対応している用紙サイズは、レター/ A5 / A4 / B5 /はがきです。本製品にセットした用紙サイズが正しいか確認してください。本製品のリセットボタンを押すと印刷中の用紙を排紙して、次の用紙の表面から印刷を再開します。エラーが起きたときの裏面のデータは印刷されませんのでご注意ください。11回自動ヘッド位置調整に失敗したノズルが目づまりしています。本製品のリセットボタンを押してエラーを解除し、ノズルチェックパターンを印刷してプリントヘッドの状態を確認してください。⇒「ノズルチェックパターンを印刷する」(P.60)A4サイズ以外の用紙がセットされています。本製品のリセットボタンを押してエラーを解除し、付属のプリントヘッド位置調整用紙またはキヤノン純正のA4サイズの用紙(マットフォトペーパー MP-101)を後トレイに1枚セットしてください。自動でヘッド位置調整を行う場合は、必ず後トレイに用紙をセットしてください。本製品の排紙口内に強い光が当たっています。本製品のリセットボタ...
8文書を印刷する(Windows)7…印刷を開始する[印刷](または[OK])ボタンをクリックすると、印刷が開始されます。参 考長形の封筒を指定した場合、 印刷時にセット方法についてのメッセージが表示されます。[今後、このメッセージを表示しない。]にチェックマークをつけると、次回からメッセージは表示されなくなります。封筒印刷時の設定については、「封筒をセットする」(P.45)を参照してください。印刷中に本製品のリセットボタンを押すか、プリンター状態の確認画面の[印刷中止]ボタンをクリックすると、印刷を中止できます。印刷中止後は、白紙が排紙されることがあります。プリンター状態の確認画面は、タスクバー上の[Canon・(ご使用の製品名)]をクリックして表示します。罫線がずれたり、印刷結果が思わしくない場合は、「プリントヘッド位置を調整する」(P.67)を参照してプリントヘッドの位置調整を行ってください。◦◦◦
82困ったときには点滅状態/原因 対処方法15回インクタンクが認識できないインクタンクにエラーが発生しました(インクランプが消灯しています)。インクタンクを交換してください。⇒「インクタンクを交換する」(P.52)16回インクがないインクがなくなりました(インクランプが点滅しています)。インクタンクを交換して、トップカバーを閉じてください。⇒「インクタンクを交換する」(P.52)このまま印刷を続けるとプリンターに損傷を与えるおそれがあります。印刷を続けるには、インク残量検知機能を無効にする必要があります。プリンターのリセットボタンを5秒以上押してから離してください。この操作を行うと、インク残量検知機能を無効にしたことを履歴に残します。インク切れの状態で印刷を続けたことが原因の故障については、キヤノンは責任を負えない場合があります。参 考インク残量検知機能を無効にすると、プリンター状態の確認画面(Windows)またはCanon ・IJ・Printer・Utility(Macintosh)でインクタンクがグレー色に表示されます。⇒「インクの状態を確認する」(P.57)◦19回USBハブが接続されている本製品のカ...
62印刷にかすれやむらがあるときには2…必要な対処をとるクリーニングが不要な場合[パターンの確認]ダイアログで[終了]・ボタンをクリックしてノズルチェックパターンの確認を終了します。クリーニングが必要な場合1…[クリーニング]ボタンをクリックする2…カセットにA4サイズの普通紙が1枚以上セットされていることを確認する以降は、次の「プリントヘッドをクリーニングする」(Windowsの場合はP.62、Macintoshの場合はP.63)の手順5の 3 に進んでくだ ・さい。参 考巻末の「知って得するヒント集」にノズルチェックパターンの良い例、悪い例がカラーで掲載されています。そちらもあわせて参照してください。◦プリントヘッドをクリーニングするノズルチェックパターンに欠けや白い横すじがある場合は、プリントヘッドのクリーニングを行ってください。ノズルのつまりを解消し、プリントヘッドを良好な状態にします。インクを消耗しますので、クリーニングは必要な場合のみ行ってください。用意するもの:A4サイズの普通紙1枚参 考パソコンを使わずにクリーニングするプリントヘッドを全色一括でクリーニングするときは、本製品のリセットボタンを...
60印刷にかすれやむらがあるときにはノズルチェックパターンを印刷するプリントヘッドのノズルからインクが正しく出ているかを確認するために、ノズルチェックパターンを印刷します。用意するもの:A4サイズの普通紙1枚参 考インク残量が少ないとノズルチェックパターンが正しく印刷されません。インク残量が少ない場合はインクタンクを交換してください。⇒P.52パソコンを使わずにノズルチェックパターンを印刷するノズルチェックパターンは、本製品のリセットボタンを押して印刷することもできます。1 ・電源が入っていることを確認し、カセットにA4サイズの普通紙が1枚以上セットされていることを確認する2 ・排紙トレイをゆっくり手前に開いてから、補助トレイを引き出して開く・内部カバーが開いている場合は、内部カバーを閉じてください。3 ・リセットボタンを押し続け、電源ランプが緑色に2回点滅したときに離す・ノズルチェックパターンが印刷されます。・印刷が終了するまでほかの操作を行わないでくだ・さい。・ノズルチェックパターンを確認して、必要な対処をしてください。⇒P.611…電源が入っていることを確認する2…カセットにA4サイズの普通紙が …1枚...
- 1