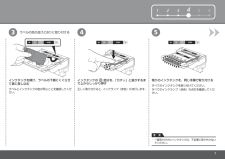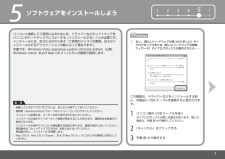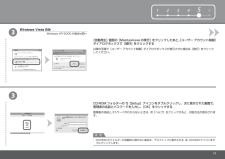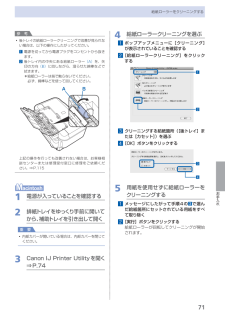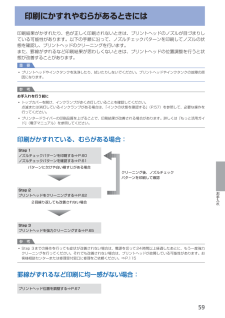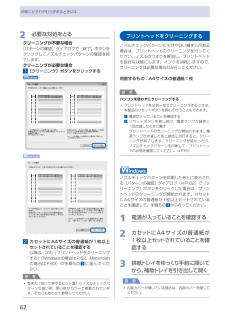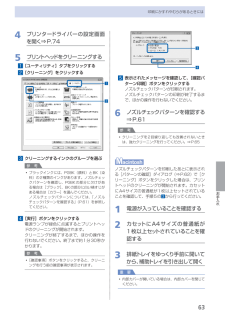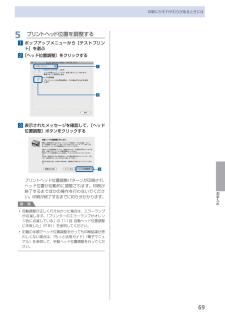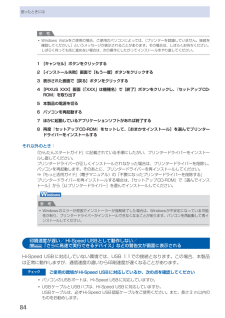Q&A
取扱説明書・マニュアル (文書検索対応分のみ)
"手順"1 件の検索結果
"手順"400 - 410 件目を表示
全般
質問者が納得プリンタの修理屋です。
バージョンによって少しデザインが違うかも知れませんけど、
「外円・外円のサイズ調整」の上に「用紙選択」というところが無いでしょうか?
その中に、「12cmCD/DVD」「12cmCD/DVD(内円小)」「8cmCD/DVD」「8cmCD/DVD(内円小)」とありませんか?
12cmの内円小を選択すれば出来るはずです。
5636日前view138
1 2 3 5 6 4435インクタンクを傾け、ラベルの下側にくぐらせて奥に差し込むラベルとインクタンクの色が同じことを確認してください。インクタンクの 部分を、「カチッ」と音がするまで上からしっかり押す正しく取り付けると、インクランプ(赤色)が点灯します。一度取り付けたインクタンクは、不必要に取り外さないでください。・残りのインクタンクを、同じ手順で取り付ける重 要すべてのインクタンクを取り付けてください。すべてのインクランプ(赤色)の点灯を確認してください。ラベルの色の並びどおりに取り付ける
52インクタンクを交換する印刷中にインクがなくなると、エラーランプがオレンジ色に4回点滅し、パソコンの画面にエラーメッセージが表示されます。なくなったインクを確認して、新しいインクタンクに交換してください。参 考インクがなくなるなどのエラーが発生すると、エラーランプがオレンジ色に点滅してお知らせします。エラーランプの点滅回数を確認してから、「困ったときには」の「プリンターのエラーランプがオレンジ色に点滅している」(P.79)を参照してエラーの対処をしてください。本製品で使用できるインクタンクの番号については、本書の裏表紙を参照してください。インクが残っているのに印刷がかすれたり、白すじが入る場合は、「印刷にかすれやむらがあるときには」(P.59)を参照してください。交換の操作インクタンクのインクがなくなったときは、次の手順でインクタンクを交換します。重 要インクタンクに穴を開けるなどの改造や分解をすると、インクが漏れ、本製品の故障の原因となることがあります。改造・分解はお勧めしません。インクの詰め替えなどによる非純正インクのご使用は、印刷品質の低下やプリントヘッドの故障の原因となることがあります。安全上問題は...
1 2 3 4 6 55ソフトウェアをインストールしよう起動しているすべてのプログラムは、あらかじめ終了しておいてください。 ・パソコンと接続してご使用になるためには、ドライバーなどのソフトウェアをパソコンのハードディスクにコピーする(インストールする)ことが必要です。インストールには、約 20 分かかります(ご使用のパソコンの環境、およびインストールされるアプリケーションの数によって異なります)。本書では、Windows Vista operating system Ultimate Edition(以降、Windows Vista)および Mac OS X v.10.5.x の画面で説明します。管理者(Administrators グループのメンバー)としてログオンしてください。 ・インストールの途中でインターネット接続が発生することがあります。通信料はお客様のご負担になります。・インストールの途中でパソコンが再起動する場合があります。画面の指示に従ってください。再起動中は『セットアップ CD-ROM』を取り出さないでください。 再起動のあと、インストールが再開します。・Mac OS 9、Mac OS...
1 2 3 4 6 533[自動再生] 画面の[Msetup4.exe の実行] をクリックしたあと、[ユーザー アカウント制御] ダイアログボックスで[続行] をクリックする以降の手順で[ユーザー アカウント制御] ダイアログボックスが表示された場合は[続行] をクリックしてください。CD-ROM フォルダーの [Setup]アイコンをダブルクリックし、次に表示された画面で、管理者の名前とパスワードを入力し、[OK]をクリックするCD-ROM のフォルダーが自動的に開かない場合は、デスクトップに表示される CD-ROM アイコンをダブルクリックします。・管理者の名前とパスワードがわからないときは、 [ヘルプ]をクリックすると、対処方法が表示されます。参 考Windows Vista のみWindows XP/2000 の場合は へ
7お手入れ給紙ローラーをクリーニングする参 考後トレイの給紙ローラークリーニングで改善が見られない場合は、以下の操作にしたがってください。1 ・電源を切ってから電源プラグをコンセントから抜きます。2 ・後トレイ内の中央にある給紙ローラー (A) を、矢印の方向 (B) に回しながら、湿らせた綿棒などで拭きます。*給紙ローラーは指で触らないでください。 必ず、綿棒などを使って回してください。B A上記の操作を行っても改善されない場合は、お客様相談センターまたは修理受付窓口に修理をご依頼くだ ・さい。⇒P.1151…電源が入っていることを確認する2…排紙トレイをゆっくり手前に開いてから、補助トレイを引き出して開く重 要内部カバーが開いている場合は、内部カバーを閉じてください。3…Canon…IJ…Printer…Utilityを開く⇒P.74◦◦4…給紙ローラークリーニングを選ぶ1…ポップアップメニューに[クリーニング]が表示されていることを確認する2…[給紙ローラークリーニング]をクリック …する123…クリーニングする給紙箇所([後トレイ]または[カセット])を選ぶ4…[OK]ボタンをクリックする435…用...
59お手入れ印刷にかすれやむらがあるときには印刷結果がかすれたり、色が正しく印刷されないときは、プリントヘッドのノズルが目づまりしている可能性があります。以下の手順に沿って、ノズルチェックパターンを印刷してノズルの状態を確認し、プリントヘッドのクリーニングを行います。また、罫線がずれるなど印刷結果が思わしくないときは、プリントヘッドの位置調整を行うと状態が改善することがあります。重 要プリントヘッドやインクタンクを洗浄したり、拭いたりしないでください。プリントヘッドやインクタンクの故障の原因になります。参 考お手入れを行う前にトップカバーを開け、インクランプが赤く点灯していることを確認してください。点滅または消灯しているインクランプがある場合は、「インクの状態を確認する」(P.57)を参照して、必要な操作を行ってください。プリンタードライバーの印刷品質を上げることで、印刷結果が改善される場合があります。詳しくは『もっと活用ガイド』(電子マニュアル)を参照してください。印刷がかすれている、むらがある場合:Step 3プリントヘッドを強力クリーニングする⇒P.65Step 1ノズルチェックパターンを印刷する⇒P....
62印刷にかすれやむらがあるときには2…必要な対処をとるクリーニングが不要な場合[パターンの確認]ダイアログで[終了]・ボタンをクリックしてノズルチェックパターンの確認を終了します。クリーニングが必要な場合1…[クリーニング]ボタンをクリックする2…カセットにA4サイズの普通紙が1枚以上セットされていることを確認する以降は、次の「プリントヘッドをクリーニングする」(Windowsの場合はP.62、Macintoshの場合はP.63)の手順5の 3 に進んでくだ ・さい。参 考巻末の「知って得するヒント集」にノズルチェックパターンの良い例、悪い例がカラーで掲載されています。そちらもあわせて参照してください。◦プリントヘッドをクリーニングするノズルチェックパターンに欠けや白い横すじがある場合は、プリントヘッドのクリーニングを行ってください。ノズルのつまりを解消し、プリントヘッドを良好な状態にします。インクを消耗しますので、クリーニングは必要な場合のみ行ってください。用意するもの:A4サイズの普通紙1枚参 考パソコンを使わずにクリーニングするプリントヘッドを全色一括でクリーニングするときは、本製品のリセットボタンを...
63お手入れ印刷にかすれやむらがあるときには4…プリンタードライバーの設定画面を開く⇒P.745…プリントヘッドをクリーニングする1…[ユーティリティ]タブをクリックする2…[クリーニング]をクリックする213…クリーニングするインクのグループを選ぶ参 考ブラックインクには、PGBK(顔料)とBK(染料)の2種類のインクがあります。ノズルチェックパターンを確認し、PGBKの部分に欠けがある場合は[ブラック]、BKの部分に白い横すじがある場合は[カラー]を選んでください。ノズルチェックパターンについては、「ノズルチェックパターンを確認する」(P.61)を参照してください。4…[実行]ボタンをクリックする電源ランプが緑色に点滅するとプリントヘッドのクリーニングが開始されます。クリーニングが終了するまで、ほかの操作を行わないでください。終了まで約1分30秒かかります。参 考 [確認事項]ボタンをクリックすると、クリーニングを行う前の確認事項が表示されます。◦◦435…表示されたメッセージを確認して、[確認パターン印刷]ボタンをクリックするノズルチェックパターンが印刷されます。ノズルチェックパターンの印刷が終了するま...
69お手入れ印刷にかすれやむらがあるときには5…プリントヘッド位置を調整する1…ポップアップメニューから[テストプリント]を選ぶ2…[ヘッド位置調整]をクリックする123…表示されたメッセージを確認して、[ヘッド位置調整]ボタンをクリックする3プリントヘッド位置調整パターンが印刷され、ヘッド位置が自動的に調整されます。印刷が終了するまでほかの操作を行わないでください。印刷が終了するまでに約5分かかります。参 考自動調整が正しく行えなかった場合は、エラーランプが点滅します。「プリンターのエラーランプがオレンジ色に点滅している」の「11回・自動ヘッド位置調整に失敗した」(P.81)を参照してください。記載の手順でヘッド位置調整を行っても印刷結果が思わしくない場合は、『もっと活用ガイド』(電子マニュアル)を参照して、手動ヘッド位置調整を行ってください。◦◦
84困ったときには参 考Windows・Vistaをご使用の場合、ご使用のパソコンによっては、[プリンターを認識していません。接続を確認してください。]というメッセージが表示されることがあります。その場合は、しばらくお待ちください。しばらく待っても先に進めない場合は、次の操作にしたがってインストールをやり直してください。1 [キャンセル]ボタンをクリックする2 [インストール失敗]画面で[もう一度]ボタンをクリックする3 表示された画面で[戻る]ボタンをクリックする4 [PIXUS XXX]画面(「XXX」は機種名)で[終了]ボタンをクリックし、『セットアップCD-ROM』を取り出す5 本製品の電源を切る6 パソコンを再起動する7 ほかに起動しているアプリケーションソフトがあれば終了する8 再度『セットアップCD-ROM』をセットして、[おまかせインストール]を選んでプリンター ドライバーをインストールするそれ以外のとき:『かんたんスタートガイド』に記載されている手順にしたがい、プリンタードライバーをインストールし直してください。プリンタードライバーが正しくインストールされなかった場合は、プリンタードライバー...
- 1