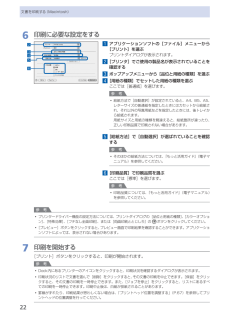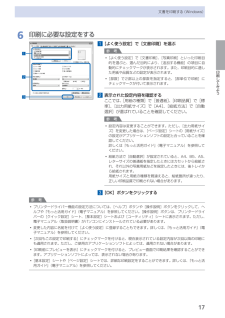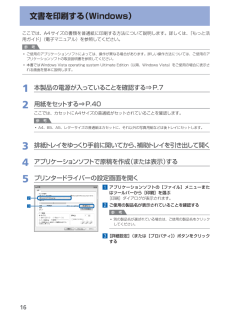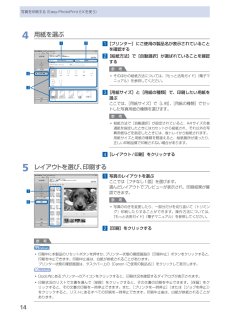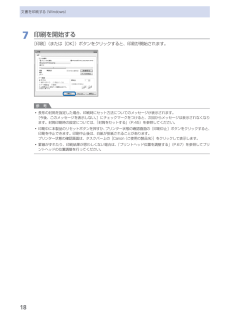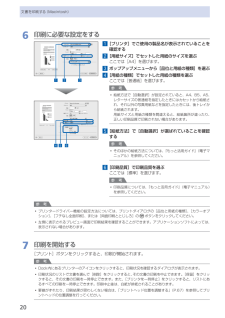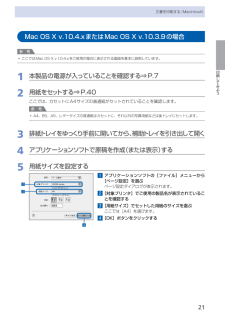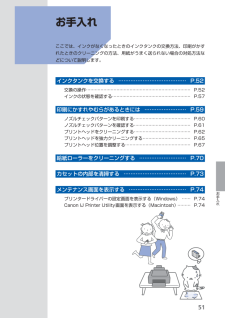Q&A
取扱説明書・マニュアル (文書検索対応分のみ)
"設定"5 件の検索結果
"設定"70 - 80 件目を表示
全般
質問者が納得そんな面倒なことをしなくても良いんじゃないですか?
PDFファイルをそのままAdobeリーダーで開いたら、[ファイル→印刷]で、プリンタの「プロパティ」をクリックします。
次に、「ページ設定」で「用紙サイズ」を原稿のサイズに設定し、「出力用紙サイズ」を[B5]に設定します。
そして、「ページレイアウト」を[フィットページ印刷]あるいは「拡大/縮小印刷」に設定すれば良いと思います。
詳しくは、お使いのプリンターのユーザーガイドか、電子マニュアルを確認してください。
※ちなみに
2. 異常に大きく表示...
5019日前view129
全般
質問者が納得プリンタの修理屋です。
バージョンによって少しデザインが違うかも知れませんけど、
「外円・外円のサイズ調整」の上に「用紙選択」というところが無いでしょうか?
その中に、「12cmCD/DVD」「12cmCD/DVD(内円小)」「8cmCD/DVD」「8cmCD/DVD(内円小)」とありませんか?
12cmの内円小を選択すれば出来るはずです。
5570日前view138
全般
質問者が納得印刷範囲外だと調整はできないようですよ。確認してください。
DVD/CD-Rダイレクト印刷対応メディアの内円・外円測定方法
http://cweb.canon.jp/e-support/qa/1055/app/_qadoc.jsp?qa=37444
5604日前view218
全般
質問者が納得イラストレーターから直接プリントアウトした事はありませんが、イラレ上でCDのテンプレートで自由なデザイン、画像処理し、ファイルから書き出し(最高画質JPEG)にし、保存、CDダイレクトプリント上から[背景柄]→[背景柄の選択]ファイル→保存したファイルで配置しプリントの方でもいいかと思います。
イラストレーターからも直接プリントアウトも可能ですね。カスタム用紙設定も出来るし、給紙方法もディスクトレイも選べるので。
ディスクトレイのテンプレート(正確な位置調整)がわかれば簡単にできそうですが、上記方法で簡単...
5676日前view175
全般
質問者が納得単純に元画像の品質が悪くドライバ補正しないと見るに堪えないと言うことではないでしょうか?
Nikon Capture NX-2の設定をAdobeRGBにしてドライバー補正をONにしてプリントすると、sRGB&補正ONとだいたい似たような色でプリントされませんか?
プリンタ側の色補正でsRGBやAdobeRGBが選択できる場合、sRGBを選択すると元画像が鮮やかではない、AdobeRGBを選択すると元画像が鮮やかであるという条件でプリントすることになるので、ご質問のようにsRGBを選択した方が鮮やかにプリン...
4737日前view163
目次本製品について知っておこう 5各部の名称と役割・・・・・・・・・・・・・・・・・・・・・・・・・・・ 6前面・・・・・・・・・・・・・・・・・・・・・・・・・・・・・・・・・・・・・ 6背面・・・・・・・・・・・・・・・・・・・・・・・・・・・・・・・・・・・・・ 8内部・・・・・・・・・・・・・・・・・・・・・・・・・・・・・・・・・・・・・ 9印刷してみよう 写真を印刷する (Easy-PhotoPrint EXを使う)・・・・・・・・・・・・ 2Easy-PhotoPrint EXのいろいろな機能を 使ってみよう・・・・・・・・・・・・・・・・・・・・・・・・・・・・ 5文書を印刷する(Windows)・・・・・・・・・・・・・・・ 6文書を印刷する(Macintosh)・・・・・・・・・・・・・ 9Mac OS X v.10.5.xの場合・・・・・・・・・・・・・・・・ 9Mac OS X v.10.4.xまたは Mac OS X v.10.3.9の場合・・・・・・・・・・・・・・・・ 2DVD/CDに印刷してみよう 23DVD/CDに印刷する (Easy-P...
7本製品について知っておこう各部の名称と役割 電源ボタン電源を入れる/切るときに押します。重 要電源プラグを抜くときは電源を切ったあと、必ず電源ランプが消灯していることを確認してから電源プラグを抜いてください。電源ランプが点灯/点滅しているときに電源プラグを抜くと、プリントヘッドが保護されないため、その後正しく印刷できなくなることがあります。参 考自動電源オン/オフ機能について本製品の電源を自動的に入れる/切ることができ ・ます。自動電源オン・・・・・・パソコンから印刷データが送られたときに自動で電源を入れます。自動電源オフ・・・・・・一定時間、印刷データが送られないときに自動で電源を切ります。設定は、プリンタードライバーの[ユーティリティ]シート(Windows)またはCanon ・IJ・Printer・Utility(キヤノン・アイジェイ・プリンター・ユーティリティ)(Macintosh)で行います。設定方法は、『もっと活用ガイド』(電子マニュアル)を参照してください。◦◦◦ 電源ランプ電源を入れると、緑色に点滅後、点灯します。 リセットボタン印刷を中止するときなどに押します。本製品のトラブ...
22文書を印刷する(Macintosh)6…印刷に必要な設定をする1…アプリケーションソフトの[ファイル]メニューから[プリント]を選ぶプリントダイアログが表示されます。2…[プリンタ]でご使用の製品名が表示されていることを確認する3…ポップアップメニューから[品位と用紙の種類]を選ぶ4…[用紙の種類]でセットした用紙の種類を選ぶここでは[普通紙]を選びます。参 考給紙方法で[自動選択]が設定されていると、A4、B5、A5、レターサイズの普通紙を指定したときにはカセットから給紙され、それ以外の写真用紙などを指定したときには、 後トレイから給紙されます。用紙サイズと用紙の種類を間違えると、給紙箇所が違ったり、正しい印刷品質で印刷されない場合があります。5…[給紙方法]で[自動選択]が選ばれていることを確認する参 考そのほかの給紙方法については、『もっと活用ガイド』(電子マニュアル)を参照してください。6…[印刷品質]で印刷品質を選ぶここでは[標準]を選びます。参 考印刷品質については、『もっと活用ガイド』(電子マニュアル)を参照してください。参 考プリンタードライバー機能の設定方法については、プリントダイアログ...
7印刷してみよう文書を印刷する(Windows)6…印刷に必要な設定をする1…[よく使う設定]で[文書印刷]を選ぶ参 考 [よく使う設定]で[文書印刷]、[写真印刷]といった印刷目的を選ぶと、選んだ目的により、[追加する機能]の項目に自動的にチェックマークが表示されます。また、印刷目的に適した用紙や品質などの設定が表示されます。 [部数]で2部以上の部数を指定すると、[部単位で印刷]にチェックマークが付いて表示されます。2…表示された設定内容を確認するここでは、[用紙の種類]で[普通紙]、[印刷品質]で[標準]、[出力用紙サイズ]で[A4]、[給紙方法]で[自動選択]が選ばれていることを確認してください。参 考設定内容は変更することができます。ただし、[出力用紙サイズ]を変更した場合は、[ページ設定]シートの[用紙サイズ]の設定がアプリケーションソフトの設定と合っていることを確認してください。詳しくは『もっと活用ガイド』(電子マニュアル)を参照してください。給紙方法で[自動選択]が設定されていると、A4、B5、A5、レターサイズの普通紙を指定したときにはカセットから給紙され、それ以外の写真用紙などを指定した...
6文書を印刷する(Windows)ここでは、A4サイズの書類を普通紙に印刷する方法について説明します。詳しくは、『もっと活用ガイド』(電子マニュアル)を参照してください。参 考ご使用のアプリケーションソフトによっては、操作が異なる場合があります。詳しい操作方法については、ご使用のアプリケーションソフトの取扱説明書を参照してください。本書ではWindows・Vista・operating・system・Ultimate・Edition(以降、Windows ・Vista)をご使用の場合に表示される画面を基本に説明します。1…本製品の電源が入っていることを確認する⇒P.72…用紙をセットする⇒P.40ここでは、カセットにA4サイズの普通紙がセットされていることを確認します。参 考A4、B5、A5、レターサイズの普通紙はカセットに、それ以外の写真用紙などは後トレイにセットします。3…排紙トレイをゆっくり手前に開いてから、補助トレイを引き出して開く4…アプリケーションソフトで原稿を作成(または表示)する5…プリンタードライバーの設定画面を開く1…アプリケーションソフトの[ファイル]メニューまたはツールバーから[印刷...
4写真を印刷する(Easy-PhotoPrint・EXを使う)4…用紙を選ぶ1…[プリンター]にご使用の製品名が表示されていることを確認する2…[給紙方法]で[自動選択]が選ばれていることを確認する参 考そのほかの給紙方法については、『もっと活用ガイド』(電子マニュアル)を参照してください。3…[用紙サイズ]と[用紙の種類]で、印刷したい用紙を選ぶここでは、[用紙サイズ]で[L判]、[用紙の種類]でセットした写真用紙の種類を選びます。参 考給紙方法で[自動選択]が設定されていると、A4サイズの普通紙を指定したときにはカセットから給紙され、それ以外の写真用紙などを指定したときには、 後トレイから給紙されます。用紙サイズと用紙の種類を間違えると、給紙箇所が違ったり、正しい印刷品質で印刷されない場合があります。4…[レイアウト/印刷]をクリックする5…レイアウトを選び、印刷する1…写真のレイアウトを選ぶここでは[フチなし1面]を選びます。選んだレイアウトでプレビューが表示され、印刷結果が確認できます。参 考写真の向きを変更したり、一部分だけを切り抜いて(トリミング)印刷したりすることができます。操作方法については...
8文書を印刷する(Windows)7…印刷を開始する[印刷](または[OK])ボタンをクリックすると、印刷が開始されます。参 考長形の封筒を指定した場合、 印刷時にセット方法についてのメッセージが表示されます。[今後、このメッセージを表示しない。]にチェックマークをつけると、次回からメッセージは表示されなくなります。封筒印刷時の設定については、「封筒をセットする」(P.45)を参照してください。印刷中に本製品のリセットボタンを押すか、プリンター状態の確認画面の[印刷中止]ボタンをクリックすると、印刷を中止できます。印刷中止後は、白紙が排紙されることがあります。プリンター状態の確認画面は、タスクバー上の[Canon・(ご使用の製品名)]をクリックして表示します。罫線がずれたり、印刷結果が思わしくない場合は、「プリントヘッド位置を調整する」(P.67)を参照してプリントヘッドの位置調整を行ってください。◦◦◦
20文書を印刷する(Macintosh)6…印刷に必要な設定をする1…[プリンタ]でご使用の製品名が表示されていることを確認する2…[用紙サイズ]でセットした用紙のサイズを選ぶここでは[A4]を選びます。3…ポップアップメニューから[品位と用紙の種類]を選ぶ4…[用紙の種類]でセットした用紙の種類を選ぶここでは[普通紙]を選びます。参 考給紙方法で[自動選択]が設定されていると、A4、B5、A5、レターサイズの普通紙を指定したときにはカセットから給紙され、それ以外の写真用紙などを指定したときには、 後トレイから給紙されます。用紙サイズと用紙の種類を間違えると、給紙箇所が違ったり、正しい印刷品質で印刷されない場合があります。5…[給紙方法]で[自動選択]が選ばれていることを確認する参 考そのほかの給紙方法については、『もっと活用ガイド』(電子マニュアル)を参照してください。6…[印刷品質]で印刷品質を選ぶここでは[標準]を選びます。参 考印刷品質については、『もっと活用ガイド』(電子マニュアル)を参照してください。参 考プリンタードライバー機能の設定方法については、プリントダイアログの[品位と用紙の種類]、[カ...
2印刷してみよう文書を印刷する(Macintosh)Mac…OS…X…v.10.4.xまたはMac…OS…X…v.10.3.9の場合参 考ここではMac・OS・X・v.10.4.xをご使用の場合に表示される画面を基本に説明しています。1…本製品の電源が入っていることを確認する⇒P.72…用紙をセットする⇒P.40ここでは、カセットにA4サイズの普通紙がセットされていることを確認します。参 考A4、B5、A5、レターサイズの普通紙はカセットに、それ以外の写真用紙などは後トレイにセットします。3…排紙トレイをゆっくり手前に開いてから、補助トレイを引き出して開く4…アプリケーションソフトで原稿を作成(または表示)する5…用紙サイズを設定する1…アプリケーションソフトの[ファイル]メニューから[ページ設定]を選ぶページ設定ダイアログが表示されます。2…[対象プリンタ]でご使用の製品名が表示されていることを確認する3…[用紙サイズ]でセットした用紙のサイズを選ぶここでは[A4]を選びます。4…[OK]ボタンをクリックする◦◦432432
5お手入れお手入れここでは、インクがなくなったときのインクタンクの交換方法、印刷がかすれたときのクリーニングの方法、用紙がうまく送られない場合の対処方法などについて説明します。インクタンクを交換する … ………………………………… P.52交換の操作 ……………………………………………………………… P.52インクの状態を確認する ……………………………………………… P.57印刷にかすれやむらがあるときには … …………………… P.59ノズルチェックパターンを印刷する ………………………………… P.60ノズルチェックパターンを確認する ………………………………… P.61プリントヘッドをクリーニングする ………………………………… P.62プリントヘッドを強力クリーニングする …………………………… P.65プリントヘッド位置を調整する ……………………………………… P.67給紙ローラーをクリーニングする … ……………………… P.70カセットの内部を清掃する … ……………………………… P.73メンテナンス画面を表示する … …………………………… P.74プリンタードライバーの設定画面を表示...
- 1