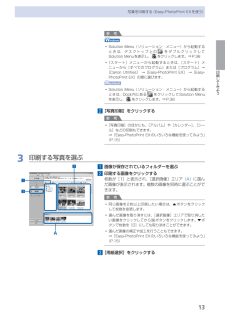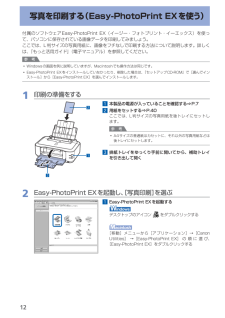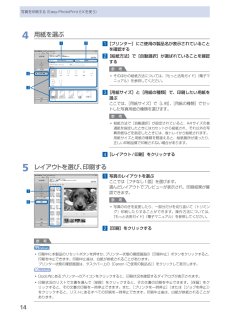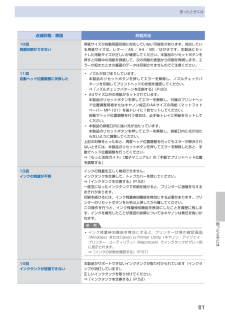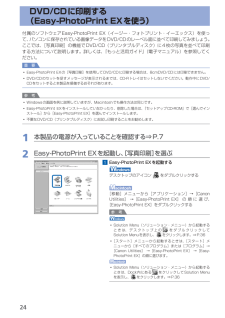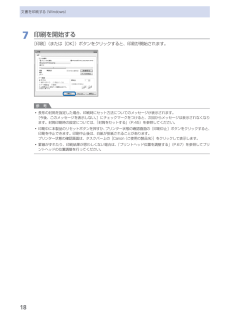Q&A
取扱説明書・マニュアル (文書検索対応分のみ)
"canon"13 件の検索結果
"canon"80 - 90 件目を表示
全般
質問者が納得今は修理代金で iP4700 よりも高機能で、
印刷コストの安い機種も購入可能。
残念ながら既に新品購入可能機種には、
BCI-320BK/BCI-321 が使用可能な機種は有りません。
参考ですが下記機種ならば iP4700 修理代金程度で
新品購入可能。
http://www.itmedia.co.jp/pcuser/articles/1112/27/news093.html
実売価格参考は下記に有り。
http://kakaku.com/item/K0000284589/
家電量販店店頭には既に売れ...
4683日前view882
全般
質問者が納得ip4700は訴訟後に発売されたプリンターでしょうから、かなり強硬なガードが掛けられているように思います。また残量チップも時としてトラブルを起こすことがありますので、一旦純正のインクを使って経緯を見るのも選択肢かと思います。
4966日前view497
全般
質問者が納得ラベル用紙メーカーは、分かりますか?メーカーのソフト(無料)を、ダウンロード、インストールすれば間違い無いです。
5228日前view125
全般
質問者が納得私はエプソンのEP-702Aを使っていますが、かなり良いです。
値段も安いし綺麗に印刷できるし多機能だし…
キャノンと較べた訳ではありませんが、少なくともエプソンを選んで失敗は無いと思います。
5485日前view138
全般
質問者が納得プリンタの修理屋です。
バージョンによって少しデザインが違うかも知れませんけど、
「外円・外円のサイズ調整」の上に「用紙選択」というところが無いでしょうか?
その中に、「12cmCD/DVD」「12cmCD/DVD(内円小)」「8cmCD/DVD」「8cmCD/DVD(内円小)」とありませんか?
12cmの内円小を選択すれば出来るはずです。
5564日前view138
全般
質問者が納得印刷範囲外だと調整はできないようですよ。確認してください。
DVD/CD-Rダイレクト印刷対応メディアの内円・外円測定方法
http://cweb.canon.jp/e-support/qa/1055/app/_qadoc.jsp?qa=37444
5597日前view218
全般
質問者が納得イラストレーターから直接プリントアウトした事はありませんが、イラレ上でCDのテンプレートで自由なデザイン、画像処理し、ファイルから書き出し(最高画質JPEG)にし、保存、CDダイレクトプリント上から[背景柄]→[背景柄の選択]ファイル→保存したファイルで配置しプリントの方でもいいかと思います。
イラストレーターからも直接プリントアウトも可能ですね。カスタム用紙設定も出来るし、給紙方法もディスクトレイも選べるので。
ディスクトレイのテンプレート(正確な位置調整)がわかれば簡単にできそうですが、上記方法で簡単...
5670日前view175
全般
質問者が納得セキュリティソフトは何をお使いですか?セキュリティのネットワークの信頼制御を信頼に変更してみてはいかがでしょうか
5743日前view89
全般
質問者が納得残念ながら両方使っていません・・・
ですが1つ意見です
iP4700は「BCI-321+320/5MP 」というインクが必要です(4,153 円)
EP-302は「IC6CL50」というインクが必要です(2,680円)
後々考えると消耗品のコストが低い EP-302をお勧めします
5767日前view97
※上記番号をご利用いただけない方は 043-211-9330 をご利用ください。※IP電話をご利用の場合 、プロバイダーのサービスによってつながらない場合があります。※受付時間は予告なく変更する場合があります 。あらかじめご了承ください。●キヤノンお客様相談センター 050-555-90011PIXUS ・インクジェットプリンタ ーに関するご質問・ご相談は、 上記 の窓口にお願いいたします。年賀状印刷に関するお問い合わせは、下記専用窓口にお願いいたします。年賀状印刷専用窓口 050-555-9001 8(受付期間:11/1 ~1/15)【受付時間】〈平日〉9:00 ~ 20:00、 〈土日祝日〉10:00 ~ 17:00(1/1~1/3 は休ませていただきます )●キヤノン PIXUS ホームページ canon.jp/pixus新製品情報、Q&A、各種ドライバ ーのバージョンアップなど製品に関する情報を提供しております。※通信料はお客様のご負担になります。インクタンクについてのご注意・インクタンクに穴を開けるなどの改造や分解をすると 、インクが漏れ 、プリンタ ーの故障の原因となることがあります 。...
目次本製品について知っておこう 5各部の名称と役割・・・・・・・・・・・・・・・・・・・・・・・・・・・ 6前面・・・・・・・・・・・・・・・・・・・・・・・・・・・・・・・・・・・・・ 6背面・・・・・・・・・・・・・・・・・・・・・・・・・・・・・・・・・・・・・ 8内部・・・・・・・・・・・・・・・・・・・・・・・・・・・・・・・・・・・・・ 9印刷してみよう 写真を印刷する (Easy-PhotoPrint EXを使う)・・・・・・・・・・・・ 2Easy-PhotoPrint EXのいろいろな機能を 使ってみよう・・・・・・・・・・・・・・・・・・・・・・・・・・・・ 5文書を印刷する(Windows)・・・・・・・・・・・・・・・ 6文書を印刷する(Macintosh)・・・・・・・・・・・・・ 9Mac OS X v.10.5.xの場合・・・・・・・・・・・・・・・・ 9Mac OS X v.10.4.xまたは Mac OS X v.10.3.9の場合・・・・・・・・・・・・・・・・ 2DVD/CDに印刷してみよう 23DVD/CDに印刷する (Easy-P...
7本製品について知っておこう各部の名称と役割 電源ボタン電源を入れる/切るときに押します。重 要電源プラグを抜くときは電源を切ったあと、必ず電源ランプが消灯していることを確認してから電源プラグを抜いてください。電源ランプが点灯/点滅しているときに電源プラグを抜くと、プリントヘッドが保護されないため、その後正しく印刷できなくなることがあります。参 考自動電源オン/オフ機能について本製品の電源を自動的に入れる/切ることができ ・ます。自動電源オン・・・・・・パソコンから印刷データが送られたときに自動で電源を入れます。自動電源オフ・・・・・・一定時間、印刷データが送られないときに自動で電源を切ります。設定は、プリンタードライバーの[ユーティリティ]シート(Windows)またはCanon ・IJ・Printer・Utility(キヤノン・アイジェイ・プリンター・ユーティリティ)(Macintosh)で行います。設定方法は、『もっと活用ガイド』(電子マニュアル)を参照してください。◦◦◦ 電源ランプ電源を入れると、緑色に点滅後、点灯します。 リセットボタン印刷を中止するときなどに押します。本製品のトラブ...
3印刷してみよう写真を印刷する(Easy-PhotoPrint・EXを使う)参 考Solution・Menu(ソリューション・メニュー)から起動するときは、デスクトップ上の をダブルクリックしてSolution・Menuを表示し、をクリックします。⇒P.36 [スタート]メニューから起動するときは、[スタート]メニューから[すべてのプログラム]または[プログラム]→[Canon・Utilities] →[Easy-PhotoPrint ・EX] →[Easy-PhotoPrint・EX]の順に選びます。Solution・Menu(ソリューション・メニュー)から起動するときは、Dock内にある をクリックしてSolution・Menu・を表示し、 をクリックします。⇒P.362…[写真印刷]をクリックする参 考 [写真印刷]のほかにも、[アルバム]や[カレンダー]、[シール]などの印刷もできます。⇒「Easy-PhotoPrint ・EXのいろいろな機能を使ってみよう」(P.15)3…印刷する写真を選ぶ1…画像が保存されているフォルダーを選ぶ2…印刷する画像をクリックする枚数が[1]と表示され、[選択画像]エ...
2写真を印刷する(Easy-PhotoPrint EXを使う)付属のソフトウェアEasy-PhotoPrint・EX(イージー・フォトプリント・イーエックス)を使って、パソコンに保存されている画像データを印刷してみましょう。ここでは、L判サイズの写真用紙に、画像をフチなしで印刷する方法について説明します。詳しくは、『もっと活用ガイド』(電子マニュアル)を参照してください。参 考Windowsの画面を例に説明していますが、Macintoshでも操作方法は同じです。Easy-PhotoPrint ・EXをインストールしていなかったり、削除した場合は、『セットアップCD-ROM』で[選んでインストール]から[Easy-PhotoPrint・EX]を選んでインストールします。1…印刷の準備をする1…本製品の電源が入っていることを確認する⇒P.72…用紙をセットする⇒P.40ここでは、L判サイズの写真用紙を後トレイにセットします。参 考A4サイズの普通紙はカセットに、それ以外の写真用紙などは後トレイにセットします。3…排紙トレイをゆっくり手前に開いてから、補助トレイを引き出して開く2…Easy-PhotoPrint…...
4写真を印刷する(Easy-PhotoPrint・EXを使う)4…用紙を選ぶ1…[プリンター]にご使用の製品名が表示されていることを確認する2…[給紙方法]で[自動選択]が選ばれていることを確認する参 考そのほかの給紙方法については、『もっと活用ガイド』(電子マニュアル)を参照してください。3…[用紙サイズ]と[用紙の種類]で、印刷したい用紙を選ぶここでは、[用紙サイズ]で[L判]、[用紙の種類]でセットした写真用紙の種類を選びます。参 考給紙方法で[自動選択]が設定されていると、A4サイズの普通紙を指定したときにはカセットから給紙され、それ以外の写真用紙などを指定したときには、 後トレイから給紙されます。用紙サイズと用紙の種類を間違えると、給紙箇所が違ったり、正しい印刷品質で印刷されない場合があります。4…[レイアウト/印刷]をクリックする5…レイアウトを選び、印刷する1…写真のレイアウトを選ぶここでは[フチなし1面]を選びます。選んだレイアウトでプレビューが表示され、印刷結果が確認できます。参 考写真の向きを変更したり、一部分だけを切り抜いて(トリミング)印刷したりすることができます。操作方法については...
8困ったときには困ったときには点滅状態/原因 対処方法10回両面印刷ができない用紙サイズが自動両面印刷に対応していない可能性があります。対応している用紙サイズは、レター/ A5 / A4 / B5 /はがきです。本製品にセットした用紙サイズが正しいか確認してください。本製品のリセットボタンを押すと印刷中の用紙を排紙して、次の用紙の表面から印刷を再開します。エラーが起きたときの裏面のデータは印刷されませんのでご注意ください。11回自動ヘッド位置調整に失敗したノズルが目づまりしています。本製品のリセットボタンを押してエラーを解除し、ノズルチェックパターンを印刷してプリントヘッドの状態を確認してください。⇒「ノズルチェックパターンを印刷する」(P.60)A4サイズ以外の用紙がセットされています。本製品のリセットボタンを押してエラーを解除し、付属のプリントヘッド位置調整用紙またはキヤノン純正のA4サイズの用紙(マットフォトペーパー MP-101)を後トレイに1枚セットしてください。自動でヘッド位置調整を行う場合は、必ず後トレイに用紙をセットしてください。本製品の排紙口内に強い光が当たっています。本製品のリセットボタ...
24DVD/CDに印刷する (Easy-PhotoPrint EXを使う)付属のソフトウェアEasy-PhotoPrint・EX(イージー・フォトプリント・イーエックス)を使って、パソコンに保存されている画像データをDVD/CDのレーベル面に並べて印刷してみましょう。ここでは、[写真印刷]の機能でDVD/CD(プリンタブルディスク)に4枚の写真を並べて印刷する方法について説明します。詳しくは、『もっと活用ガイド』(電子マニュアル)を参照してください。重 要Easy-PhotoPrint ・EXの[写真印刷]を使用してDVD/CDに印刷する場合は、8cmDVD/CDには印刷できません。DVD/CDのセットを促すメッセージが表示されるまでは、CD-Rトレイはセットしないでください。動作中にDVD/CDをセットすると本製品を損傷するおそれがあります。参 考Windowsの画面を例に説明していますが、Macintoshでも操作方法は同じです。Easy-PhotoPrint ・EXをインストールしていなかったり、削除した場合は、『セットアップCD-ROM』で[選んでインストール]から[Easy-PhotoPrint・...
8文書を印刷する(Windows)7…印刷を開始する[印刷](または[OK])ボタンをクリックすると、印刷が開始されます。参 考長形の封筒を指定した場合、 印刷時にセット方法についてのメッセージが表示されます。[今後、このメッセージを表示しない。]にチェックマークをつけると、次回からメッセージは表示されなくなります。封筒印刷時の設定については、「封筒をセットする」(P.45)を参照してください。印刷中に本製品のリセットボタンを押すか、プリンター状態の確認画面の[印刷中止]ボタンをクリックすると、印刷を中止できます。印刷中止後は、白紙が排紙されることがあります。プリンター状態の確認画面は、タスクバー上の[Canon・(ご使用の製品名)]をクリックして表示します。罫線がずれたり、印刷結果が思わしくない場合は、「プリントヘッド位置を調整する」(P.67)を参照してプリントヘッドの位置調整を行ってください。◦◦◦
29DVD/CDに印刷してみようDVD/CDをセットするDVD/CDに印刷するには、付属のCD-RトレイにDVD/CD(プリンタブルディスク)をセットして本体に差し込みます。12cmDVD/CD8cmDVD/CDDVD/CDをセットする前にDVD/CDに印刷するには次のものが必要です。市販の12cmまたは8cmDVD/CD(プリンタブルディスク)レーベル面がインクジェット方式のプリンターに対応したものCD-Rトレイ(本製品に付属)* 表面に「G」と入っています8cmCD-Rアダプタ(8cmDVD/CDに印刷するときに使用)* CD-Rトレイに装着されています参 考プリンタブルディスクとは、レーベル面に特殊な加工が施された印刷が可能なDVD/CDです。推奨のDVD/CDを使うと、よりきれいな印刷結果を得ることができます。推奨品についての最新情報は、キヤノンサポートホームページ(canon.jp/support)でご確認ください。◦DVD/CDをセットする重 要DVD/CDのセットを促すメッセージが表示されるまでは、CD-Rトレイはセットしないでください。動作中にDVD/CDをセットすると本製品を損傷するおそれが...
- 1
- 2