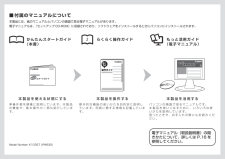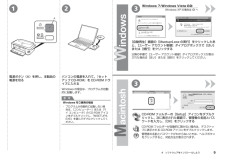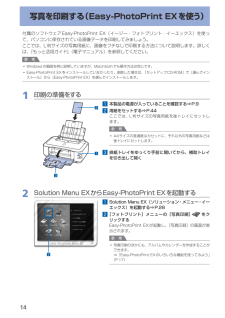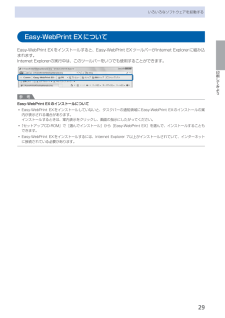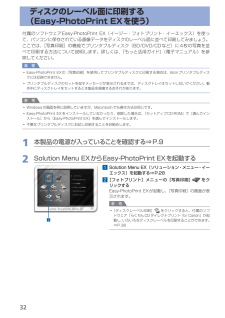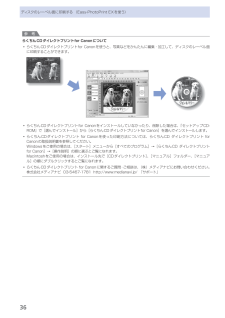Q&A
取扱説明書・マニュアル (文書検索対応分のみ)
"セットアップCD-ROM" 一致するキーワードは見つかりませんでした。
"セットアップCD-ROM"14 件の検索結果
付属のマニュアルについて ■らくらく操作ガイド もっと活用ガイド(電子マニュアル)準 備 作 業 を順 番に説 明しています。本 製 品の 機 能 や、基 本 操 作 の 一 部も 紹 介しています。基 本 的 な 機 能 の 使 いかたを目的別に説 明しています。用 紙に関する情 報も記 載しています。パソコンの 画 面 で見るマニュアルで す。本 製 品を 使 いこな すために、い ろい ろな使いかたを 説 明しています。 困ったときや、お 手入れの 際にもお 読 みください 。本 製品を使える状 態にする 本 製品を操作する 本 製品を活用するかんたんスタートガイド(本書)電子マニュアル(取扱説明書)の開きかたについて、詳しくは P.16 を参照してください。本製品には、紙のマニュアルとパソコンの画面で見る電子マニュアルがあります。電子マニュアルは、『セットアップ CD-ROM』に収録されており、ソフトウェアをインストールするときにパソコンにインストールされます。Model Number: K10357 (iP4830)
1219 876543 2 1置かないで !注意 !準備しよう上から物が落下しそうな場所には、設置しないでください。 また本製品の上には、物を置かないでください 。 カバーを開いたとき、物が本製品内部に落ちて故障の原因となります。・重 要参 考パソコンと接続するには市販の USB ケーブル(A-B タイプ)が必要です。・下記の付属品がすべてそろっていることを確認する① プリントヘッド② インクタンク(5 個:BK、M、C、PGBK、Y)③ マニュアル一式④ 8cm ディスクアダプター⑤ ディスクトレイ⑥ 電源コード⑦ セットアップ CD-ROM(ドライバー・アプリケーションソフト・電子マニュアル 収録)⑧ マットフォトペーパーMP-101 A4サイズ用紙(自動プリントヘッド位置調整用)⑨ 保証書、そのほかの印刷物本製品内部と外側にあるオレンジ色のテープと保護材をすべて取り除く
3321A4 ソフトウェアをインストールしよう[自動再生]画面の[Msetup4.exe の実行]をクリックしたあと、[ユーザー アカウント制御]ダイアログボックスで[はい]または[続行]をクリックするCD-ROM フォルダーの[Setup]アイコンをダブルクリックし、次に表示された画面で、管理者の名前とパスワードを入力し、[OK]をクリックするWindows 7/Windows Vista のみWindows XP の場合は へパソコンの電源を入れて、『セットアップ CD-ROM』を CD-ROM ドライブに入れるWindows の場合は、プログラムが自動的に起動します。電源ボタン(A)を押し、本製品の電源を切るWindows をご使用の場合プログラムが自動的に起動しない場合は、[コンピューター]または[マイ コンピュータ]の CD-ROM アイコンをダブルクリックし、「MSETUP4.EXE」を選んでダブルクリックしてください。・参 考CD-ROM フォルダーが自動的に開かない場合は、デスクトップに表示される CD-ROM アイコンをダブルクリックします。管理者の名前とパスワードがわからないときは、ヘ...
6 74 ソフトウェアをインストールしよう [使用状況調査プログラム]画面が表示されたら□使用状況調査プログラムの内容に同意いただけましたら[同意する]をクリックしてください。 [同意しない]をクリックした場合、使用状況調査プログラムはインストールされませんが、本製品は正常にご使用いただけます。Solution Menu EX は本製品を使いこなすための「入口」です。[終了]をクリックして、インストールを終了するインストール中の重要情報Windows をご使用の場合XPSプリンタードライバーをインストールしたいWindows 7/Windows Vista SP1 以降をご使用の場合は、追加で XPS プリンタードライバーをインストールできます。インストールするときは「4 ソフトウェアをインストールしよう」の手順 (P.9)から操作してください。手順 で[選んでインストール]をクリックし、[選んでインストール]画面で[XPS プリンタードライバー]を選んでください。XPS プリンタードライバーの便利な機能について、詳しくは『もっと活用ガイド』(電子マニュアル)を参照してください。Solution M...
6いろいろなソフトウェアを起動する本製品に付属されているいろいろなソフトウェアを、かんたんに起動できるSolution・Menu・EX(ソリューション・メニュー・イーエックス)と、ウェブページを印刷できるEasy-WebPrint・EX(イージー・ウェブプリント・イーエックス)について説明しています。Solution…Menu…EXについてSolution・Menu・EXは、本製品に付属のアプリケーションソフトや取扱説明書を簡単に起動したり、お役立ちサイトにすぐアクセスできるソフトウェアです。参 考Solution・Menu・EXや『もっと活用ガイド』(電子マニュアル)、使用したいアプリケーションソフトなどをインストールしていなかったり、削除した場合は、『セットアップCD-ROM』で[選んでインストール]からインストールします。Solution・Menu・EXのメイン画面のカテゴリメニュー表示エリアには、メニューが表示されています。カテゴリメニュー表示エリアでメニューをクリックすると、メイン画面の機能アイコン表示エリアに選んだメニューに分類された機能のアイコンが表示されます。ご使用の製品によって、メイン画面...
14写真を印刷する(Easy-PhotoPrint EXを使う)付属のソフトウェアEasy-PhotoPrint・EX(イージー・フォトプリント・イーエックス)を使って、パソコンに保存されている画像データを印刷してみましょう。ここでは、L判サイズの写真用紙に、画像をフチなしで印刷する方法について説明します。詳しくは、『もっと活用ガイド』(電子マニュアル)を参照してください。参 考Windowsの画面を例に説明していますが、Macintoshでも操作方法は同じです。Easy-PhotoPrint ・EXをインストールしていなかったり、削除した場合は、『セットアップCD-ROM』で[選んでインストール]から[Easy-PhotoPrint・EX]を選んでインストールします。1…印刷の準備をする1…本製品の電源が入っていることを確認する⇒P.92…用紙をセットする⇒P.44ここでは、L判サイズの写真用紙を後トレイにセットします。参 考A4サイズの普通紙はカセットに、それ以外の写真用紙などは後トレイにセットします。3…排紙トレイをゆっくり手前に開いてから、補助トレイを引き出して開く2…Solution…Menu…EX...
9印刷してみよういろいろなソフトウェアを起動する・Easy-WebPrint…EXについてEasy-WebPrint・EXをインストールすると、Easy-WebPrint ・EXツールバーがInternet ・Explorerに組み込まれます。Internet・Explorerの実行中は、このツールバーをいつでも使用することができます。参 考Easy-WebPrint EXのインストールについてEasy-WebPrint・EXをインストールしていないと、タスクバーの通知領域にEasy-WebPrint ・EXのインストールの案内が表示される場合があります。インストールするときは、案内表示をクリックし、画面の指示にしたがってください。 『セットアップCD-ROM』で[選んでインストール]から[Easy-WebPrint ・EX]を選んで、インストールすることもできます。Easy-WebPrint・EXをインストールするには、Internet ・Explorer・7以上がインストールされていて、インターネットに接続されている必要があります。◦◦◦
ディスクのレーベル面に印刷する (Easy-PhotoPrint EXを使う)付属のソフトウェアEasy-PhotoPrint・EX(イージー・フォトプリント・イーエックス)を使って、パソコンに保存されている画像データをディスクのレーベル面に並べて印刷してみましょう。ここでは、[写真印刷]の機能でプリンタブルディスク(BD/DVD/CDなど)に4枚の写真を並べて印刷する方法について説明します。詳しくは、『もっと活用ガイド』(電子マニュアル)を参照してください。重 要Easy-PhotoPrint ・EXの[写真印刷]を使用してプリンタブルディスクに印刷する場合は、8cmプリンタブルディスクには印刷できません。プリンタブルディスクのセットを促すメッセージが表示されるまでは、ディスクトレイはセットしないでください。動作中にディスクトレイをセットすると本製品を損傷するおそれがあります。参 考Windowsの画面を例に説明していますが、Macintoshでも操作方法は同じです。Easy-PhotoPrint ・EXをインストールしていなかったり、削除した場合は、『セットアップCD-ROM』で[選んでインストール...
6ディスクのレーベル面に印刷する・(Easy-PhotoPrint・EXを使う)参 考らくちんCDダイレクトプリントfor CanonについてらくちんCDダイレクトプリントfor ・Canonを使うと、写真などをかんたんに編集・加工して、ディスクのレーベル面に印刷することができます。らくちんCDダイレクトプリントfor ・Canonをインストールしていなかったり、削除した場合は、『セットアップCD-ROM』で[選んでインストール]から[らくちんCDダイレクトプリントfor ・Canon]を選んでインストールします。らくちんCDダイレクトプリント ・for・Canonを使った印刷方法については、らくちんCD ・ダイレクトプリント・for・Canonの取扱説明書を参照してください。Windowsをご使用の場合は、[スタート]メニューから[すべてのプログラム]→[らくちんCD ・ダイレクトプリント・for・Canon]→[操作説明]の順に選ぶとご覧になれます。Macintoshをご使用の場合は、インストール先で[CDダイレクトプリント]、[マニュアル]フォルダー、[マニュアル]の順にダブルクリックするとご覧になれ...
91困ったときには困ったときにはアプリケーションがインストールできない…Easy-WebPrint…EX(イージー・ウェブプリント・イーエックス)を起動できない …(メニューが表示されない)Internet・Explorer(インターネット・エクスプローラー)でEasy-WebPrint ・EXを起動できない場合や、メニューが表示されない場合は、以下の項目を確認してください。参 考Easy-WebPrint・EXはInternet・Explorer・7以上で使用できます。チェック 1 Internet Explorerの[表示]メニュー内の[ツールバー]メニューに[Canon Easy-WebPrint EX]は表示されていますか表示されていない場合は、Easy-WebPrint・EXがインストールされていません。『セットアップCD-ROM』で[選んでインストール]から[Easy-WebPrint ・EX]を選び、インストールしてください。参 考Easy-WebPrint・EXがインストールされていないと、タスクバーの通知領域にEasy-WebPrint ・EXのインストールの案内が表示される場合があります。...
- 1
- 2