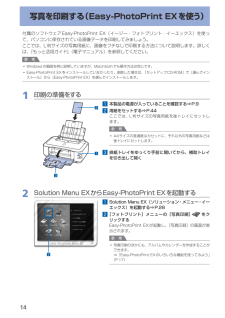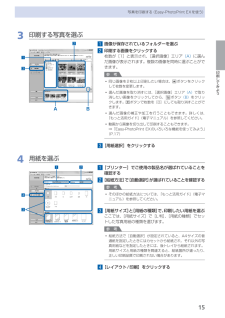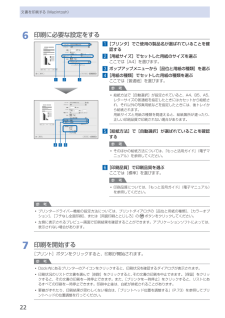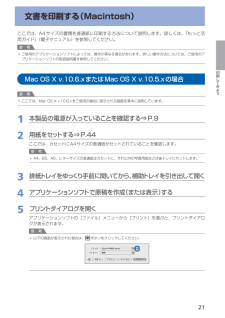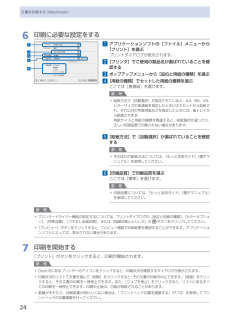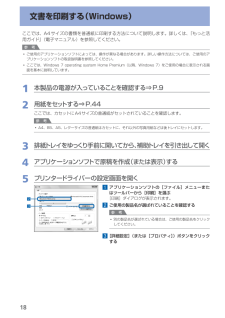Q&A
取扱説明書・マニュアル (文書検索対応分のみ)
"写真用紙"2 件の検索結果
"写真用紙"16 件の検索結果
全般
質問者が納得> iP4830を使ってアルバムの写真を取り込み
スキャナの機能が無いから無理と思いますが・・・。
> インターネットを使わず
ピクチャービューワーみたいなのでも可能かも知れませんが、
写真の専用ソフトもあります。
↓参考に(Paintで)
http://www.itmedia.co.jp/help/tips/windows/w0684.html
↓キャノンの添付ソフト
http://cweb.canon.jp/pixus/software/index.html
(Easy-PhotoPrin...
5330日前view99
全般
質問者が納得プリンタの修理屋です
できません。
PIXUS iP4830はたんなるプリンタで、画像を取り込む機能はありません。
正面についているUSBポート破デジカメを接続して、デジカメから印刷をするためのものです。
言われるような作業を行うためには、スキャナ、もしくはインクジェット複合機が必要になります。
また、画像データーを読取るためには、パソコンとスキャナ(複合機)がつながっていればOKで、インターネットは関係ありません。
5330日前view94
52 1CDG3EFAB排紙トレイ(C)を閉じ、カセット(D)を手前に引き出して、カバー(E)を取り外す左側の用紙ガイド(G)を端まで動かす用紙をセットしよう重 要レバー(F)を矢印の方向へ引きながら、カセットを引き伸ばす本製品は、用紙の種類によって、用紙をセットする箇所が異なります。写真用紙/はがきなどの専用紙後トレイ(A)にセットしてください。普通紙カセット(B)にセットしてください。
2 3 41ABC6 使ってみよう① デスクトップ上(Windows)または Dock上(Macintosh)の (Solution Menu EX)アイコンをクリックして、Solution Menu EX を起動する② [フォトプリント]をクリックして、[写真印刷](C)をクリックするL 判の写真用紙を印刷したい面を上にして、後トレイ(A)に縦にセットする(詳細はP.15 を参照)印刷したい画像を選んで、[レイアウト / 印刷]をクリックする[印刷]をクリックする写真を選ぶと、印刷枚数が[1]に変わります。Windows の場合は、印刷が開始されます。Macintosh の場合は、[プリント]ダイアログで[プリント]をクリックすると、印刷が開始されます。排紙トレイ(B)が開いていることを確認してください。ここでは、キヤノン写真用紙 光沢ゴールドの L 判用紙を使用して、フチなし印刷する方法を説明します。Easy-PhotoPrint EX(イージー・フォトプリント・イーエックス)が起動します。Easy-PhotoPrint EX からの印刷について、詳しくは『もっと活用ガイド』(電子マニュアル)を参照...
8各部の名称と役割前面❶❽❹ ❸ ❷❼ ❻ ❺❾❷❶ トップカバーインクタンクを交換するときや紙づまりのときに開きます。❷ 用紙ガイド動かして用紙の両端に合わせます。❸ 後(うしろ)トレイ本製品で使用できる写真用紙やはがき、封筒をセットできます。一度に同じサイズ、種類の用紙を複数枚セットでき、自動的に1枚ずつ給紙されます。⇒P.47❹ 用紙サポート後トレイに用紙をセットするときに開き、引き出して使用します。❺ カセットA4、B5、A5、レターサイズの普通紙をセットして、本体に差し込みます。一度に同じサイズの普通紙を複数枚セットでき、自動的に1枚ずつ給紙されます。⇒P.45❻ カメラ接続部デジタルカメラなどのPictBridge対応機器から直接印刷するときに、ここに接続します。⇒P.42警告本製品のカメラ接続部にはPictBridge対応機器以外は接続しないでください。火災や感電、本製品の損傷の原因となる場合があります。重 要金属部分に触れないでください。❼ 排紙トレイ印刷された用紙が排出されます。印刷する前に開いてください。❽ 補助トレイ用紙を支えるため、手前に引き出して開きます。印刷するときは開いてください...
14写真を印刷する(Easy-PhotoPrint EXを使う)付属のソフトウェアEasy-PhotoPrint・EX(イージー・フォトプリント・イーエックス)を使って、パソコンに保存されている画像データを印刷してみましょう。ここでは、L判サイズの写真用紙に、画像をフチなしで印刷する方法について説明します。詳しくは、『もっと活用ガイド』(電子マニュアル)を参照してください。参 考Windowsの画面を例に説明していますが、Macintoshでも操作方法は同じです。Easy-PhotoPrint ・EXをインストールしていなかったり、削除した場合は、『セットアップCD-ROM』で[選んでインストール]から[Easy-PhotoPrint・EX]を選んでインストールします。1…印刷の準備をする1…本製品の電源が入っていることを確認する⇒P.92…用紙をセットする⇒P.44ここでは、L判サイズの写真用紙を後トレイにセットします。参 考A4サイズの普通紙はカセットに、それ以外の写真用紙などは後トレイにセットします。3…排紙トレイをゆっくり手前に開いてから、補助トレイを引き出して開く2…Solution…Menu…EX...
15印刷してみよう写真を印刷する(Easy-PhotoPrint・EXを使う)3…印刷する写真を選ぶ1…画像が保存されているフォルダーを選ぶ2…印刷する画像をクリックする枚数が[1]と表示され、[選択画像]エリア (A) に選んだ画像が表示されます。複数の画像を同時に選ぶことができます。参 考同じ画像を2枚以上印刷したい場合は、 ボタンをクリックして枚数を変更します。選んだ画像を取り消すには、[選択画像]エリア (A) で取り消したい画像をクリックしてから、 ボタン (B) をクリックします。 ボタンで枚数を[0]にしても取り消すことができます。選んだ画像の補正や加工を行うこともできます。詳しくは、『もっと活用ガイド』(電子マニュアル)を参照してください。動画から画像を切り出して印刷することもできます。⇒「Easy-PhotoPrint ・EXのいろいろな機能を使ってみよう」(P.17)3…[用紙選択]をクリックする4…用紙を選ぶ1…[プリンター]でご使用の製品名が選ばれていることを確認する2…[給紙方法]で[自動選択]が選ばれていることを確認する参 考そのほかの給紙方法については、『もっと活用ガイド』(電子...
文書を印刷する(Macintosh)6…印刷に必要な設定をする1…[プリンタ]でご使用の製品名が選ばれていることを確認する2…[用紙サイズ]でセットした用紙のサイズを選ぶここでは[A4]を選びます。3…ポップアップメニューから[品位と用紙の種類]を選ぶ4…[用紙の種類]でセットした用紙の種類を選ぶここでは[普通紙]を選びます。参 考給紙方法で[自動選択]が設定されていると、A4、B5、A5、レターサイズの普通紙を指定したときにはカセットから給紙され、それ以外の写真用紙などを指定したときには、 後トレイから給紙されます。用紙サイズと用紙の種類を間違えると、給紙箇所が違ったり、正しい印刷品質で印刷されない場合があります。5…[給紙方法]で[自動選択]が選ばれていることを確認する参 考そのほかの給紙方法については、『もっと活用ガイド』(電子マニュアル)を参照してください。6…[印刷品質]で印刷品質を選ぶここでは[標準]を選びます。参 考印刷品質については、『もっと活用ガイド』(電子マニュアル)を参照してください。参 考プリンタードライバー機能の設定方法については、プリントダイアログの[品位と用紙の種類]、[カラ...
1印刷してみよう文書を印刷する(Macintosh)ここでは、A4サイズの書類を普通紙に印刷する方法について説明します。詳しくは、『もっと活用ガイド』(電子マニュアル)を参照してください。参 考ご使用のアプリケーションソフトによっては、操作が異なる場合があります。詳しい操作方法については、ご使用のアプリケーションソフトの取扱説明書を参照してください。Mac…OS…X…v.10.6.xまたはMac…OS…X…v.10.5.xの場合参 考ここでは、Mac・OS・X・v.10.6.xをご使用の場合に表示される画面を基本に説明しています。1…本製品の電源が入っていることを確認する⇒P.92…用紙をセットする⇒P.44ここでは、カセットにA4サイズの普通紙がセットされていることを確認します。参 考A4、B5、A5、レターサイズの普通紙はカセットに、それ以外の写真用紙などは後トレイにセットします。3…排紙トレイをゆっくり手前に開いてから、補助トレイを引き出して開く4…アプリケーションソフトで原稿を作成(または表示)する5…プリントダイアログを開くアプリケーションソフトの[ファイル]メニューから[プリント]を選ぶと、プリ...
44用紙をセットする用紙のセット位置について用紙は、カセットと後トレイの2箇所にセットすることができます。用紙サイズや種類によってそれぞれセットできる用紙が決められています。用紙サイズや用紙の種類の設定にしたがって、カセットまたは後トレイから給紙されます。⇒ 「使用できる用紙について」(P.52)参 考印刷する際は、用紙サイズと用紙の種類を正しく設定してください。用紙サイズと用紙の種類を間違えると、給紙箇所が違ったり、正しい印刷品質で印刷されない場合があります。それぞれの給紙箇所への用紙のセット方法については、「カセットに用紙をセットする」(P.45)、「後トレイに用紙をセットする」(P.47)を参照してください。普通紙はカセットにセットしますA4、B5、A5、レターサイズの普通紙に印刷するときは、カセットにセットします。印刷するときにプリンタードライバーの印刷設定で、用紙の種類を[普通紙](A4、B5、A5、レターサイズ)に設定すると、自動的にカセットから給紙されます。給紙方法の変更については『もっと活用ガイド』(電子マニュアル)を参照してください。写真用紙/はがき/封筒は後トレイにセットします写真用紙やは...
4文書を印刷する(Macintosh)6…印刷に必要な設定をする1…アプリケーションソフトの[ファイル]メニューから[プリント]を選ぶプリントダイアログが表示されます。2…[プリンタ]でご使用の製品名が選ばれていることを確認する3…ポップアップメニューから[品位と用紙の種類]を選ぶ4…[用紙の種類]でセットした用紙の種類を選ぶここでは[普通紙]を選びます。参 考給紙方法で[自動選択]が設定されていると、A4、B5、A5、レターサイズの普通紙を指定したときにはカセットから給紙され、それ以外の写真用紙などを指定したときには、 後トレイから給紙されます。用紙サイズと用紙の種類を間違えると、給紙箇所が違ったり、正しい印刷品質で印刷されない場合があります。5…[給紙方法]で[自動選択]が選ばれていることを確認する参 考そのほかの給紙方法については、『もっと活用ガイド』(電子マニュアル)を参照してください。6…[印刷品質]で印刷品質を選ぶここでは[標準]を選びます。参 考印刷品質については、『もっと活用ガイド』(電子マニュアル)を参照してください。参 考プリンタードライバー機能の設定方法については、プリントダイアログの...
18文書を印刷する(Windows)ここでは、A4サイズの書類を普通紙に印刷する方法について説明します。詳しくは、『もっと活用ガイド』(電子マニュアル)を参照してください。参 考ご使用のアプリケーションソフトによっては、操作が異なる場合があります。詳しい操作方法については、ご使用のアプリケーションソフトの取扱説明書を参照してください。ここでは、Windows・7・operating・system・Home・Premium(以降、Windows ・7)をご使用の場合に表示される画面を基本に説明しています。1…本製品の電源が入っていることを確認する⇒P.92…用紙をセットする⇒P.44ここでは、カセットにA4サイズの普通紙がセットされていることを確認します。参 考A4、B5、A5、レターサイズの普通紙はカセットに、それ以外の写真用紙などは後トレイにセットします。3…排紙トレイをゆっくり手前に開いてから、補助トレイを引き出して開く4…アプリケーションソフトで原稿を作成(または表示)する5…プリンタードライバーの設定画面を開く1…アプリケーションソフトの[ファイル]メニューまたはツールバーから[印刷]を選ぶ[印刷]ダ...
- 1
- 1
- 2