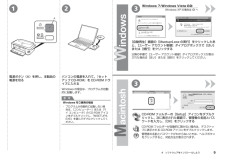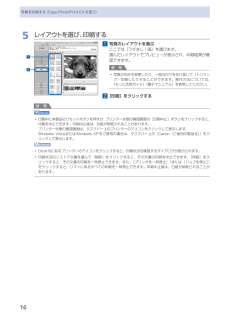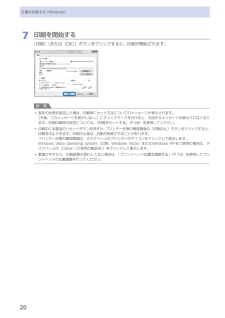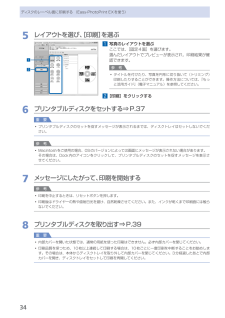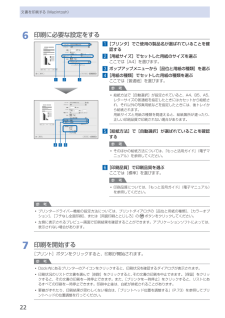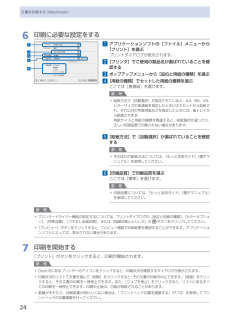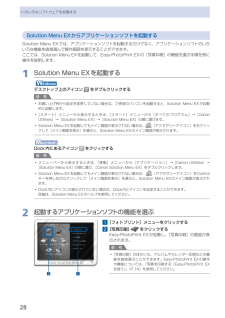Q&A
取扱説明書・マニュアル (文書検索対応分のみ)
"アイコン"1 件の検索結果
"アイコン"10 - 20 件目を表示
全般
質問者が納得他のCDを入れてダブルクリックして表示されますか?何も表示されなければCDドライブに問題があるかもしれません。
12/25追加
HPからダウンロードしてインストールしたら…
http://cweb.canon.jp/cgi-bin/download/select-os.cgi
5418日前view114
3321A4 ソフトウェアをインストールしよう[自動再生]画面の[Msetup4.exe の実行]をクリックしたあと、[ユーザー アカウント制御]ダイアログボックスで[はい]または[続行]をクリックするCD-ROM フォルダーの[Setup]アイコンをダブルクリックし、次に表示された画面で、管理者の名前とパスワードを入力し、[OK]をクリックするWindows 7/Windows Vista のみWindows XP の場合は へパソコンの電源を入れて、『セットアップ CD-ROM』を CD-ROM ドライブに入れるWindows の場合は、プログラムが自動的に起動します。電源ボタン(A)を押し、本製品の電源を切るWindows をご使用の場合プログラムが自動的に起動しない場合は、[コンピューター]または[マイ コンピュータ]の CD-ROM アイコンをダブルクリックし、「MSETUP4.EXE」を選んでダブルクリックしてください。・参 考CD-ROM フォルダーが自動的に開かない場合は、デスクトップに表示される CD-ROM アイコンをダブルクリックします。管理者の名前とパスワードがわからないときは、ヘ...
6使ってみようSolution Menu EX は本製品を使いこなすための「入口」です。たとえば…Solution Menu EX の紹介ドライバーのインストールと同時に、いろいろなアプリケーションソフトがパソコンに入ります。これらのアプリケーションソフトを使って、お持ちの写真を補正したり加工したりして、アイデアいっぱいの作品を印刷できます。 アプリケーションソフトや本製品の使いかたについて、詳しくは『らくらく操作ガイド』と『もっと活用ガイド』(電子マニュアル)を参照してください。 『もっと活用ガイド』(電子マニュアル)を開けますいろいろなアプリケーションソフトを開けますウェブサイトから、画像素材や最新の情報を入手できます(インターネットに接続できる環境が必要です)・・・『もっと活用ガイド』(電子マニュアル)を開くには、[ヘルプと設定]をクリックし、このアイコンをクリックします。 アプリケーションソフトや本製品の使いかたについて詳しく知りたいときは、『もっと活用ガイド』(電子マニュアル)を参照してください。電子マニュアル(取扱説明書)の開きかたSolution Menu EX の起動方法起動するには、デス...
2 3 41ABC6 使ってみよう① デスクトップ上(Windows)または Dock上(Macintosh)の (Solution Menu EX)アイコンをクリックして、Solution Menu EX を起動する② [フォトプリント]をクリックして、[写真印刷](C)をクリックするL 判の写真用紙を印刷したい面を上にして、後トレイ(A)に縦にセットする(詳細はP.15 を参照)印刷したい画像を選んで、[レイアウト / 印刷]をクリックする[印刷]をクリックする写真を選ぶと、印刷枚数が[1]に変わります。Windows の場合は、印刷が開始されます。Macintosh の場合は、[プリント]ダイアログで[プリント]をクリックすると、印刷が開始されます。排紙トレイ(B)が開いていることを確認してください。ここでは、キヤノン写真用紙 光沢ゴールドの L 判用紙を使用して、フチなし印刷する方法を説明します。Easy-PhotoPrint EX(イージー・フォトプリント・イーエックス)が起動します。Easy-PhotoPrint EX からの印刷について、詳しくは『もっと活用ガイド』(電子マニュアル)を参照...
16写真を印刷する(Easy-PhotoPrint・EXを使う)5…レイアウトを選び、印刷する1…写真のレイアウトを選ぶここでは[フチなし1面]を選びます。選んだレイアウトでプレビューが表示され、印刷結果が確認できます。参 考写真の向きを変更したり、一部分だけを切り抜いて(トリミング)印刷したりすることができます。操作方法については、『もっと活用ガイド』(電子マニュアル)を参照してください。2…[印刷]をクリックする参 考印刷中に本製品のリセットボタンを押すか、プリンター状態の確認画面の[印刷中止]ボタンをクリックすると、印刷を中止できます。印刷中止後は、白紙が排紙されることがあります。プリンター状態の確認画面は、タスクバー上のプリンターのアイコンをクリックして表示します。Windows・VistaまたはWindows ・XPをご使用の場合は、タスクバー上の[Canon(ご使用の製品名)]をクリックして表示します。Dock内にあるプリンターのアイコンをクリックすると、印刷状況を確認するダイアログが表示されます。印刷状況のリストで文書を選んで[削除]をクリックすると、その文書の印刷を中止できます。[保留]をクリ...
6いろいろなソフトウェアを起動する本製品に付属されているいろいろなソフトウェアを、かんたんに起動できるSolution・Menu・EX(ソリューション・メニュー・イーエックス)と、ウェブページを印刷できるEasy-WebPrint・EX(イージー・ウェブプリント・イーエックス)について説明しています。Solution…Menu…EXについてSolution・Menu・EXは、本製品に付属のアプリケーションソフトや取扱説明書を簡単に起動したり、お役立ちサイトにすぐアクセスできるソフトウェアです。参 考Solution・Menu・EXや『もっと活用ガイド』(電子マニュアル)、使用したいアプリケーションソフトなどをインストールしていなかったり、削除した場合は、『セットアップCD-ROM』で[選んでインストール]からインストールします。Solution・Menu・EXのメイン画面のカテゴリメニュー表示エリアには、メニューが表示されています。カテゴリメニュー表示エリアでメニューをクリックすると、メイン画面の機能アイコン表示エリアに選んだメニューに分類された機能のアイコンが表示されます。ご使用の製品によって、メイン画面...
0文書を印刷する(Windows)7…印刷を開始する[印刷](または[OK])ボタンをクリックすると、印刷が開始されます。参 考長形の封筒を指定した場合、 印刷時にセット方法についてのメッセージが表示されます。[今後、このメッセージを表示しない。]にチェックマークを付けると、次回からメッセージは表示されなくなります。封筒印刷時の設定については、「封筒をセットする」(P.49)を参照してください。印刷中に本製品のリセットボタンを押すか、プリンター状態の確認画面の[印刷中止]ボタンをクリックすると、印刷を中止できます。印刷中止後は、白紙が排紙されることがあります。プリンター状態の確認画面は、タスクバー上のプリンターのアイコンをクリックして表示します。Windows・Vista・operating・system(以降、Windows ・Vista)またはWindows ・XPをご使用の場合は、タスクバー上の[Canon(ご使用の製品名)]をクリックして表示します。罫線がずれたり、印刷結果が思わしくない場合は、「プリントヘッド位置を調整する」(P.73)を参照してプリントヘッドの位置調整を行ってください。◦◦◦
4ディスクのレーベル面に印刷する・(Easy-PhotoPrint・EXを使う)5…レイアウトを選び、[印刷]を選ぶ1…写真のレイアウトを選ぶここでは、[固定4面]を選びます。選んだレイアウトでプレビューが表示され、印刷結果が確認できます。参 考タイトルを付けたり、写真を円形に切り抜いて(トリミング)印刷したりすることができます。操作方法については、『もっと活用ガイド』(電子マニュアル)を参照してください。2…[印刷]をクリックする6…プリンタブルディスクをセットする⇒P.37重 要プリンタブルディスクのセットを促すメッセージが表示されるまでは、ディスクトレイはセットしないでくだ ・さい。参 考Macintoshをご使用の場合、OSのバージョンによっては画面にメッセージが表示されない場合があります。その場合は、Dock内のアイコンをクリックして、プリンタブルディスクのセットを促すメッセージを表示させてください。7…メッセージにしたがって、印刷を開始する参 考印刷を中止するときは、リセットボタンを押します。印刷後はドライヤーの熱や直射日光を避け、自然乾燥させてください。また、インクが乾くまで印刷面には触らない...
文書を印刷する(Macintosh)6…印刷に必要な設定をする1…[プリンタ]でご使用の製品名が選ばれていることを確認する2…[用紙サイズ]でセットした用紙のサイズを選ぶここでは[A4]を選びます。3…ポップアップメニューから[品位と用紙の種類]を選ぶ4…[用紙の種類]でセットした用紙の種類を選ぶここでは[普通紙]を選びます。参 考給紙方法で[自動選択]が設定されていると、A4、B5、A5、レターサイズの普通紙を指定したときにはカセットから給紙され、それ以外の写真用紙などを指定したときには、 後トレイから給紙されます。用紙サイズと用紙の種類を間違えると、給紙箇所が違ったり、正しい印刷品質で印刷されない場合があります。5…[給紙方法]で[自動選択]が選ばれていることを確認する参 考そのほかの給紙方法については、『もっと活用ガイド』(電子マニュアル)を参照してください。6…[印刷品質]で印刷品質を選ぶここでは[標準]を選びます。参 考印刷品質については、『もっと活用ガイド』(電子マニュアル)を参照してください。参 考プリンタードライバー機能の設定方法については、プリントダイアログの[品位と用紙の種類]、[カラ...
4文書を印刷する(Macintosh)6…印刷に必要な設定をする1…アプリケーションソフトの[ファイル]メニューから[プリント]を選ぶプリントダイアログが表示されます。2…[プリンタ]でご使用の製品名が選ばれていることを確認する3…ポップアップメニューから[品位と用紙の種類]を選ぶ4…[用紙の種類]でセットした用紙の種類を選ぶここでは[普通紙]を選びます。参 考給紙方法で[自動選択]が設定されていると、A4、B5、A5、レターサイズの普通紙を指定したときにはカセットから給紙され、それ以外の写真用紙などを指定したときには、 後トレイから給紙されます。用紙サイズと用紙の種類を間違えると、給紙箇所が違ったり、正しい印刷品質で印刷されない場合があります。5…[給紙方法]で[自動選択]が選ばれていることを確認する参 考そのほかの給紙方法については、『もっと活用ガイド』(電子マニュアル)を参照してください。6…[印刷品質]で印刷品質を選ぶここでは[標準]を選びます。参 考印刷品質については、『もっと活用ガイド』(電子マニュアル)を参照してください。参 考プリンタードライバー機能の設定方法については、プリントダイアログの...
8いろいろなソフトウェアを起動する・Solution…Menu…EXからアプリケーションソフトを起動するSolution・Menu・EXでは、アプリケーションソフトを起動するだけでなく、アプリケーションソフトのいろいろな機能を直接選んで操作画面を表示することができます。ここでは、Solution・Menu・EXを起動して、Easy-PhotoPrint ・EXの[写真印刷]の機能を選ぶ手順を例に操作を説明します。1…Solution…Menu…EXを起動する デスクトップ上のアイコン をダブルクリックする参 考お買い上げ時から設定を変更していない場合は、 ご使用のパソコンを起動すると、Solution ・Menu・EXが自動的に起動します。 [スタート]メニューから表示するときは、[スタート]メニューから[すべてのプログラム]→[Canon ・Utilities]→[Solution ・Menu・EX]→[Solution ・Menu・EX]の順に選びます。Solution・Menu・EXを起動してもメイン画面が表示されない場合は、(アクセサリーアイコン)を右クリックして[メイン画面を表示]を選ぶと、Sol...
- 1