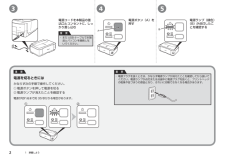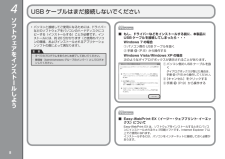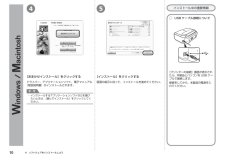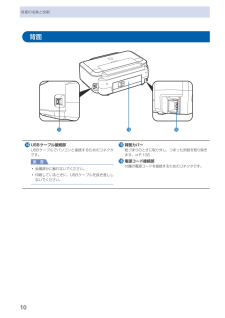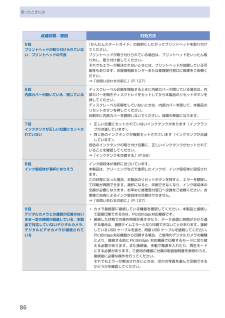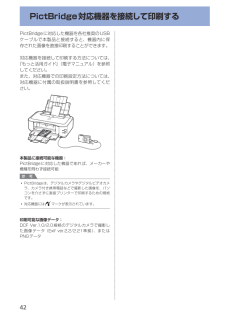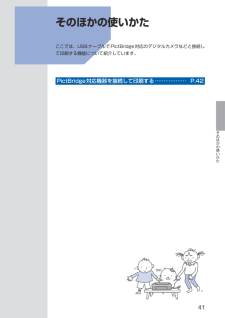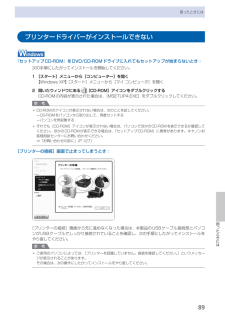Q&A
取扱説明書・マニュアル (文書検索対応分のみ)
"USBケーブル" 一致するキーワードは見つかりませんでした。
"USBケーブル"10 - 20 件目を表示
1219 876543 2 1置かないで !注意 !準備しよう上から物が落下しそうな場所には、設置しないでください。 また本製品の上には、物を置かないでください 。 カバーを開いたとき、物が本製品内部に落ちて故障の原因となります。・重 要参 考パソコンと接続するには市販の USB ケーブル(A-B タイプ)が必要です。・下記の付属品がすべてそろっていることを確認する① プリントヘッド② インクタンク(5 個:BK、M、C、PGBK、Y)③ マニュアル一式④ 8cm ディスクアダプター⑤ ディスクトレイ⑥ 電源コード⑦ セットアップ CD-ROM(ドライバー・アプリケーションソフト・電子マニュアル 収録)⑧ マットフォトペーパーMP-101 A4サイズ用紙(自動プリントヘッド位置調整用)⑨ 保証書、そのほかの印刷物本製品内部と外側にあるオレンジ色のテープと保護材をすべて取り除く
124 53AB1 準備しよう電源コードを本製品の差込口とコンセントに、しっかり差し込む電源ボタン(A)を押す電源ランプ(緑色)(B)が点灯したことを確認するまだ USB ケーブルで本製品とパソコンを接続しないでください。・重 要電源プラグを抜くときは、かならず電源ランプが消えたことを確認してから抜いてください。電源ランプが点灯または点滅中に電源プラグを抜くと、プリントヘッドの乾燥や目づまりの原因となり、きれいに印刷できなくなる場合があります。・重 要電源を切るときにはかならず次の手順で操作してください。① 電源ボタンを押して電源を切る② 電源ランプが消えたことを確認する電源が切れるまで約 35 秒かかる場合があります。重 要
4ソフトウェアをインストールしようパソコンと接続してご使用になるためには、ドライバーなどのソフトウェアをパソコンのハードディスクにコピーする(インストールする)ことが必要です。インストールには、約 20 分かかります(ご使用のパソコンの環境、およびインストールされるアプリケーションソフトの数によって異なります)。•USB ケーブルはまだ接続しないでくださいもし、ドライバーなどをインストールする前に、本製品にUSB ケーブルを接続してしまったら・・・■ダイアログボックスが閉じた場合は、手順 (P.9)から操作してください。① パソコン側の USB ケーブルを抜く② [キャンセル]をクリックする③ 手順 (P.9)から操作するEasy-WebPrint EX(イージー・ウェブプリント・イーエックス)について■Easy-WebPrint EX は、ソフトウェアをインストールするときにパソコンにインストールされるウェブ印刷ソフトです。Internet Explorer 7 以上でご使用になれます。 インストールするには、パソコンをインターネットに接続しておく必要があります。Windows 7 の場...
5 404 ソフトウェアをインストールしよう[インストール]をクリックする [おまかせインストール]をクリックするドライバー、アプリケーションソフト、電子マニュアル(取扱説明書)がインストールされます。画面の指示に従って、インストールを進めてください。インストールするアプリケーションソフトなどを選びたいときは、[選んでインストール]をクリックしてください。・参 考インストール中の重要情報[プリンターの接続]画面が表示されたら、本製品とパソコンを USB ケーブルで接続します。接続をしてから、本製品の電源を入れてください。USB ケーブル接続について □
10各部の名称と役割背面 USBケーブル接続部USBケーブルでパソコンと接続するためのコネクタです。重 要金属部分に触れないでください。印刷しているときに、USBケーブルを抜き差ししないでください。◦◦ 背面カバー紙づまりのときに取り外し、つまった用紙を取り除きます。⇒P.106 電源コード接続部付属の電源コードを接続するためのコネクタです。
86困ったときには点滅状態/原因 対処方法5回プリントヘッドが取り付けられていない/プリントヘッドの不良『かんたんスタートガイド』の説明にしたがってプリントヘッドを取り付けてください。プリントヘッドが取り付けられている場合は、プリントヘッドをいったん取り外し、取り付け直してください。それでもエラーが解決されないときには、プリントヘッドが故障している可能性もあります。お客様相談センターまたは修理受付窓口に修理をご依頼ください。⇒「お問い合わせの前に」(P.127)6回内部カバーが開いている/閉じているディスクレーベル印刷を開始するときに内部カバーが閉じている場合は、内部カバーを開きディスクトレイをセットしてから本製品のリセットボタンを押してください。ディスクレーベル印刷をしていないときは、内部カバーを閉じて、本製品のリセットボタンを押してください。印刷中に内部カバーを開閉しないでください。故障の原因になります。7回インクタンクが正しい位置にセットされていない正しい位置にセットされていないインクタンクがあります(インクランプが点滅しています)。同じ色のインクタンクが複数セットされています(インクランプが点滅してい...
91困ったときには困ったときにはアプリケーションがインストールできない…Easy-WebPrint…EX(イージー・ウェブプリント・イーエックス)を起動できない …(メニューが表示されない)Internet・Explorer(インターネット・エクスプローラー)でEasy-WebPrint ・EXを起動できない場合や、メニューが表示されない場合は、以下の項目を確認してください。参 考Easy-WebPrint・EXはInternet・Explorer・7以上で使用できます。チェック 1 Internet Explorerの[表示]メニュー内の[ツールバー]メニューに[Canon Easy-WebPrint EX]は表示されていますか表示されていない場合は、Easy-WebPrint・EXがインストールされていません。『セットアップCD-ROM』で[選んでインストール]から[Easy-WebPrint ・EX]を選び、インストールしてください。参 考Easy-WebPrint・EXがインストールされていないと、タスクバーの通知領域にEasy-WebPrint ・EXのインストールの案内が表示される場合があります。...
4PictBridge対応機器を接続して印刷するPictBridgeに対応した機器を各社推奨のUSBケーブルで本製品と接続すると、機器内に保存された画像を直接印刷することができます。対応機器を接続して印刷する方法については、『もっと活用ガイド』(電子マニュアル)を参照してください。また、対応機器での印刷設定方法については、対応機器に付属の取扱説明書を参照してください。本製品に接続可能な機器:PictBridgeに対応した機器であれば、メーカーや機種を問わず接続可能参 考PictBridgeは、デジタルカメラやデジタルビデオカメラ、カメラ付き携帯電話などで撮影した画像を、パソコンを介さずに直接プリンターで印刷するための規格です。対応機器にはマークが表示されています。印刷可能な画像データ:DCF・Ver.1.0/2.0規格のデジタルカメラで撮影した画像データ(Exif・ver.2.2/2.21準拠)、またはPNGデータ◦◦
41そのほかの使いかたそのほかの使いかたここでは、USBケーブルでPictBridge対応のデジタルカメラなどと接続して印刷する機能について紹介しています。PictBridge対応機器を接続して印刷する ………………… P.42
89困ったときには困ったときにはプリンタードライバーがインストールできない『セットアップCD-ROM』をDVD/CD-ROMドライブに入れてもセットアップが始まらないとき:次の手順にしたがってインストールを開始してください。1 [スタート]メニューから[コンピューター]を開く【Windows・XP】・[スタート]メニューから[マイ・コンピュータ]を開く2 開いたウィンドウにある[CD-ROM]アイコンをダブルクリックする CD-ROMの内容が表示された場合は、[MSETUP4.EXE]をダブルクリックしてください。参 考CD-ROMのアイコンが表示されない場合は、次のことを試してください。CD-ROMをパソコンから取り出して、再度セットするパソコンを再起動するそれでも[CD-ROM]アイコンが表示されない場合は、パソコンでほかのCD-ROMを表示できるか確認してください。ほかのCD-ROMが表示できる場合は、『セットアップCD-ROM』に異常があります。キヤノンお客様相談センターにお問い合わせください。⇒「お問い合わせの前に」(P.127)[プリンターの接続]画面で止まってしまうとき:[プリンターの接続]画面...