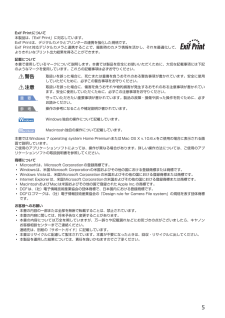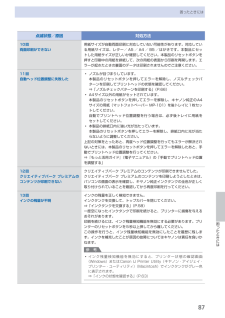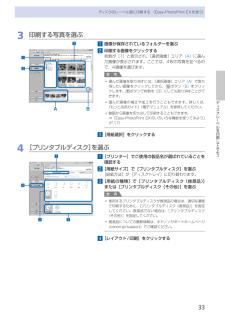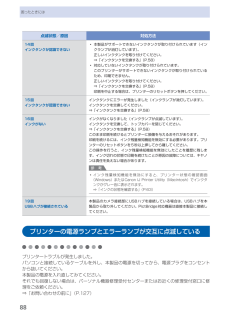Q&A
取扱説明書・マニュアル (文書検索対応分のみ)
"キヤノン"1 件の検索結果
"キヤノン"20 - 30 件目を表示
全般
質問者が納得プリンターヘッドのみの販売は行っていません。
これは、ヘッド交換だけをしても、色調の調整などの必要があるため…とメーカーは言っています。
従って、明らかにプリントヘッドの不具合であってもプリンターの修理が現在の対応です。
補足に対する回答:
それは、一番最初に新品で購入した時の場合です。
サービスパーツとしては扱っていません。
4666日前view357
※上記番号をご利用いただけない方は 043-211-9330 をご利用ください。※IP電話をご利用の場合 、プロバイダーのサービスによってつながらない場合があります。※受付時間は予告なく変更する場合があります 。あらかじめご了承ください。●キヤノンお客様相談センター 050-555-90011PIXUS ・インクジェットプリンタ ーに関するご質問・ご相談は、 上記 の窓口にお願いいたします。年賀状印刷に関するお問い合わせは、下記専用窓口にお願いいたします。年賀状印刷専用窓口 050-555-9001 8(受付期間:11/1 ~1/15)【受付時間】〈平日〉9:00 ~ 20:00、 〈土日祝日〉10:00 ~ 17:00(1/1~1/3 は休ませていただきます )●キヤノン PIXUS ホームページ canon.jp/pixus新製品情報、Q&A、各種ドライバ ーのバージョンアップなど製品に関する情報を提供しております。※通信料はお客様のご負担になります。インクタンクについてのご注意・インクタンクに穴を開けるなどの改造や分解をすると 、インクが漏れ 、プリンタ ーの故障の原因となることがあります 。...
GBCDEF4 ソフトウェアをインストールしよう登録画面でシリアルナンバーが自動的に表示されない場合は、下記に記載されているシリアルナンバーを入力してください。CANON iMAGE GATEWAY(キヤノン・イメージ・ゲートウェイ)で登録をする場合に必要な情報について□本製品内部(イラスト参照)保証書・・電源が入っている状態でトップカバー(G)を開くと、プリントヘッドホルダーが移動しますのでご注意ください。・重 要図のような青と黒のパターン(E)が印刷されたら、プリントヘッド位置調整は完了です。Windows をご使用の場合は、[ヘッド位置調整]画面で[次へ]をクリックしてください。インストール中の重要情報上の画面が表示されたら、「5 用紙をセットしよう」手順 (P.15)以降を参照して、付属のプリントヘッド位置調整専用紙(マットフォトペーパー MP-101)を後トレイ(B)へ 1 枚セットし、[実行]をクリックしてください。排紙トレイ(C)と補助トレイ(D)を開いておいてください。プリントヘッド位置調整 □パターンの印刷が終了するまで、約 5 分かかります。・エラーランプ(オレンジ色)(F)が...
5Exif Printについて本製品は、「Exif Print」に対応しています。Exif Printは、デジタルカメラとプリンターの連携を強化した規格です。Exif Print対応デジタルカメラと連携することで、撮影時のカメラ情報を活かし、それを最適化して、よりきれいなプリント出力結果を得ることができます。記載について本書で使用しているマークについて説明します。本書では製品を安全にお使いいただくために、大切な記載事項には下記のようなマークを使用しています。これらの記載事項は必ずお守りください。警告取扱いを誤った場合に、死亡または重傷を負うおそれのある警告事項が書かれています。安全に使用していただくために、必ずこの警告事項をお守りください。注意取扱いを誤った場合に、傷害を負うおそれや物的損害が発生するおそれのある注意事項が書かれています。安全に使用していただくために、必ずこの注意事項をお守りください。重 要守っていただきたい重要事項が書かれています。製品の故障・損傷や誤った操作を防ぐために、必ずお読みください。参 考操作の参考になることや補足説明が書かれています。Windows独自の操作について記載しています...
2 3 41ABC6 使ってみよう① デスクトップ上(Windows)または Dock上(Macintosh)の (Solution Menu EX)アイコンをクリックして、Solution Menu EX を起動する② [フォトプリント]をクリックして、[写真印刷](C)をクリックするL 判の写真用紙を印刷したい面を上にして、後トレイ(A)に縦にセットする(詳細はP.15 を参照)印刷したい画像を選んで、[レイアウト / 印刷]をクリックする[印刷]をクリックする写真を選ぶと、印刷枚数が[1]に変わります。Windows の場合は、印刷が開始されます。Macintosh の場合は、[プリント]ダイアログで[プリント]をクリックすると、印刷が開始されます。排紙トレイ(B)が開いていることを確認してください。ここでは、キヤノン写真用紙 光沢ゴールドの L 判用紙を使用して、フチなし印刷する方法を説明します。Easy-PhotoPrint EX(イージー・フォトプリント・イーエックス)が起動します。Easy-PhotoPrint EX からの印刷について、詳しくは『もっと活用ガイド』(電子マニュアル)を参照...
9本製品について知っておこう各部の名称と役割 電源ボタン電源を入れる/切るときに押します。重 要電源プラグを抜くときは電源を切ったあと、必ず電源ランプが消灯していることを確認してから電源プラグを抜いてください。電源ランプが点灯/点滅しているときに電源プラグを抜くと、プリントヘッドが保護されないため、その後正しく印刷できなくなることがあります。参 考自動電源オン/オフ機能について本製品の電源を自動的に入れる/切ることができ ・ます。自動電源オン:パソコンからデータが送信されたときに自動で電源を入れます。自動電源オフ:一定時間、データが送信されないときに自動で電源を切ります。設定は、プリンタードライバーの[ユーティリティ]シ ー ト(Windows) ま た はCanon ・IJ・Printer・Utility(キヤノン・アイジェイ・プリンター・ユーティリティ)(Macintosh)で行います。設定方法は、『もっと活用ガイド』(電子マニュアル)を参照してください。◦◦ーー 電源ランプ電源を入れると、緑色に点滅後、点灯します。 リセットボタン印刷を中止するときなどに押します。本製品のトラブルを解除して...
QT5-3094-V02 XXXXXXXX ©CANON INC.2010Microsoft は、Microsoft Corporation の登録商標です。Windows は、米国 Microsoft Corporation の米国およびその他の国における登録商標または商標です。Windows Vista は、米国 Microsoft Corporation の米国およびその他の国における登録商標または商標です。Internet Explorer は、米国 Microsoft Corporation の米国およびその他の国における登録商標または商標です。Macintosh および Mac は米国およびその他の国で登録された Apple Inc. の商標です。•••••紙幣、有価証券などを本製品で印刷すると、その印刷物の使用如何に拘わらず、法律に違反し、罰せられます。 関連法律:刑法第 148 条、第 149 条、第 162 条/通貨及証券模造取締法第 1 条、第 2 条 等PRINTED IN XXXXXXXX本製品で使用できるインクタンク番号は 、 以下のものです。インクタンクについてのご注意※インクタ...
87困ったときには困ったときには点滅状態/原因 対処方法10回両面印刷ができない用紙サイズが自動両面印刷に対応していない可能性があります。対応している用紙サイズは、レター/ A5 / A4 / B5 /はがきです。本製品にセットした用紙サイズが正しいか確認してください。本製品のリセットボタンを押すと印刷中の用紙を排紙して、次の用紙の表面から印刷を再開します。エラーが起きたときの裏面のデータは印刷されませんのでご注意ください。11回自動ヘッド位置調整に失敗したノズルが目づまりしています。本製品のリセットボタンを押してエラーを解除し、ノズルチェックパターンを印刷してプリントヘッドの状態を確認してください。⇒「ノズルチェックパターンを印刷する」(P.66)A4サイズ以外の用紙がセットされています。本製品のリセットボタンを押してエラーを解除し、キヤノン純正のA4サイズの用紙(マットフォトペーパー MP-101)を後トレイに1枚セットしてください。自動でプリントヘッド位置調整を行う場合は、必ず後トレイに用紙をセットしてください。本製品の排紙口内に強い光が当たっています。本製品のリセットボタンを押してエラーを解除し、排紙...
ディスクレーベルを印刷してみようディスクのレーベル面に印刷する・(Easy-PhotoPrint・EXを使う)3…印刷する写真を選ぶ1…画像が保存されているフォルダーを選ぶ2…印刷する画像をクリックする枚数が[1]と表示され、[選択画像]エリア (A) に選んだ画像が表示されます。ここでは、4枚の写真を並べるので、4画像を選びます。参 考選んだ画像を取り消すには、[選択画像]エリア (A) で取り消したい画像をクリックしてから、 ボタン (B) をクリックします。 ボタンで枚数を[0]にしても取り消すことができます。選んだ画像の補正や加工を行うこともできます。詳しくは、『もっと活用ガイド』(電子マニュアル)を参照してください。動画から画像を切り出して印刷することもできます。⇒「Easy-PhotoPrint ・EXのいろいろな機能を使ってみよう」(P.17)3…[用紙選択]をクリックする4… [プリンタブルディスク]を選ぶ1…[プリンター]でご使用の製品名が選ばれていることを確認する2…[用紙サイズ]で[プリンタブルディスク]を選ぶ[給紙方法]が[ディスクトレイ]に切り替わります。3…[用紙の種類]で[プ...
88困ったときには点滅状態/原因 対処方法14回インクタンクが認識できない本製品がサポートできないインクタンクが取り付けられています(インクランプが消灯しています)。正しいインクタンクを取り付けてください。⇒「インクタンクを交換する」(P.58)対応していないインクタンクが取り付けられています。このプリンターがサポートできないインクタンクが取り付けられているため、印刷できません。正しいインクタンクを取り付けてください。⇒「インクタンクを交換する」(P.58)印刷を中止する場合は、プリンターのリセットボタンを押してください。◦◦15回インクタンクが認識できないインクタンクにエラーが発生しました(インクランプが消灯しています)。インクタンクを交換してください。⇒「インクタンクを交換する」(P.58)16回インクがないインクがなくなりました(インクランプが点滅しています)。インクタンクを交換して、トップカバーを閉じてください。⇒「インクタンクを交換する」(P.58)このまま印刷を続けるとプリンターに損傷を与えるおそれがあります。印刷を続けるには、インク残量検知機能を無効にする必要があります。プリンターのリセットボタ...
45用紙をセットする用紙をセットするカセットに用紙をセットするカセットにはA4、B5、A5、レターサイズの普通紙のみセットできます。それ以外の用紙は後トレイにセットしてください。⇒「使用できる用紙について」(P.52)●普通紙に印刷するときの注意参 考写真を印刷するときは、キヤノン純正の写真専用紙のご使用をお勧めします。キヤノン純正紙については、「使用できる用紙について」(P.52)を参照してください。複写機などで使用される一般的なコピー用紙やキヤノン普通紙・ホワイトSW-101が使用できます。用紙の両面に印刷する場合は、キヤノン普通紙・ホワイト・両面厚口SW-201がお勧めです。本製品で使用できる用紙サイズ、重さについては、「使用できる用紙について」(P.52)を参照してください。1…用紙の準備をするセットする用紙をそろえます。用紙に反りがあるときは、反りを直してください。参 考用紙の端をきれいにそろえてからセットしてください。用紙の端をそろえずにセットすると、紙づまりの原因となることがあります。用紙に反りがあるときは、逆向きに曲げて反りを直してから(表面が波状にならないように)セットしてください。反りの直...
- 1