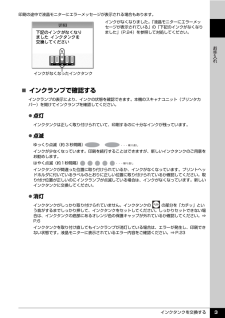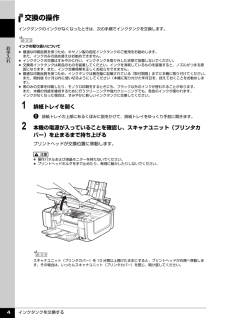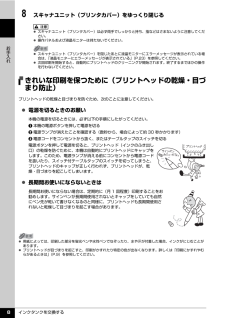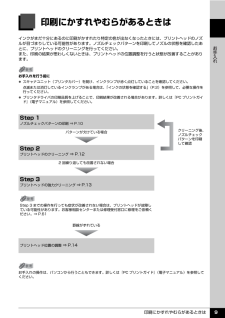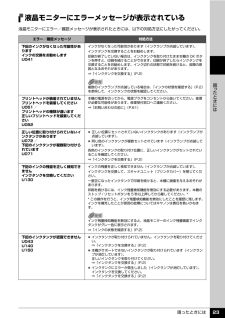Q&A
取扱説明書・マニュアル (文書検索対応分のみ)
"プリンタ"2 件の検索結果
"プリンタ"250 - 260 件目を表示
全般
質問者が納得CANON PIXUS iPシリーズでも、初期のモデルであればMac OS 9にも対応していましたが
途中の機種からMac OS Xのみの対応になっています。
公式にドライバがない以上は諦めるしかありません。(無理やり何とかしようとするとプリンタなどを壊す場合もあります)
Mac OS 9側で印刷する代わりにpdfかなにかに変換して
出来たファイルを他のパソコン(Mac OS XやWindows)に持っていってそちらで印刷するしかないと思います。
メモがてらに載せておきますが、Mac OS 9に対応し...
4979日前view93
全般
質問者が納得ご質問の回答にならないかもしれませんが、参考に。
今は家庭用プリンタで印刷するよりネットプリントに頼んだ方が安いし早いですよ。
家でやるとインク代や紙代で一枚あたりの単価が高くなるし、失敗すると無駄になってしまいます。
自分のオススメはここです。
http://dpmax.jp/
キャンペーン中で一枚7円だし、大量注文にも対応してくれます。
5631日前view77
目次1お手入れインクタンクを交換する...........................................2インクの状態を確認する....................................................2交換の操作...........................................................................4きれいな印刷を保つために(プリントヘッドの乾燥・目づまり防止)............................................................... ......8印刷にかすれやむらがあるときは..............................9ノズルチェックパターンを印刷する .............................10ノズルチェックパターンを確認する .............................11プリントヘッドをクリーニングする .............................12プリントヘッドを強力クリー...
インクタンクを交換する 3お手入れ印刷の途中で液晶モニターにエラーメッセージが表示される場合もあります。インクがなくなりました。「液晶モニターにエラーメッセージが表示されている」の「下記のインクがなくなりました」(P.24)を参照して対処してください。̈インクランプで確認するインクランプの表示により、インクの状態を確認できます。本機のスキャナユニット(プリンタカバー)を開けてインクランプを確認してください。 点灯インクタンクは正しく取り付けられていて、印刷するのに十分なインクが残っています。 点滅ゆっくり点滅(約 3 秒間隔) インクが少なくなっています。印刷を続行することはできますが、新しいインクタンクのご用意をお勧めします。はやく点滅(約1秒間隔) インクタンクが間違った位置に取り付けられているか、インクがなくなっています。プリントヘッドホルダに付いているラベルのとおりに正しい位置に取り付けられているか確認してください。取り付け位置が正しいのにインクランプが点滅している場合は、インクがなくなっています。新しいインクタンクに交換してください。 消灯インクタンクがしっかり取り付けられていません。インクタンクの...
インクタンクを交換する 4お手入れ交換の操作インクタンクのインクがなくなったときは、次の手順でインクタンクを交換します。1 排紙トレイを開くa排紙トレイの上部にあるくぼみに指をかけて、排紙トレイをゆっくり手前に開きます。2 本機の電源が入っていることを確認し、スキャナユニット(プリンタカバー)を止まるまで持ち上げるプリントヘッドが交換位置に移動します。インクの取り扱いについて 最適な印刷品質を保つため、キヤノン製の指定インクタンクのご使用をお勧めします。また、インクのみの詰め替えはお勧めできません。 インクタンクの交換はすみやかに行い、インクタンクを取り外した状態で放置しないでください。 交換用インクタンクは新品のものを装着してください。インクを消耗しているものを装着すると、ノズルがつまる原因になります。また、インク交換時期を正しくお知らせできません。 最適な印刷品質を保つため、インクタンクは梱包箱に記載されている「取付期限」までに本機に取り付けてください。また、開封後 6ヶ月以内に使い切るようにしてください(本機に取り付けた年月日を、控えておくことをお勧めします)。 黒のみの文章を印刷したり、モノクロ印刷を...
インクタンクを交換する 8お手入れ8 スキャナユニット(プリンタカバー)をゆっくり閉じるきれいな印刷を保つために(プリントヘッドの乾燥・目づまり防止)プリントヘッドの乾燥と目づまりを防ぐため、次のことに注意してください。 電源を切るときのお願い本機の電源を切るときには、必ず以下の手順にしたがってください。a本機の電源ボタンを押して電源を切るb電源ランプが消えたことを確認する(数秒から、場合によって約 30 秒かかります)c電源コードをコンセントから抜く、またはテーブルタップのスイッチを切る電源ボタンを押して電源を切ると、プリントヘッド(インクのふき出し口)の乾燥を防ぐために、本機は自動的にプリントヘッドにキャップをします。このため、電源ランプが消える前にコンセントから電源コードを抜いたり、スイッチ付テーブルタップのスイッチを切ってしまうと、プリントヘッドのキャップが正しく行われず、プリントヘッドが、乾燥・目づまりを起こしてしまいます。 長期間お使いにならないときは長期間お使いにならない場合は、定期的に(月 1 回程度)印刷することをお勧めします。サインペンが長期間使用されないとキャップをしていても自然にペン先...
困ったときには 22困 たときには困ったときには本機を使用中にトラブルが発生したときの対処方法について説明します。 液晶モニターにエラーメッセージが表示されている⇒ P.23 液晶表示が見えない⇒ P.25 日本語以外の言語が表示されている⇒ P.26 MP ドライバがインストールできない⇒ P.26 パソコンとの接続がうまくいかない⇒ P.28 印刷結果に満足できない⇒ P.29 コピーの結果に満足できない⇒ P.32 印刷が始まらない⇒ P.33 動作はするがインクが出ない⇒ P.34 用紙がうまく送られない⇒ P.34 プリンタドライバで選んだ給紙箇所から用紙がうまく送られない⇒ P.35 用紙がつまる⇒ P.36 パソコンの画面にエラーメッセージが表示されている⇒ P.39 DVD/CD にうまく印刷できない⇒ P.43 PictBridge 対応機器にエラーメッセージが表示されている⇒ P.44 赤外線通信でうまく印刷できない⇒ P.46 Bluetooth 通信でうまく印刷できない⇒ P.46 フォトナビシートからうまく印刷できない⇒ P.46 手書きナビシートからうまく印刷できない⇒ P.47 ...
印刷にかすれやむらがあるときは 9お手入れ印刷にかすれやむらがあるときはインクがまだ十分にあるのに印刷がかすれたり特定の色が出なくなったときには、プリントヘッドのノズルが目づまりしている可能性があります。ノズルチェックパターンを印刷してノズルの状態を確認したあとに、プリントヘッドのクリーニングを行ってください。また、印刷の結果が思わしくないときは、プリントヘッドの位置調整を行うと状態が改善することがあります。お手入れを行う前に スキャナユニット(プリンタカバー)を開け、インクランプが赤く点灯していることを確認してください。点滅または消灯しているインクランプがある場合は、「インクの状態を確認する」(P.2)を参照して、必要な操作を行ってください。 プリンタドライバの印刷品質を上げることで、印刷結果が改善される場合があります。詳しくは『PC プリントガイド』(電子マニュアル)を参照してください。Step 1ノズルチェックパターンの印刷 ⇒ P.10クリーニング後、ノズルチェックパターンを印刷して確認パターンが欠けている場合Step 2プリントヘッドのクリーニング ⇒ P.122 回繰り返しても改善されない場合S...
困ったときには 41困 たときには̈自動両面印刷に関するエラーが表示されている̈自動ヘッド位置調整に失敗した̈ 「エラー番号:300」が表示されている原因 対処方法プリンタドライバで正しい用紙サイズが選ばれていないアプリケーションソフトの用紙サイズを確認してください。次に、プリンタドライバの[ページ設定]シート(Windows)、またはページ設定ダイアログ(Macintosh)で[用紙サイズ]の設定を確認し、印刷する用紙と同じサイズに設定してください。自動両面印刷に対応する用紙サイズは、A5 / A4 / B5 / 2L 判/はがき/往復はがきです。本機にセットした用紙サイズが正しいか確認してください。手動両面印刷に変更する場合は、次の手順にしたがってください。プリンタドライバの設定画面を開き、[ページ設定]シートで[自動]のチェックマークを外してから、印刷をやり直します。手動両面印刷機能は使用できません。原因 対処方法自動ヘッド位置調整に失敗した「液晶モニターにエラーメッセージが表示されている」の「自動ヘッド位置調整に失敗しました」(P.25)を参照してください。原因 対処方法本機の準備ができていない電源ラ...
困ったときには 23困 たときには液晶モニターにエラーメッセージが表示されている液晶モニターにエラー/確認メッセージが表示されたときには、以下の対処方法にしたがってください。エラー/確認メッセージ 対処方法下記のインクがなくなった可能性がありますインクの交換をお勧めしますU041インクがなくなった可能性があります(インクランプが点滅しています)。インクタンクを交換することをお勧めします。印刷が終了していない場合は、インクタンクを取り付けたまま本機の OK ボタンを押すと、印刷を続けることができます。印刷が終了したらインクタンクを交換することをお勧めします。インク切れの状態で印刷を続けると、故障の原因となるおそれがあります。⇒「インクタンクを交換する」(P.2)複数のインクランプが点滅している場合は、「インクの状態を確認する」(P.2)を参照して、インクタンクの状態を確認してください。プリントヘッドが装着されていませんプリントヘッドを装着してくださいU051 /プリントヘッドの種類が違います正しいプリントヘッドを装着してくださいU052本機の電源を切ってから、電源プラグをコンセントから抜いてください。修理が必要...
困ったときには 24困 たときには下記のインクがなくなりました インクタンクを交換してくださいU163インクがなくなりました(インクランプが点滅しています)。インクタンクを交換して、スキャナユニット(プリンタカバー)を閉じてください。このまま印刷を続けると本機に損傷を与えるおそれがあります。印刷を続けるには、インク残量検知機能を無効にする必要があります。本機のストップ / リセットボタンを 5 秒以上押してから離してください。** この操作を行うと、インク残量検知機能を無効にしたことを履歴に残します。インク切れの状態で印刷を続けたことが原因の故障についてはキヤノンは責任を負えない場合があります。⇒「インクタンクを交換する」(P.2)インク残量検知機能を無効にすると、液晶モニターのインク残量画面でインクタンクがグレー色に表示されます。⇒「インクの状態を確認する」(P.2)メモリーカードに写真がありません セットしたメモリーカードに読み込める画像データが保存されていません。 画像ファイル名(フォルダ名)に、全角文字(漢字、カナ等)があると、認識できない場合があります。全角文字を半角英数字に変更してみてください。 ...
困ったときには 42困 たときには̈ 「エラー番号:1001」が表示されている̈ 「エラー番号:1002」が表示されている̈ 「エラー番号:1701」が表示されているプリントダイアログの[プリンタ]で、ご使用の機種名が選ばれていないプリントダイアログの[プリンタ]で、ご使用の機種名を選んでください。[プリンタ]にご使用の機種名が表示されていない場合は、以下の手順で設定を確認してください。1[プリンタ]から[ “プリントとファクス”環境設定]を選ぶMac OS X v.10.3.x または Mac OS X v.10.2.8 をご使用の場合は、 [プリンタ]から[プリンタリストを編集]を選びます。2 表示される画面でご使用の機種名が表示され、チェックマークが付いていることを確認するMac OS X v.10.2.8 をご使用の場合は、ご使用の機種名が表示されていることを確認します。3 ご使用の機種名が表示されていない場合は、 [追加](+)ボタンをクリックして、本機を追加する本機を追加できない場合は『かんたんスタートガイド(ソフトウェアインストール編)』の操作にしたがって、MP ドライバを再インストールしてくだ...
- 1