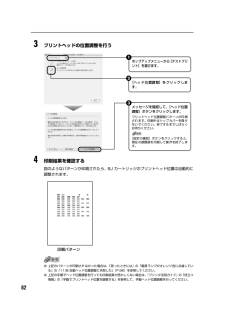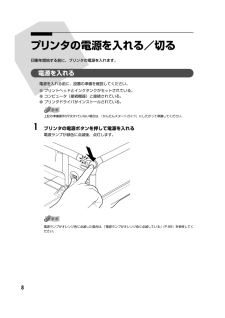Q&A
取扱説明書・マニュアル (文書検索対応分のみ)
"オレンジ"3 件の検索結果
"オレンジ"10 - 20 件目を表示
全般
質問者が納得見ました、
私も、最近と言っても、もう去年になりますが、11月に4300を使ってましたが、まったく同じ症状でした、
メーカサイトのサポートへ問い合わせた処、修理に13000円程掛かるとのことで、廃棄処分にして、
先月に新規に入れ替えました、この方が結果としては、安かったです、(購入はエプソンですが)
キャノンの純正インクも7つほどストックしてましたし、入れ替えして間もない事なので、がっくり、しましたが、学んだことは、
プリンターは消耗品であると言うことです、3年保証掛けて、4年目で故障でしたから、参りまし...
5037日前view183
全般
質問者が納得プリンタの修理屋です。
残念ながら、この機種のサポートは終了していて修理は不能です。
買い換えるしかありません。
5493日前view36
全般
質問者が納得>何れにしても残量記憶チップに何らかの問題があるか、
>装着時チップの接触不良の何れかだと思うからです。
良く調べてから回答して下さいね、解らなければ
相談者 様の混乱をまねく為回答しないで下さい。
iP7100 はインクカートリッジ IC チップ取り付け前の
BCI-7 仕様従ってプリンタ本体に IC チップ情報
読み取り装置が元々付いて居ない為 BCI-7e に付いた
ICチップ読取りエラーでの使用不良は有り得ません。
エラーランプ 5回点滅は下記取扱い説明書 96ページに有りますが、
...
4917日前view287
95 困 たときには ◆電源ランプがオレンジ色に点滅しているプリンタにエラーが起きると、電源ランプが緑色に点灯後、オレンジ色に点滅します。オレンジ色の点滅回数を確認し、エラーの対処をしてください。両面搬送部で用紙がつまった 次の手順にしたがって用紙を取り除きます。①カセットを取り外すオートシートフィーダに用紙がセットされている場合は、用紙を取り除いて給紙口カバーを閉じてください。②背面側を下にして、プリンタ本体を立てる③緑色のカバーを手前に開きながら用紙をゆっくり引っ張るつまった用紙を取り除いたあとは、速やかにプリンタを元の位置に戻してください。④カセットから用紙がはみ出している場合は、セットし直すオートシートフィーダに用紙をセットしていた場合は、用紙をセットし直してください。⑤カセットをセットする⑥プリンタのリセットボタンを押す用紙が引き抜けない場合や、紙片が取り除けない場合、また取り除いても用紙づまりエラーが解除されない場合には、お買い求めの販売店または修理受付窓口にご相談ください。 ➔ P.1112回用紙、または CD-Rトレイがない/給紙できないオートシートフィーダまたはカセットに用紙をセットして、...
CM Y K印刷を中止するときは?知って得するヒント集 プリンタドライバにはきれいに印刷できるヒントが!プリンタドライバを新しくするときは?プリンタの電源ランプが点滅しているときは?最新版のプリンタドライバは古いバージョンの改良や新機能に対応しています。プリンタドライバを新しくする(「バージョンアップ」といいます)ことで、印刷トラブルが解決することがあります。リセットボタンを押しても印刷が完全に止まらないときは、プリンタドライバの設定画面を開き、ステータスモニタから不要な印刷ジョブを削除してください。(本書91ページ)電源ボタンは押さないで!不要な印刷ジョブがたまって印刷できなくなる場合があります。リセットボタン(Windows XPをお使いの場合)クリックヒント1ここで、プリンタのお手入れをしてね! ここで、印刷する用紙の種類を必ず選んでね![マイ プリンタ]を使うと、プリンタドライバを簡単に開くことができます。ステップ1最新のプリンタドライバをダウンロードする古いプリンタドライバを削除する(Windowsの場合)[スタート]→[(すべての)プログラム]→[Canon PIXUS iP8600] 、[Can...
93 困 たときには ◆用紙がつまった原因 対処方法排紙口で用紙がつまった 次の手順にしたがって用紙を取り除きます。①排紙口から用紙をゆっくり引っ張り、用紙を取り除く●オートシートフィーダで用紙がつまっている場合は、オートシートフィーダから用紙をゆっくり引っ張ってください。●用紙が引き抜けない場合は、電源ボタンを押して電源を切り、再度電源を入れ直してください。用紙が自動的に排出されます。②①で用紙を取り除けなかった場合や、用紙が破れてプリンタ内部に残った場合は、トップカバーを開けて用紙を取り除くプリンタ内部の部品には触れないようにしてください。用紙を取り除いたら、トップカバーを閉じてください。③用紙をセットし直し、プリンタのリセットボタンを押す●手順①で電源を入れ直した場合、プリンタに送信されていた印刷データが消去されますので、もう一度印刷の指示をしてください。●A5サイズの用紙は文字中心の原稿の印刷に適しています。写真やグラフィックスを含む原稿の印刷にはお勧めできません。用紙がカールして排出不良の原因となることがあります。用紙が引き抜けない場合や、紙片が取り除けない場合、また取り除いても用紙づまりエラーが...
97 困 たときには 電源ランプがオレンジ色と緑色に交互に点滅したときはサービスが必要なエラーが起こっている可能性があります。コンピュータと接続しているケーブルを外し、プリンタの電源を切ってから、電源プラグを抜いてください。しばらくしてから、再度プリンタの電源を入れ直してみてください。それでも回復しない場合は、お買い求めの販売店または修理受付窓口にご相談ください。 ➔ P.111◆画面にメッセージが表示されている「書き込みエラー/出力エラー」または「通信エラー」原因対処方法プリンタの準備ができていない 電源ランプが緑色に点灯していることを確認してください。電源ランプが消灯しているときは、電源ボタンを押して電源を入れてください。電源ランプが緑色に点滅している間は、プリンタが初期動作をしています。点灯に変わるまでお待ちください。電源ランプがオレンジ色に点滅しているときは、プリンタにエラーが起きている可能性があります。対処方法については、「電源ランプがオレンジ色に点滅している」(P.95)を参照してください。用紙がセットされていない 用紙をセットして、プリンタのリセットボタンを押してください。用紙がセットされてい...
6電源ランプの表示について電源ランプの表示により、プリンタの状態を確認できます。消灯.....................................電源がオフの状態です。緑色に点灯.........................印刷可能な状態です。緑色に点滅.........................プリンタの準備動作中、または印刷中です。緑色に点灯するまでお待ちください。緑色に点灯後、オレンジに点滅....................エラーが発生し、印刷できない状態です。 ➔ P.95オレンジ色と緑色に交互に点滅....................サービスが必要なエラーが発生している可能性があります。 ➔ P.97背面USBケーブル接続部USB ケーブルでコンピュータと接続するためのコネクタです。USB 2.0 Hi-Speed 対応のコネクタ(上)と、USB 対応のコネクタ(下)の 2 種類があります。電源コード接続部付属の電源コードを接続するためのコネクタです。背面カバー紙づまりのときに開けます。
かんたんスタートガイド最初に必ず読んでね!Mac OS X● トラブルが起きたときには、 『基本操作ガイド』の「困ったときには」 (83ページ)を参照してください。QA7-3425-V02 XXXXXXX (C)CANON INC.2004 PRINTED IN THAILAND◆ 使用説明書(かんたんスタートガイド×2/基本操作ガイド)◆ フォトプリントを楽しもう◆ 保証書◆ サービス&サポートのご案内そろっていますか?※USBケーブル(別売)※キヤノン製またはコンピュータメーカー純正の USB ケーブルを別途ご用意ください。置き場所を決めるときは1 まず、つなごう!2 電源を入れよう!プリンタ本体電源コードプリントヘッド8cmCD-R アダプタ(CD-Rトレイに装着されています)プリンタソフトウェアCD-ROMPIXUS iP7100には2種類のUSBコネクタが装備されています。USBコネクタをご使用の際、以下の動作環境に合う場合は、USB2.0 Hi-Speed対応コネクタ(上段)にUSBケーブルを接続できます。それ以外の場合は、USB 2.0 Full Speed対応コネクタ(下段)にUSBケーブルを...
83 困 たときには 困ったときにはプリンタを使用中にトラブルが発生したときの対処方法について説明します。ここでは、発生しやすいトラブルを中心に説明します。該当するトラブルが見つからないときには『プリンタ活用ガイド』の「困ったときには」を参照してください。『プリンタ活用ガイド』の見かたについては、P.106 をご覧ください。◆プリンタドライバがインストールできない ➔ P.84◆USB 2.0 Hi-Speed 接続がうまくいかない ➔ P.85Windows XP のコンピュータに接続すると、画面に「高速ではない USB ハブに接続しているUSB デバイス」と警告文が表示される ➔ P.85USB 2.0 に対応した環境でプリンタを接続したのに、正常に動作しない ➔ P.85プリンタのアイコンが 2 つできてしまった ➔ P.86コンピュータが、USB 2.0 Hi-Speed に対応していない ➔ P.86USB ケーブルが、USB 2.0 Hi-Speed に対応していない ➔ P.86USB ハブを使って接続している ➔ P.86◆印刷結果に満足できない最後まで印刷できない ➔ P.8...
82 3プリントヘッドの位置調整を行う 4印刷結果を確認する図のようなパターンが印刷されたら、BJ カートリッジのプリントヘッド位置は自動的に調整されます。●上記のパターンが印刷されなかった場合は、「困ったときには」の「電源ランプがオレンジ色に点滅している」の「11 回 自動ヘッド位置調整に失敗した」 (P.96)を参照してください。●上記の手順でヘッド位置調整を行っても印刷結果が思わしくない場合は、『プリンタ活用ガイド』の「役立つ情報」の「手動でプリントヘッド位置を調整する」を参照して、手動ヘッド位置調整を行ってください。[ヘッド位置調整]をクリックします。 2ポップアップメニューから[テストプリント]を選びます。 1メッセージを確認して、[ヘッド位置調整]ボタンをクリックします。プリントヘッド位置調整パターンが印刷されます。印刷中はトップカバーを開けないでください。終了するまでしばらくお待ちください。[設定の確認]ボタンをクリックすると、現在の調整値を印刷して操作を終了します。 3印刷パターン
8プリンタの電源を入れる/切る印刷を開始する前に、プリンタの電源を入れます。電源を入れる電源を入れる前に、設置の準備を確認してください。●プリントヘッドとインクタンクがセットされている。●コンピュータ(接続機器)と接続されている。●プリンタドライバがインストールされている。上記の準備操作が行われていない場合は、『かんたんスタートガイド』にしたがって準備してください。 1プリンタの電源ボタンを押して電源を入れる電源ランプが緑色に点滅後、点灯します。電源ランプがオレンジ色に点滅した場合は、「電源ランプがオレンジ色に点滅している」(P.95)を参照してください。
88インクが出ない/印刷されない/印刷がかすれる/違う色になる/白いすじが入る/罫線がずれて印刷されるインクタンクが正しくセットされていない/インクがないトップカバーを開け、インクタンクのラベル上の 部分を押して、インクタンクがしっかりセットされているか確認してください。インクタンクが表示ラベルの通りに正しい位置にセットされているか確認してください。また、オレンジ色のテープが下の図 1 のようにすべてはがされていることを確認してください。図2のようにオレンジ色の部分が残っている場合は、オレンジ色の部分をすべて取り除いてください。インクがなくなっていたら新しいインクタンクに交換してください。 ➔ P.62プリンタドライバで正しい用紙が選ばれていないプリンタドライバの[基本設定]シート(Windows)、またはプリントダイアログ(Macintosh)の[用紙の種類]で、セットする用紙の種類と合っているか確認してください。プリントヘッドの目詰まり/プリントヘッドの位置ずれトップカバーを開け、インクタンクにインクが残っていることを確認してください。ノズルチェックパターンを印刷してインクが正常に出ていることを確認して...
- 1