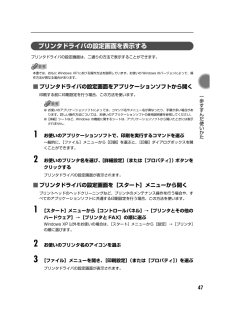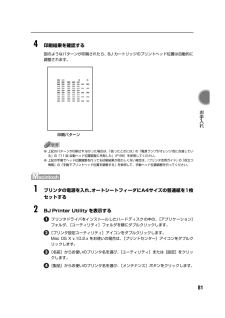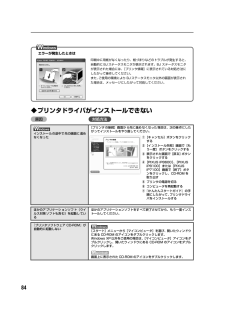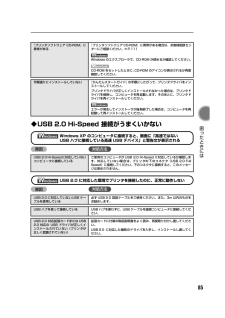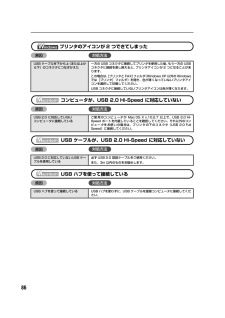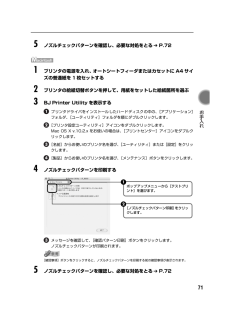Q&A
取扱説明書・マニュアル (文書検索対応分のみ)
"アイコン"1 件の検索結果
"アイコン"20 - 30 件目を表示
CM Y K印刷を中止するときは?知って得するヒント集 プリンタドライバにはきれいに印刷できるヒントが!プリンタドライバを新しくするときは?プリンタの電源ランプが点滅しているときは?最新版のプリンタドライバは古いバージョンの改良や新機能に対応しています。プリンタドライバを新しくする(「バージョンアップ」といいます)ことで、印刷トラブルが解決することがあります。リセットボタンを押しても印刷が完全に止まらないときは、プリンタドライバの設定画面を開き、ステータスモニタから不要な印刷ジョブを削除してください。(本書91ページ)電源ボタンは押さないで!不要な印刷ジョブがたまって印刷できなくなる場合があります。リセットボタン(Windows XPをお使いの場合)クリックヒント1ここで、プリンタのお手入れをしてね! ここで、印刷する用紙の種類を必ず選んでね![マイ プリンタ]を使うと、プリンタドライバを簡単に開くことができます。ステップ1最新のプリンタドライバをダウンロードする古いプリンタドライバを削除する(Windowsの場合)[スタート]→[(すべての)プログラム]→[Canon PIXUS iP8600] 、[Can...
47 一歩すすんだ使いかた プリンタドライバの設定画面を表示するプリンタドライバの設定画面は、二通りの方法で表示することができます。本書では、おもに Windows XP における操作方法を説明しています。お使いの Windows のバージョンによって、操作方法が異なる場合があります。■プリンタドライバの設定画面をアプリケーションソフトから開く印刷する前に印刷設定を行う場合、この方法を使います。●お使いのアプリケーションソフトによっては、コマンド名やメニュー名が異なったり、手順が多い場合があります。詳しい操作方法については、お使いのアプリケーションソフトの使用説明書を参照してください。●[詳細]シートなど、Windows の機能に関するシートは、アプリケーションソフトから開いたときには表示されません。 1お使いのアプリケーションソフトで、印刷を実行するコマンドを選ぶ一般的に、[ファイル]メニューから[印刷]を選ぶと、[印刷]ダイアログボックスを開くことができます。 2お使いのプリンタ名を選び、[詳細設定](または[プロパティ])ボタンをクリックするプリンタドライバの設定画面が表示されます。■プリンタドライバ...
91 困 たときには 長い時間、連続印刷しているためプリントヘッドが過熱している区切りの良いところで印刷を中断し、電源を切って 15 分以上お待ちください。長時間印刷を続けると、過熱したプリントヘッドを保護するため、印刷が一時的に停止しますが、しばらくすると印刷を再開します。プリントヘッドの周辺には手を触れないでください。高温になっている場合があります。高精細な写真や絵を印刷している 印刷が終わるまでお待ちください。電源ランプが緑色に点滅しているときは、データ処理中です。写真などのデータは容量が大きいため、処理に時間がかかり、止まったように見えます。不要な印刷ジョブがたまっている/コンピュータ側のトラブルコンピュータを再起動すると、トラブルが解消されることがあります。また、印刷ジョブが残っている場合は、削除してください。①プリンタドライバの設定画面を[スタート]メニューから開く ➔ P.47②[ユーティリティ]シートの[ステータスモニタ起動]ボタンをクリックする③[ジョブ一覧を表示]ボタンをクリックする④[プリンタ]メニューから[すべてのドキュメントの取り消し]を選ぶWindows Me/Windows 9...
83 困 たときには 困ったときにはプリンタを使用中にトラブルが発生したときの対処方法について説明します。ここでは、発生しやすいトラブルを中心に説明します。該当するトラブルが見つからないときには『プリンタ活用ガイド』の「困ったときには」を参照してください。『プリンタ活用ガイド』の見かたについては、P.106 をご覧ください。◆プリンタドライバがインストールできない ➔ P.84◆USB 2.0 Hi-Speed 接続がうまくいかない ➔ P.85Windows XP のコンピュータに接続すると、画面に「高速ではない USB ハブに接続しているUSB デバイス」と警告文が表示される ➔ P.85USB 2.0 に対応した環境でプリンタを接続したのに、正常に動作しない ➔ P.85プリンタのアイコンが 2 つできてしまった ➔ P.86コンピュータが、USB 2.0 Hi-Speed に対応していない ➔ P.86USB ケーブルが、USB 2.0 Hi-Speed に対応していない ➔ P.86USB ハブを使って接続している ➔ P.86◆印刷結果に満足できない最後まで印刷できない ➔ P.8...
81 お手入れ 4印刷結果を確認する図のようなパターンが印刷されたら、BJ カートリッジのプリントヘッド位置は自動的に調整されます。●上記のパターンが印刷されなかった場合は、「困ったときには」の「電源ランプがオレンジ色に点滅している」の「11 回 自動ヘッド位置調整に失敗した」 (P.96)を参照してください。●上記の手順でヘッド位置調整を行っても印刷結果が思わしくない場合は、『プリンタ活用ガイド』の「役立つ情報」の「手動でプリントヘッド位置を調整する」を参照して、手動ヘッド位置調整を行ってください。 1プリンタの電源を入れ、オートシートフィーダにA4サイズの普通紙を1枚セットする 2BJ Printer Utility を表示するプリンタドライバをインストールしたハードディスクの中の、[アプリケーション]フォルダ、[ユーティリティ]フォルダを順にダブルクリックします。[プリンタ設定ユーティリティ]アイコンをダブルクリックします。Mac OS X v.10.2.x をお使いの場合は、 [プリントセンター]アイコンをダブルクリックします。[名前]からお使いのプリンタ名を選び、[ユーティリティ]または[設定]...
84◆プリンタドライバがインストールできない原因 対処方法インストールの途中で先の画面に進めなくなった[プリンタの接続]画面から先に進めなくなった場合は、次の操作にしたがってインストールをやり直してください。ほかのアプリケーションソフト(ウイルス対策ソフトも含む)を起動しているほかのアプリケーションソフトをすべて終了させてから、もう一度インストールしてください。『プリンタソフトウェア CD-ROM』が自動的に起動しない[スタート]メニューから[マイコンピュータ]を選び、開いたウィンドウにある CD-ROM のアイコンをダブルクリックします。Windows XP 以外をご使用の場合は、 [マイコンピュータ]アイコンをダブルクリックし、開いたウィンドウにある CD-ROM のアイコンをダブルクリックします。画面上に表示された CD-ROM のアイコンをダブルクリックします。エラーが発生したときは印刷中に用紙がなくなったり、紙づまりなどのトラブルが発生すると、自動的に BJ ステータスモニタが表示されます。BJ ステータスモニタが表示された場合には、[プリンタ情報]に表示されている対処方法にしたがって操作してくだ...
85 困 たときには ◆USB 2.0 Hi-Speed 接続がうまくいかないWindows XP のコンピュータに接続すると、画面に「高速ではないUSB ハブに接続している高速 USB デバイス」と警告文が表示される原因 対処方法USB 2.0 に対応した環境でプリンタを接続したのに、正常に動作しない原因対処方法『プリンタソフトウェア CD-ROM』に異常がある『プリンタソフトウェア CD-ROM』に異常がある場合は、お客様相談センターにご相談ください。 ➔ P.111Windows のエクスプローラで、CD-ROM が読めるか確認してください。CD-ROM をセットしたときに、 CD-ROM のアイコンが表示されるか再度確認してください。手順通りにインストールしていない 『かんたんスタートガイド』の手順にしたがって、プリンタドライバをインストールしてください。プリンタドライバが正しくインストールされなかった場合は、プリンタドライバを削除し、コンピュータを再起動します。そのあとに、プリンタドライバを再インストールしてください。エラーが発生してインストーラが強制終了した場合は、コンピュータを再起動して再イン...
86プリンタのアイコンが 2 つできてしまった原因 対処方法コンピュータが、USB 2.0 Hi-Speed に対応していない原因 対処方法USB ケーブルが、USB 2.0 Hi-Speed に対応していない原因対処方法USB ハブを使って接続している原因 対処方法USB ケーブルを下から上(または上から下)のコネクタにつなぎかえた一方の USB コネクタに接続してプリンタを使用した後、 もう一方の USBコネクタに接続を差し換えると、プリンタアイコンが 2 つになることがあります。この場合は、[プリンタと FAX]フォルダ(Windows XP 以外の Windowsでは[プリンタ]フォルダ)を開き、色が薄くなっていないプリンタアイコンを選択して印刷してください。USB コネクタに接続していないプリンタアイコンは色が薄くなります。USB 2.0 に対応していないコンピュータに接続しているご使用のコンピュータが Mac OS X v.10.2.7 以上で、USB 2.0 Hi-Speed ポートを内蔵していることを確認してください。それ以外のコンピュータをお使いの場合は、プリンタの下のコネクタ(USB 2...
71 お手入れ 5ノズルチェックパターンを確認し、必要な対処をとる ➔ P.72 1プリンタの電源を入れ、オートシートフィーダまたはカセットに A4 サイズの普通紙を 1枚セットする 2プリンタの給紙切替ボタンを押して、用紙をセットした給紙箇所を選ぶ 3BJ Printer Utility を表示するプリンタドライバをインストールしたハードディスクの中の、[アプリケーション]フォルダ、[ユーティリティ]フォルダを順にダブルクリックします。[プリンタ設定ユーティリティ]アイコンをダブルクリックします。Mac OS X v.10.2.x をお使いの場合は、 [プリントセンター]アイコンをダブルクリックします。[名前]からお使いのプリンタ名を選び、[ユーティリティ]または[設定]をクリックします。[製品]からお使いのプリンタ名を選び、[メンテナンス]ボタンをクリックします。 4ノズルチェックパターンを印刷するメッセージを確認して、[確認パターン印刷]ボタンをクリックします。ノズルチェックパターンが印刷されます。[確認事項]ボタンをクリックすると、ノズルチェックパターンを印刷する前の確認事項が表示されます。 ...
78 1プリンタの電源を入れる 2BJ Printer Utility を表示するプリンタドライバをインストールしたハードディスクの中の、[アプリケーション]フォルダ、[ユーティリティ]フォルダを順にダブルクリックします。[プリンタ設定ユーティリティ]アイコンをダブルクリックします。Mac OS X v.10.2.x をお使いの場合は、 [プリントセンター]アイコンをダブルクリックします。[名前]からお使いのプリンタ名を選び、[ユーティリティ]または[設定]をクリックします。[製品]からお使いのプリンタ名を選び、[メンテナンス]ボタンをクリックします。
- 1