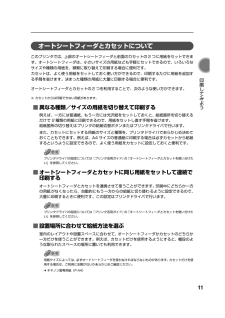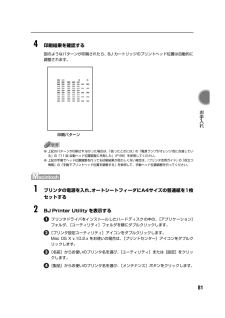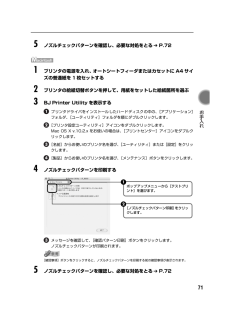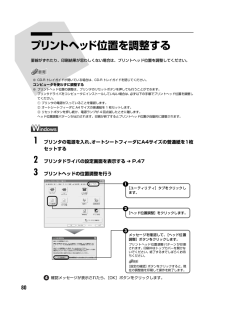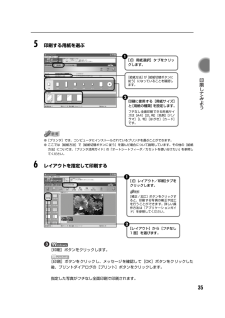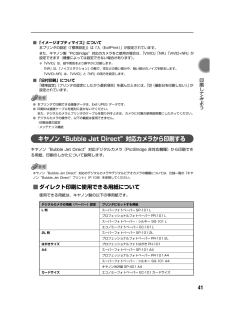Q&A
取扱説明書・マニュアル (文書検索対応分のみ)
"A4"1 件の検索結果
"A4"20 - 30 件目を表示
全般
質問者が納得最初から印刷する事が必要なら
パソコンの電源を入れたらプリンタの電源も入れておく
iP3100を使っている
電源を切っていない
6488日前view29
965回プリントヘッドが装着されていない/プリントヘッドの不良『かんたんスタートガイド』の説明にしたがってプリントヘッドを取り付けてから、ヘッド位置を調整してください。 ➔ P.80プリントヘッドが取り付けられている場合は、プリントヘッドを取り外し、接点部分の汚れを確認し、取り付け直してください。それでもエラーが解決されないときには、プリントヘッドが故障している可能性があります。お買い求めの販売店または修理受付窓口にご相談ください。 ➔ P.1116回通常の印刷(CD-R 印刷以外の印刷)を開始するときに CD-R トレイガイドが開いている/ CD-R 印刷を開始するときに CD-Rトレイガイドが閉じている通常の印刷を開始するときに CD-R トレイガイドが開いている場合は、CD-R トレイガイドを閉じてからプリンタのリセットボタンを押してください。CD-R 印刷を開始するときに CD-R トレイガイドが閉じている場合は、CD-R トレイガイドを開き CD-R トレイをセットしてからプリンタのリセットボタンを押してください。印刷中に CD-R トレイガイドを開閉しないでください。破損の原因になります。7回C...
92◆用紙がうまく送られない原因 対処方法適切な用紙を使用していない 厚い用紙や反りのある用紙などを使用していないか確認してください。 ➔ 「使用できない用紙について」(P.10)セット枚数が多すぎる 用紙が▽(積載)マークを超えてセットされていないか確認してください。超えているときは、セットする枚数を減らしてください。 ➔ 「用紙をセットする」(P.10)、「キヤノン製専用紙」(P.44)はがきがカールしている はがき、往復はがきをカセットから給紙している場合は、セットする枚数を半分に減らしてください。はがき、往復はがきがカールしていると▽(積載)マークを超えてセットしていなくても、うまく送られないことがあります。給紙ローラが汚れている 次の手順で給紙ローラをクリーニングしてください。①電源が入っていることを確認し、プリンタにセットされている用紙を取り除く②プリンタの給紙切替ボタンを押して、クリーニングする給紙箇所を選ぶ③プリンタのリセットボタンを押し続け、電源ランプが 3 回点滅したときに離す給紙ローラがクリーニングを開始します。④③の操作を、2 回繰り返す⑤②で選んだ給紙箇所に応じて、オートシートフ...
11 印刷してみよう オートシートフィーダとカセットについてこのプリンタでは、上部のオートシートフィーダと前面のカセットの2 つに用紙をセットできます。オートシートフィーダは、小さいサイズの用紙なども手軽にセットできるので、いろいろなサイズや種類の用紙を、頻繁に取り替えて印刷する場合に便利です。カセットは、よく使う用紙をセットしておく使い方ができるので、印刷するたびに用紙を追加する手間を省けます。決まった種類の用紙に大量に印刷する場合に便利です。オートシートフィーダとカセットの2 つを利用することで、次のような使い方ができます。※カセットからは印刷できない用紙があります。■異なる種類/サイズの用紙を切り替えて印刷する例えば、一方には普通紙、もう一方には光沢紙をセットしておくと、給紙箇所を切り替えるだけで 2 種類の用紙に印刷できるので、用紙をセットし直す手間を省けます。給紙箇所の切り替えはプリンタの給紙切替ボタンまたはプリンタドライバで行います。また、カセットにセットする用紙のサイズと種類を、プリンタドライバであらかじめ決めておくこともできます。例えば、A4 サイズの普通紙に印刷する場合は必ずカセットから給...
81 お手入れ 4印刷結果を確認する図のようなパターンが印刷されたら、BJ カートリッジのプリントヘッド位置は自動的に調整されます。●上記のパターンが印刷されなかった場合は、「困ったときには」の「電源ランプがオレンジ色に点滅している」の「11 回 自動ヘッド位置調整に失敗した」 (P.96)を参照してください。●上記の手順でヘッド位置調整を行っても印刷結果が思わしくない場合は、『プリンタ活用ガイド』の「役立つ情報」の「手動でプリントヘッド位置を調整する」を参照して、手動ヘッド位置調整を行ってください。 1プリンタの電源を入れ、オートシートフィーダにA4サイズの普通紙を1枚セットする 2BJ Printer Utility を表示するプリンタドライバをインストールしたハードディスクの中の、[アプリケーション]フォルダ、[ユーティリティ]フォルダを順にダブルクリックします。[プリンタ設定ユーティリティ]アイコンをダブルクリックします。Mac OS X v.10.2.x をお使いの場合は、 [プリントセンター]アイコンをダブルクリックします。[名前]からお使いのプリンタ名を選び、[ユーティリティ]または[設定]...
71 お手入れ 5ノズルチェックパターンを確認し、必要な対処をとる ➔ P.72 1プリンタの電源を入れ、オートシートフィーダまたはカセットに A4 サイズの普通紙を 1枚セットする 2プリンタの給紙切替ボタンを押して、用紙をセットした給紙箇所を選ぶ 3BJ Printer Utility を表示するプリンタドライバをインストールしたハードディスクの中の、[アプリケーション]フォルダ、[ユーティリティ]フォルダを順にダブルクリックします。[プリンタ設定ユーティリティ]アイコンをダブルクリックします。Mac OS X v.10.2.x をお使いの場合は、 [プリントセンター]アイコンをダブルクリックします。[名前]からお使いのプリンタ名を選び、[ユーティリティ]または[設定]をクリックします。[製品]からお使いのプリンタ名を選び、[メンテナンス]ボタンをクリックします。 4ノズルチェックパターンを印刷するメッセージを確認して、[確認パターン印刷]ボタンをクリックします。ノズルチェックパターンが印刷されます。[確認事項]ボタンをクリックすると、ノズルチェックパターンを印刷する前の確認事項が表示されます。 ...
13 印刷してみよう オートシートフィーダとカセットの切り替えはプリンタドライバからも設定できます。『プリンタ活用ガイド』の「オートシートフィーダとカセットを使い分けたい」を参照してください。 3用紙をセットする●複写機などで使用される一般的なコピー用紙やキヤノン製専用紙スーパーホワイトペーパー SW-101 が使用できます。用紙の両面に印刷する場合は、スーパーホワイトペーパー SW-201 がおすすめです。●64g/m2で約 150 枚(高さ 13mm)までセットできます。ただし排紙トレイに 50 枚程度たまったら取り除くようにしてください。用紙サイズ[定型紙] A4、B5、A5、レター、リーガル[非定型紙] 最小(横 54.0mm ×縦 86.0mm) 、最大(横 215.9mm ×縦 584.2mm)用紙の重さ64 ~ 105g/m2この線を超えないようにセットするオートシートフィーダの右端に用紙を合わせる 2印刷する面を上にしてセットする 1用紙ガイドを動かし、用紙の左端に合わせる 3
80プリントヘッド位置を調整する罫線がずれたり、印刷結果が思わしくない場合は、プリントヘッド位置を調整してください。●CD-R トレイガイドが開いている場合は、CD-R トレイガイドを閉じてください。コンピュータを使わずに調整する●プリントヘッド位置の調整は、プリンタのリセットボタンを押しても行うことができます。プリンタドライバをコンピュータにインストールしていない場合は、必ず以下の手順でプリントヘッド位置を調整してください。①プリンタの電源が入っていることを確認します。②オートシートフィーダに A4 サイズの普通紙を 1 枚セットします。③リセットボタンを押し続け、電源ランプが 4 回点滅したときに離します。ヘッド位置調整パターンが出力されます。印刷が終了するとプリントヘッド位置が自動的に調整されます。 1プリンタの電源を入れ、オートシートフィーダにA4サイズの普通紙を1枚セットする 2プリンタドライバの設定画面を表示する ➔ P.47 3プリントヘッドの位置調整を行う確認メッセージが表示されたら、[OK]ボタンをクリックします。[ヘッド位置調整]をクリックします。 2[ユーティリティ]タブをクリック...
35 印刷してみよう 5印刷する用紙を選ぶ●[プリンタ]では、コンピュータにインストールされているプリンタを選ぶことができます。●ここでは[給紙方法]で[給紙切替ボタンに従う]を選んだ場合について説明しています。その他の[給紙方法]については、『プリンタ活用ガイド』の「オートシートフィーダ/カセットを使い分けたい」を参照してください。 6レイアウトを指定して印刷する[印刷]ボタンをクリックします。[印刷]ボタンをクリックし、メッセージを確認して[OK]ボタンをクリックした後、プリントダイアログの[プリント]ボタンをクリックします。指定した写真がフチなし全面印刷で印刷されます。[用紙選択]タブをクリックします。 1印刷に使用する[用紙サイズ]と[用紙の種類]を設定します。フチなし全面印刷できる用紙サイズは[A4][2L 判][名刺][パノラマ][L 判][はがき][カード]です。 2[給紙方法]が[給紙切替ボタンに従う]になっていることを確認します。[レイアウト/印刷]タブをクリックします。[補正 / 加工]ボタンをクリックすると、印刷する写真の補正や加工を行うことができます。詳しい操作方法は『アプリケーシ...
41 印刷してみよう ■「イメージオプティマイズ」について本プリンタの設定(「標準設定」)は「入(ExifPrint)」が設定されています。また、キヤノン製“PictBridge”対応のカメラをご使用の場合は、 「VIVID」「NR」「VIVID+NR」が設定できます(機種によっては設定できない場合があります)。※「VIVID」は、緑や青色をより鮮やかに印刷します。「NR」は、「ノイズリダクション」の略で、空などの青い部分や、暗い部分のノイズを除去します。「VIVID+NR」は、「VIVID」と「NR」の両方を設定します。■「日付印刷」について「標準設定」(プリンタの設定にしたがう選択項目)を選んだときには、「切(撮影日を印刷しない)」が設定されています。●本プリンタで印刷できる画像データは、Exif/JPEG データです。●印刷中は接続ケーブルを絶対に抜かないでください。また、デジタルカメラとプリンタのケーブルを取り外すときは、カメラに付属の使用説明書にしたがってください。●デジタルカメラの操作で、以下の機能は使用できません。・印刷品質の設定・メンテナンス機能;キヤノン“Bubble Jet Direct...
44キヤノン製専用紙キヤノン製専用紙を一覧表にまとめました。*1用紙が貼り付いてうまく送られない場合は、1 枚ずつセットしてください。*2裏面には印刷しないでください。*3テキストデータを印刷する場合、データは名刺サイズ(55 × 91mm)で作成し、上下左右の余白を 5mm 程度に設定してください。詳しくは『プリンタ活用ガイド』を参照してください。用紙の名称 型番 最大積載枚数 プリンタドライバの設定[用紙の種類]オートシートフィーダカセットスーパーホワイトペーパー SW-101SW-201厚さ 13mm以下厚さ 13mm以下普通紙プロフェッショナルフォトペーパーPR-101 A4PR-101 LPR-101 2L10 枚 *120 枚10 枚10 枚 *120 枚10 枚プロフォトペーパープロフェッショナルフォトはがきPH-101 20 枚 20 枚 プロフォトペーパー(通信面)はがき(宛名面)スーパーフォトペーパー SP-101 A4SP-101 LSP-101 2LSP-101 パノラマ10 枚20 枚10 枚10 枚10 枚20 枚10 枚10 枚スーパーフォトペーパースーパーフォトペーパー・両面...
- 1