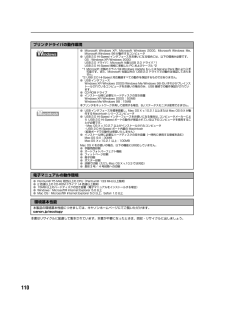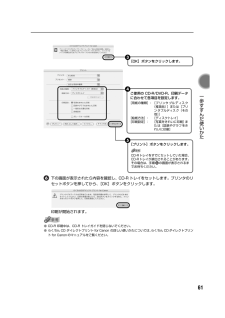Q&A
取扱説明書・マニュアル (文書検索対応分のみ)
"Canon"15 件の検索結果
"Canon"20 - 30 件目を表示
全般
質問者が納得プリンタの修理屋です。
「キヤノンのホームページでドライバーをダウンロードして・・・・」というのは誤りです。
キヤノンはこの機種の(Windows7用)ドライバは供給していません。
サポートも1年以上前に終了している機種ですから、仕方ないと割り切るしかありません。
どうしても使いたければ、ネットに接続できるところに、PCとプリンタの両方を持ち込まなければなりません。
ネットカフェじゃあ、やらせてくれないのでは?
ご友人宅とか、親戚の家のほうが楽では?
手順としては、
PCをインターネットに接続した状...
5053日前view231
全般
質問者が納得質問者さんが利用されている機種の場合は、Windows7のバージョンが最新版であればUSBケーブルを繋げばそのまま印刷が可能です。(プリンターの電源はONの状態で)
キャノンのホームページで公開されているドライバーは印刷の一部機能を追加したり、キャノンのソフトや特定ソフトを動作させる為のものですので必ずしもインストールの必要はありません
ケーブルを差し込んだら「デバイスとプリンター」画面に利用されているプリンターのアイコンが作成されたか確認してみて下さい
プリンターのアイコンが作成されていれば、準備完...
5284日前view59
全般
質問者が納得プリンタの修理屋です。
残念ながら、この機種のサポートは終了していて修理は不能です。
買い換えるしかありません。
5501日前view36
全般
質問者が納得純正としてのインクジェット対応のohpシートの設定はないので
民生品のインクジェット用紙としてのOHPフィルム
http://www.a-one.co.jp/product/search/detail.php?id=27077
などを用いて、一枚プリントしたら印画面に触れず、しっかり乾燥させる
のが大事、触れると生乾きのインクが手に付着して、せっかく印画され
た像も指紋などで潰れてしまうので
5520日前view52
全般
質問者が納得1色でもインクがなくなると印刷できないのが普通です。プリンタの設定に黒以外で印刷するというのがあれば、できる可能性はありますが、あまり見たことはありません。逆に、黒だけで印刷するというのはありますが。
5548日前view30
全般
質問者が納得プリンタの修理屋です。
写真を載せてくれるのは良いのですけど、印刷放校とか、用紙全体のどの辺りなのかが分からないと答えにくいですね。
また、表(印刷面)の汚れでしょうか?
仮に、
用紙はA4、写真の左側から右側に向かって紙が送られた、汚れは表面としてですけど・・・・
このまま何枚は紙を送っていれば薄くなっていくだろうと思われます。
すでに、右側(最初に印刷するほう)と右側(あとで印刷するほう)では汚れの濃さが違っているように見えます。
念の為、蓋を開けて、奥のほうのプレッシャローラーを確認してみ...
5596日前view27
全般
質問者が納得『らくちんCDダイレクトプリント for Canon』の最新プログラムのダウンロード
http://www.medianavi.co.jp/support/download_cddpwto231.html
ページの一番下に目的ファイルが有ります。
5787日前view192
1ごあいさつこのたびは、キヤノン《PIXUS iP8600/iP8100/iP7100》をお買い上げいただきまして、まことにありがとうございます。本製品の機能を十分に発揮させて効果的にご利用いただくために、ご使用の前に使用説明書をひととおりお読みください。また、お読みになったあとは、必ず保管してください。操作中に使いかたがわからなくなったり、機能についてもっと詳しく知りたいときにお役に立ちます。電波障害規制についてこの装置は、情報処理装置等電波障害自主規制協議会(VCCI)の基準に基づくクラスB 情報技術装置です。この装置は、家庭環境で使用することを目的としていますが、この装置をラジオやテレビジョン受信機に近接して使用されると、受信障害を引き起こすことがあります。使用説明書に従って正しい取り扱いをしてください。国際エネルギースタープログラムについて当社は、国際エネルギースタープログラムの参加事業者として、本製品が国際エネルギースタープログラムの対象製品に関する基準を満たしていると判断します。国際エネルギースタープログラムは、コンピュータをはじめとしてオフィス機器に関する日本および米国共通の省エネルギーのための...
CM Y K安全にお使いいただくために各部の名称と役割印刷してみようプリンタの電源を入れる/切る/用紙のセット/文書印刷/写真印刷/デジタルカメラから直接印刷一歩すすんだ使いかた専用紙について/便利な機能について/プリンタドライバの開きかた/CD-R、DVD-Rに印刷お手入れインクタンクの交換/印刷にかすれやむらがあるときは/お手入れの操作困ったときには付録Mac OS 9.Xでのご使用について/『プリンタ活用ガイド』を読もう/仕様/お問い合わせの前にQA7-3317-V02QA7-3317-V02 (C)CANON INC.2004 PRINTED IN THAILANDPIXUS iP8600で使用できるインクタンク番号は、以下のものです。※インクタンクの交換については、62ページをお読みください。基本操作ガイド使用説明書ご使用前に必ずこの使用説明書をお読みください。将来いつでも使用できるように大切に保管してください。●キヤノンPIXUSホームページ新製品情報、Q&A、各種ドライバのバージョンアップなど製品に関する情報を提供しております。キヤノンPIXUSホームページ canon.jp/pixus※通信...
CM Y K印刷を中止するときは?知って得するヒント集 プリンタドライバにはきれいに印刷できるヒントが!プリンタドライバを新しくするときは?プリンタの電源ランプが点滅しているときは?最新版のプリンタドライバは古いバージョンの改良や新機能に対応しています。プリンタドライバを新しくする(「バージョンアップ」といいます)ことで、印刷トラブルが解決することがあります。リセットボタンを押しても印刷が完全に止まらないときは、プリンタドライバの設定画面を開き、ステータスモニタから不要な印刷ジョブを削除してください。(本書91ページ)電源ボタンは押さないで!不要な印刷ジョブがたまって印刷できなくなる場合があります。リセットボタン(Windows XPをお使いの場合)クリックヒント1ここで、プリンタのお手入れをしてね! ここで、印刷する用紙の種類を必ず選んでね![マイ プリンタ]を使うと、プリンタドライバを簡単に開くことができます。ステップ1最新のプリンタドライバをダウンロードする古いプリンタドライバを削除する(Windowsの場合)[スタート]→[(すべての)プログラム]→[Canon PIXUS iP8600] 、[Can...
97 困 たときには 電源ランプがオレンジ色と緑色に交互に点滅したときはサービスが必要なエラーが起こっている可能性があります。コンピュータと接続しているケーブルを外し、プリンタの電源を切ってから、電源プラグを抜いてください。しばらくしてから、再度プリンタの電源を入れ直してみてください。それでも回復しない場合は、お買い求めの販売店または修理受付窓口にご相談ください。 ➔ P.111◆画面にメッセージが表示されている「書き込みエラー/出力エラー」または「通信エラー」原因対処方法プリンタの準備ができていない 電源ランプが緑色に点灯していることを確認してください。電源ランプが消灯しているときは、電源ボタンを押して電源を入れてください。電源ランプが緑色に点滅している間は、プリンタが初期動作をしています。点灯に変わるまでお待ちください。電源ランプがオレンジ色に点滅しているときは、プリンタにエラーが起きている可能性があります。対処方法については、「電源ランプがオレンジ色に点滅している」(P.95)を参照してください。用紙がセットされていない 用紙をセットして、プリンタのリセットボタンを押してください。用紙がセットされてい...
かんたんスタートガイド最初に必ず読んでね!Mac OS X● トラブルが起きたときには、 『基本操作ガイド』の「困ったときには」 (83ページ)を参照してください。QA7-3425-V02 XXXXXXX (C)CANON INC.2004 PRINTED IN THAILAND◆ 使用説明書(かんたんスタートガイド×2/基本操作ガイド)◆ フォトプリントを楽しもう◆ 保証書◆ サービス&サポートのご案内そろっていますか?※USBケーブル(別売)※キヤノン製またはコンピュータメーカー純正の USB ケーブルを別途ご用意ください。置き場所を決めるときは1 まず、つなごう!2 電源を入れよう!プリンタ本体電源コードプリントヘッド8cmCD-R アダプタ(CD-Rトレイに装着されています)プリンタソフトウェアCD-ROMPIXUS iP7100には2種類のUSBコネクタが装備されています。USBコネクタをご使用の際、以下の動作環境に合う場合は、USB2.0 Hi-Speed対応コネクタ(上段)にUSBケーブルを接続できます。それ以外の場合は、USB 2.0 Full Speed対応コネクタ(下段)にUSBケーブルを...
110本書はリサイクルに配慮して製本されています。本書が不要になったときは、回収・リサイクルに出しましょう。プリンタドライバの動作環境●Microsoft Windows XP、Microsoft Windows 2000、Microsoft Windows Me、Microsoft Windows 98が動作するコンピュータ●USB 2.0 Hi-Speed インタフェースをお使いになる場合には、以下の環境が必要です。OS:Windows XP/Windows 2000USB 2.0 ドライバ:Microsoft 社製USB 2.0 ドライバ *1USB 2.0 Hi-Speed 規格に準拠した PC およびケーブル *2*1 Microsoft 社製のドライバはWindows Update もしくはService Pack 等により入手可能です。また、Microsoft 社製以外の USB 2.0 ドライバでの動作は保証しておりません。*2 USB 2.0 Hi-Speed 対応機器すべての動作を保証するものではありません。●USB インタフェースWindows XP/Windows 2000/Wind...
23 印刷してみよう プリンタドライバの[用紙の種類]で、セットしたはがきの種類を選ぶ※Windows をお使いの場合は、 『キヤノンピクサスかんたん印刷』(はがき両面印刷)に対応したアプリケーションを使うことで、両面印刷ができるようになります。アプリケーションについては、キヤノンPIXUS ホームページで紹介しています。以下の手順でご確認ください。①canon.jp/PIXUS にアクセスする②「エンジョイプリント」→「かんたん印刷ならピクサス」の順にクリックするプリンタドライバの設定については「文書を印刷してみよう」(P.27)を参照してください。写真を印刷するときは、キヤノン製の写真専用紙のご使用をお勧めします。 ➔ 専用紙を使ってみよう(P.43)はがきの種類 印刷面 プリンタドライバの設定官製はがき 通信面 はがき宛名面 はがき両面 はがきインクジェット官製はがき 通信面 インクジェット官製葉書宛名面 はがき両面 ※往復官製はがき 通信面 はがき宛名面 はがき両面 はがきプロフェッショナルフォトはがき PH-101通信面 プロフォトペーパー宛名面 はがき両面 ※フォト光沢ハガキ KH-201N 通...
48CD-R や DVD-R に印刷してみよう(CD-R ダイレクトプリント)付属のCD-R トレイを使うことで、CD-R や DVD-R(プリンタブルディスク)に画像を印刷することができます。『プリンタソフトウェアCD-ROM』に付属のアプリケーション、らくちんCD ダイレクトプリントfor Canon を使うことで、印刷用の画像を編集・加工して印刷することができます。●ここでは、CD-R や DVD-R に印刷するための準備と、らくちん CD ダイレクトプリント forCanon を使用した印刷の基本手順を説明します。●らくちんCD ダイレクトプリント for Canon のインストール方法は、 『かんたんスタートガイド』を参照してください。用意するものCD-R やDVD-R に印刷するには次のものが必要です。■CD-R や DVD-R(プリンタブルディスク)ラベル面がインクジェット方式のプリンタに対応した 12cm/8cmサイズの CD-R/DVD-Rを用意してください。プリンタブルディスクとは、ふつうの CD-R や DVD-R と異なり、印刷面に特殊な加工が施された印刷が可能な CD-R/DVD-...
61 一歩すすんだ使いかた 下の画面が表示されたら内容を確認し、CD-R トレイをセットします。プリンタのリセットボタンを押してから、[OK]ボタンをクリックします。印刷が開始されます。●CD-R 印刷中は、CD-R トレイガイドを閉じないでください。●らくちん CD ダイレクトプリント for Canon の詳しい使いかたについては、 らくちん CDダイレクトプリントfor Canon のマニュアルをご覧ください。ご使用の CD-R/DVD-R、印刷データに合わせて各項目を設定します。[用紙の種類]:[プリンタブルディスク(推奨品)]または[プリンタブルディスク(その他)][給紙方法]: [ディスクトレイ][印刷設定]: [写真をきれいに印刷]または[図表やグラフをきれいに印刷] 4[プリント]ボタンをクリックします。CD-Rトレイをすでにセットしていた場合、CD-Rトレイが排出されることがあります。その場合は、手順 の画面が表示されるまでお待ちください。 5[OK]ボタンをクリックします。 3
98CD-R印刷に関するエラーが表示されているプリンタポートの異常 プリンタポートの状態を確認してください。①[スタート]メニューから[マイコンピュータ]を右クリックして、[プロパティ]を選ぶWindows XP 以外をお使い の場合は、デスクトップの[マイコンピュータ]を右クリックして、[プロパティ]を選んでください。②[ハードウェア]シートの[デバイスマネージャ]をクリックし、[USB(Universal Serial Bus)コントローラ]をダブルクリックしたあと、[USB印刷サポート]をダブルクリックするWindows Me/Windows 98 をお使いの場合は、 [デバイスマネージャ]シートで[ユニバーサルシリアルバスコントローラ]をダブルクリックしたあと、[Canon PIXUS iP_8600]、[Canon PIXUSiP_8100]、[Canon PIXUS iP_7100]のいずれかをダブルクリックしてください。③[全般]タブにデバイスの異常に関する記述が表示されているか確認するプリンタドライバが正しくインストールされていないプリンタドライバを削除し、再度インストールし直してください。...
- 1
- 2