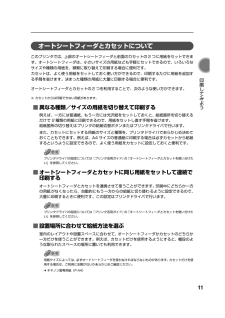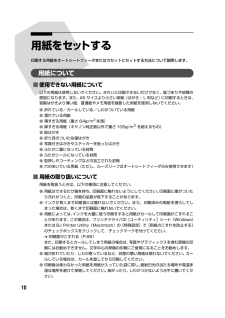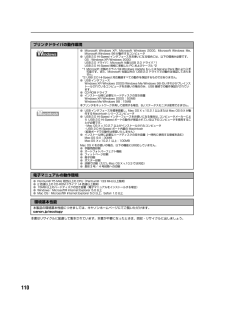Q&A
取扱説明書・マニュアル (文書検索対応分のみ)
"キヤノン"4 件の検索結果
"キヤノン"290 - 300 件目を表示
全般
質問者が納得インクタンクの容量が多いのは、HPやLEXMARKだったりします。
そこそこの画質でよいのであれば、検討してもよいのでは
ないでしょうか。
5062日前view118
全般
質問者が納得プリンタの修理屋です。
すでにサポートも終わっていて、修理も出来ない機種です。
すぐに壊れても言いと思うのでしたら良いでしょうけど、
過去には直撃で故障という事も多々あります。
単に画質の問題だけですまないこともあります。
後はご自分で判断を。
5098日前view81
全般
質問者が納得マイコンピュータを右クリックしてプロパティを出して、「ハードウェア」タブの「デバイスマネージャ」をクリックして、プリンタがちゃんと認識しているか確認して下さい。
以前使えていたのであれば、あとは今刺さっているUSBとは違うところにUSBを刺して試してみるくらいですかね。
5313日前view72
全般
質問者が納得相場については、
http://aucfan.com/
上記サイトで検索できます。
たぶん数百円から、2千円程度までたと。
プリンタの中古は絶対にNGです。
消耗品の固まりのような電気製品ですので、
使用頻度が分からないようなものは、
結局余計たかつきます。(ヘッドだけで5千円ぐらい)
なぜ、新品?450iを売って他の機種の中古を購入したいのか
意図が分からないため、何とも言えませんが、
450iを使用されるのが一番だと思います。
複合機というのは、プリンタ機能の他の機能もあると言うことです。
一般的に多...
6093日前view31
1ごあいさつこのたびは、キヤノン《PIXUS iP8600/iP8100/iP7100》をお買い上げいただきまして、まことにありがとうございます。本製品の機能を十分に発揮させて効果的にご利用いただくために、ご使用の前に使用説明書をひととおりお読みください。また、お読みになったあとは、必ず保管してください。操作中に使いかたがわからなくなったり、機能についてもっと詳しく知りたいときにお役に立ちます。電波障害規制についてこの装置は、情報処理装置等電波障害自主規制協議会(VCCI)の基準に基づくクラスB 情報技術装置です。この装置は、家庭環境で使用することを目的としていますが、この装置をラジオやテレビジョン受信機に近接して使用されると、受信障害を引き起こすことがあります。使用説明書に従って正しい取り扱いをしてください。国際エネルギースタープログラムについて当社は、国際エネルギースタープログラムの参加事業者として、本製品が国際エネルギースタープログラムの対象製品に関する基準を満たしていると判断します。国際エネルギースタープログラムは、コンピュータをはじめとしてオフィス機器に関する日本および米国共通の省エネルギーのための...
CM Y K安全にお使いいただくために各部の名称と役割印刷してみようプリンタの電源を入れる/切る/用紙のセット/文書印刷/写真印刷/デジタルカメラから直接印刷一歩すすんだ使いかた専用紙について/便利な機能について/プリンタドライバの開きかた/CD-R、DVD-Rに印刷お手入れインクタンクの交換/印刷にかすれやむらがあるときは/お手入れの操作困ったときには付録Mac OS 9.Xでのご使用について/『プリンタ活用ガイド』を読もう/仕様/お問い合わせの前にQA7-3317-V02QA7-3317-V02 (C)CANON INC.2004 PRINTED IN THAILANDPIXUS iP8600で使用できるインクタンク番号は、以下のものです。※インクタンクの交換については、62ページをお読みください。基本操作ガイド使用説明書ご使用前に必ずこの使用説明書をお読みください。将来いつでも使用できるように大切に保管してください。●キヤノンPIXUSホームページ新製品情報、Q&A、各種ドライバのバージョンアップなど製品に関する情報を提供しております。キヤノンPIXUSホームページ canon.jp/pixus※通信...
92◆用紙がうまく送られない原因 対処方法適切な用紙を使用していない 厚い用紙や反りのある用紙などを使用していないか確認してください。 ➔ 「使用できない用紙について」(P.10)セット枚数が多すぎる 用紙が▽(積載)マークを超えてセットされていないか確認してください。超えているときは、セットする枚数を減らしてください。 ➔ 「用紙をセットする」(P.10)、「キヤノン製専用紙」(P.44)はがきがカールしている はがき、往復はがきをカセットから給紙している場合は、セットする枚数を半分に減らしてください。はがき、往復はがきがカールしていると▽(積載)マークを超えてセットしていなくても、うまく送られないことがあります。給紙ローラが汚れている 次の手順で給紙ローラをクリーニングしてください。①電源が入っていることを確認し、プリンタにセットされている用紙を取り除く②プリンタの給紙切替ボタンを押して、クリーニングする給紙箇所を選ぶ③プリンタのリセットボタンを押し続け、電源ランプが 3 回点滅したときに離す給紙ローラがクリーニングを開始します。④③の操作を、2 回繰り返す⑤②で選んだ給紙箇所に応じて、オートシートフ...
かんたんスタートガイド最初に必ず読んでね!Mac OS X● トラブルが起きたときには、 『基本操作ガイド』の「困ったときには」 (83ページ)を参照してください。QA7-3425-V02 XXXXXXX (C)CANON INC.2004 PRINTED IN THAILAND◆ 使用説明書(かんたんスタートガイド×2/基本操作ガイド)◆ フォトプリントを楽しもう◆ 保証書◆ サービス&サポートのご案内そろっていますか?※USBケーブル(別売)※キヤノン製またはコンピュータメーカー純正の USB ケーブルを別途ご用意ください。置き場所を決めるときは1 まず、つなごう!2 電源を入れよう!プリンタ本体電源コードプリントヘッド8cmCD-R アダプタ(CD-Rトレイに装着されています)プリンタソフトウェアCD-ROMPIXUS iP7100には2種類のUSBコネクタが装備されています。USBコネクタをご使用の際、以下の動作環境に合う場合は、USB2.0 Hi-Speed対応コネクタ(上段)にUSBケーブルを接続できます。それ以外の場合は、USB 2.0 Full Speed対応コネクタ(下段)にUSBケーブルを...
11 印刷してみよう オートシートフィーダとカセットについてこのプリンタでは、上部のオートシートフィーダと前面のカセットの2 つに用紙をセットできます。オートシートフィーダは、小さいサイズの用紙なども手軽にセットできるので、いろいろなサイズや種類の用紙を、頻繁に取り替えて印刷する場合に便利です。カセットは、よく使う用紙をセットしておく使い方ができるので、印刷するたびに用紙を追加する手間を省けます。決まった種類の用紙に大量に印刷する場合に便利です。オートシートフィーダとカセットの2 つを利用することで、次のような使い方ができます。※カセットからは印刷できない用紙があります。■異なる種類/サイズの用紙を切り替えて印刷する例えば、一方には普通紙、もう一方には光沢紙をセットしておくと、給紙箇所を切り替えるだけで 2 種類の用紙に印刷できるので、用紙をセットし直す手間を省けます。給紙箇所の切り替えはプリンタの給紙切替ボタンまたはプリンタドライバで行います。また、カセットにセットする用紙のサイズと種類を、プリンタドライバであらかじめ決めておくこともできます。例えば、A4 サイズの普通紙に印刷する場合は必ずカセットから給...
2■PIXUS iP8600/iP8100/iP7100 目次安全にお使いいただくために............................................................... ........................................... 3各部の名称と役割............................................................... ............................................................... 5印刷してみようプリンタの電源を入れる/切る............................................................... ....................................... 8用紙をセットする............................................................... .......................
10用紙をセットする印刷する用紙をオートシートフィーダまたはカセットにセットする方法について説明します。用紙について■使用できない用紙について以下の用紙は使用しないでください。きれいに印刷できないだけでなく、紙づまりや故障の原因になります。また、A5 サイズより小さい用紙(はがき/L 判など)に印刷するときは、官製はがきより薄い紙、普通紙やメモ用紙を裁断した用紙を使用しないでください。●折れている/カールしている/しわがついている用紙●濡れている用紙●薄すぎる用紙(重さ 64g/m2未満)●厚すぎる用紙(キヤノン純正紙以外で重さ105g/m2を超えるもの)●絵はがき●折り目のついた往復はがき●写真付きはがきやステッカーを貼ったはがき●ふたが二重になっている封筒●ふたがシールになっている封筒●型押しやコーティングなどの加工された封筒●穴のあいている用紙(ただし、ルーズリーフはオートシートフィーダのみ使用できます)■用紙の取り扱いについて用紙を取扱うときは、以下の事項に注意してください。●用紙はできるだけ端を持ち、印刷面に触れないようにしてください。印刷面に傷がついたり汚れがつくと、印刷の品質が低下することがあ...
12オートシートフィーダから給紙する■普通紙のセット方法●キヤノン専用紙の紹介については「専用紙を使ってみよう」(P.43)を参照してください。●キヤノン専用紙のセット方法については『プリンタ活用ガイド』の「いろいろな用紙に印刷してみよう」を参照してください。 1セットする用紙をそろえる 2用紙をセットする準備排紙トレイを開くときは、手を添えて開いてください。●用紙の端をきれいにそろえてからセットしてください。用紙の端をそろえずにセットすると、紙づまりの原因となることがあります。●用紙がカールしているときは、逆向きに曲げてカールを直してから(表面が波状にならないように)セットしてください。11221排紙トレイを開く排紙トレイの を軽く押して、排紙トレイを手前に開きます。2排紙補助トレイを引き出す 2オートシートフィーダランプ給紙切替ボタンを押して、オートシートフィーダランプを点灯させる 31給紙口カバーを開く2用紙サポートを引き出す 1
13 印刷してみよう オートシートフィーダとカセットの切り替えはプリンタドライバからも設定できます。『プリンタ活用ガイド』の「オートシートフィーダとカセットを使い分けたい」を参照してください。 3用紙をセットする●複写機などで使用される一般的なコピー用紙やキヤノン製専用紙スーパーホワイトペーパー SW-101 が使用できます。用紙の両面に印刷する場合は、スーパーホワイトペーパー SW-201 がおすすめです。●64g/m2で約 150 枚(高さ 13mm)までセットできます。ただし排紙トレイに 50 枚程度たまったら取り除くようにしてください。用紙サイズ[定型紙] A4、B5、A5、レター、リーガル[非定型紙] 最小(横 54.0mm ×縦 86.0mm) 、最大(横 215.9mm ×縦 584.2mm)用紙の重さ64 ~ 105g/m2この線を超えないようにセットするオートシートフィーダの右端に用紙を合わせる 2印刷する面を上にしてセットする 1用紙ガイドを動かし、用紙の左端に合わせる 3
110本書はリサイクルに配慮して製本されています。本書が不要になったときは、回収・リサイクルに出しましょう。プリンタドライバの動作環境●Microsoft Windows XP、Microsoft Windows 2000、Microsoft Windows Me、Microsoft Windows 98が動作するコンピュータ●USB 2.0 Hi-Speed インタフェースをお使いになる場合には、以下の環境が必要です。OS:Windows XP/Windows 2000USB 2.0 ドライバ:Microsoft 社製USB 2.0 ドライバ *1USB 2.0 Hi-Speed 規格に準拠した PC およびケーブル *2*1 Microsoft 社製のドライバはWindows Update もしくはService Pack 等により入手可能です。また、Microsoft 社製以外の USB 2.0 ドライバでの動作は保証しておりません。*2 USB 2.0 Hi-Speed 対応機器すべての動作を保証するものではありません。●USB インタフェースWindows XP/Windows 2000/Wind...
- 1