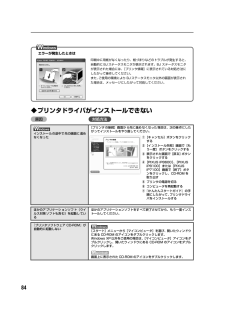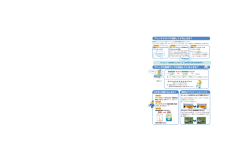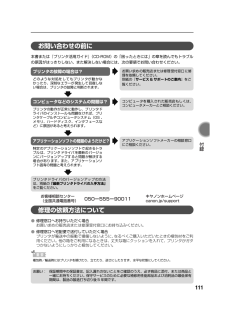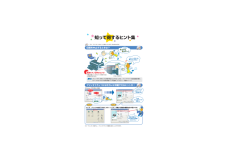Q&A
取扱説明書・マニュアル (文書検索対応分のみ)
"トラブル"1 件の検索結果
"トラブル"30 - 40 件目を表示
全般
質問者が納得見ました、
私も、最近と言っても、もう去年になりますが、11月に4300を使ってましたが、まったく同じ症状でした、
メーカサイトのサポートへ問い合わせた処、修理に13000円程掛かるとのことで、廃棄処分にして、
先月に新規に入れ替えました、この方が結果としては、安かったです、(購入はエプソンですが)
キャノンの純正インクも7つほどストックしてましたし、入れ替えして間もない事なので、がっくり、しましたが、学んだことは、
プリンターは消耗品であると言うことです、3年保証掛けて、4年目で故障でしたから、参りまし...
5022日前view183
5各部の名称と役割前面電源ランプ電源のオン/オフや、エラーの状態を知らせます。用紙サポートセットした用紙を支えます。用紙をセットする前に引き出してください。用紙ガイド用紙をセットしたときに、つまんで動かし、用紙の左端に合わせます。オートシートフィーダさまざまな用紙を簡単にセットできます。一度に複数枚の用紙がセットでき、 自動的に一枚ずつ給紙されます。トップカバーインクタンクの交換や紙づまりのときに開けます。排紙トレイ印刷された用紙が排出されます。印刷する前に引き出してください。カセットよく使う用紙をセットして、プリンタに差し込みます。一度に複数枚の用紙がセットでき、自動的に一枚ずつ給紙されます。*シール用紙、名刺サイズ用紙、カードサイズの用紙はカセットからは給紙できません。CD-R トレイガイドCD-R トレイをセットします。CD-R に印刷するときに手前に倒してください。給紙切替ボタン給紙箇所を切り替えるときに押します。ボタンを押すたびにオートシートフィーダとカセットが切り替わります。オートシートフィーダランプオートシートフィーダが選ばれているときに点灯します。カセットランプカセットが選ばれているときに点...
CM Y K印刷を中止するときは?知って得するヒント集 プリンタドライバにはきれいに印刷できるヒントが!プリンタドライバを新しくするときは?プリンタの電源ランプが点滅しているときは?最新版のプリンタドライバは古いバージョンの改良や新機能に対応しています。プリンタドライバを新しくする(「バージョンアップ」といいます)ことで、印刷トラブルが解決することがあります。リセットボタンを押しても印刷が完全に止まらないときは、プリンタドライバの設定画面を開き、ステータスモニタから不要な印刷ジョブを削除してください。(本書91ページ)電源ボタンは押さないで!不要な印刷ジョブがたまって印刷できなくなる場合があります。リセットボタン(Windows XPをお使いの場合)クリックヒント1ここで、プリンタのお手入れをしてね! ここで、印刷する用紙の種類を必ず選んでね![マイ プリンタ]を使うと、プリンタドライバを簡単に開くことができます。ステップ1最新のプリンタドライバをダウンロードする古いプリンタドライバを削除する(Windowsの場合)[スタート]→[(すべての)プログラム]→[Canon PIXUS iP8600] 、[Can...
91 困 たときには 長い時間、連続印刷しているためプリントヘッドが過熱している区切りの良いところで印刷を中断し、電源を切って 15 分以上お待ちください。長時間印刷を続けると、過熱したプリントヘッドを保護するため、印刷が一時的に停止しますが、しばらくすると印刷を再開します。プリントヘッドの周辺には手を触れないでください。高温になっている場合があります。高精細な写真や絵を印刷している 印刷が終わるまでお待ちください。電源ランプが緑色に点滅しているときは、データ処理中です。写真などのデータは容量が大きいため、処理に時間がかかり、止まったように見えます。不要な印刷ジョブがたまっている/コンピュータ側のトラブルコンピュータを再起動すると、トラブルが解消されることがあります。また、印刷ジョブが残っている場合は、削除してください。①プリンタドライバの設定画面を[スタート]メニューから開く ➔ P.47②[ユーティリティ]シートの[ステータスモニタ起動]ボタンをクリックする③[ジョブ一覧を表示]ボタンをクリックする④[プリンタ]メニューから[すべてのドキュメントの取り消し]を選ぶWindows Me/Windows 9...
かんたんスタートガイド最初に必ず読んでね!Mac OS X● トラブルが起きたときには、 『基本操作ガイド』の「困ったときには」 (83ページ)を参照してください。QA7-3425-V02 XXXXXXX (C)CANON INC.2004 PRINTED IN THAILAND◆ 使用説明書(かんたんスタートガイド×2/基本操作ガイド)◆ フォトプリントを楽しもう◆ 保証書◆ サービス&サポートのご案内そろっていますか?※USBケーブル(別売)※キヤノン製またはコンピュータメーカー純正の USB ケーブルを別途ご用意ください。置き場所を決めるときは1 まず、つなごう!2 電源を入れよう!プリンタ本体電源コードプリントヘッド8cmCD-R アダプタ(CD-Rトレイに装着されています)プリンタソフトウェアCD-ROMPIXUS iP7100には2種類のUSBコネクタが装備されています。USBコネクタをご使用の際、以下の動作環境に合う場合は、USB2.0 Hi-Speed対応コネクタ(上段)にUSBケーブルを接続できます。それ以外の場合は、USB 2.0 Full Speed対応コネクタ(下段)にUSBケーブルを...
83 困 たときには 困ったときにはプリンタを使用中にトラブルが発生したときの対処方法について説明します。ここでは、発生しやすいトラブルを中心に説明します。該当するトラブルが見つからないときには『プリンタ活用ガイド』の「困ったときには」を参照してください。『プリンタ活用ガイド』の見かたについては、P.106 をご覧ください。◆プリンタドライバがインストールできない ➔ P.84◆USB 2.0 Hi-Speed 接続がうまくいかない ➔ P.85Windows XP のコンピュータに接続すると、画面に「高速ではない USB ハブに接続しているUSB デバイス」と警告文が表示される ➔ P.85USB 2.0 に対応した環境でプリンタを接続したのに、正常に動作しない ➔ P.85プリンタのアイコンが 2 つできてしまった ➔ P.86コンピュータが、USB 2.0 Hi-Speed に対応していない ➔ P.86USB ケーブルが、USB 2.0 Hi-Speed に対応していない ➔ P.86USB ハブを使って接続している ➔ P.86◆印刷結果に満足できない最後まで印刷できない ➔ P.8...
84◆プリンタドライバがインストールできない原因 対処方法インストールの途中で先の画面に進めなくなった[プリンタの接続]画面から先に進めなくなった場合は、次の操作にしたがってインストールをやり直してください。ほかのアプリケーションソフト(ウイルス対策ソフトも含む)を起動しているほかのアプリケーションソフトをすべて終了させてから、もう一度インストールしてください。『プリンタソフトウェア CD-ROM』が自動的に起動しない[スタート]メニューから[マイコンピュータ]を選び、開いたウィンドウにある CD-ROM のアイコンをダブルクリックします。Windows XP 以外をご使用の場合は、 [マイコンピュータ]アイコンをダブルクリックし、開いたウィンドウにある CD-ROM のアイコンをダブルクリックします。画面上に表示された CD-ROM のアイコンをダブルクリックします。エラーが発生したときは印刷中に用紙がなくなったり、紙づまりなどのトラブルが発生すると、自動的に BJ ステータスモニタが表示されます。BJ ステータスモニタが表示された場合には、[プリンタ情報]に表示されている対処方法にしたがって操作してくだ...
CM Y K印刷を中止するときは?知って得するヒント集 プリンタドライバにはきれいに印刷できるヒントが!プリンタドライバを新しくするときは?プリンタの電源ランプが点滅しているときは?最新版のプリンタドライバは古いバージョンの改良や新機能に対応しています。プリンタドライバを新しくする(「バージョンアップ」といいます)ことで、印刷トラブルが解決することがあります。リセットボタンを押しても印刷が完全に止まらないときは、プリンタドライバの設定画面を開き、ステータスモニタから不要な印刷ジョブを削除してください。(本書91ページ)電源ボタンは押さないで!不要な印刷ジョブがたまって印刷できなくなる場合があります。リセットボタン(Windows XPをお使いの場合)クリックヒント1ここで、プリンタのお手入れをしてね! ここで、印刷する用紙の種類を必ず選んでね![マイ プリンタ]を使うと、プリンタドライバを簡単に開くことができます。ステップ1最新のプリンタドライバをダウンロードする古いプリンタドライバを削除する(Windowsの場合)[スタート]→[(すべての)プログラム]→[Canon PIXUS iP8600] 、[Can...
111 付録 お問い合わせの前に本書または『プリンタ活用ガイド』(CD-ROM)の「困ったときには」の章を読んでもトラブルの原因がはっきりしない、また解決しない場合には、次の要領でお問い合わせください。修理の依頼方法について●修理窓口へお持ちいただく場合お買い求めの販売店または修理受付窓口にお持ち込みください。●修理窓口へ宅配便で送付していただく場合プリンタが輸送中の振動で損傷しないように、なるべくご購入いただいたときの梱包材をご利用ください。他の箱をご利用になるときは、丈夫な箱にクッションを入れて、プリンタがガタつかないようにしっかりと梱包してください。梱包時/輸送時にはプリンタを傾けたり、立てたり、逆さにしたりせず、水平な状態にしてください。アプリケーションソフトの問題のようだけど?特定のアプリケーションソフトで起きるトラブルは、プリンタドライバを最新のバージョンにバージョンアップすると問題が解決する場合があります。また、アプリケーションソフト固有の問題と考えられます。アプリケーションソフトメーカーの相談窓口にご相談ください。プリンタの故障の場合は?どのような対処をしてもプリンタが動かなかったり、深刻な...
CM Y K印刷を中止するときは?知って得するヒント集 プリンタドライバにはきれいに印刷できるヒントが!プリンタドライバを新しくするときは?プリンタの電源ランプが点滅しているときは?最新版のプリンタドライバは古いバージョンの改良や新機能に対応しています。プリンタドライバを新しくする(「バージョンアップ」といいます)ことで、印刷トラブルが解決することがあります。リセットボタンを押しても印刷が完全に止まらないときは、プリンタドライバの設定画面を開き、ステータスモニタから不要な印刷ジョブを削除してください。(本書91ページ)電源ボタンは押さないで!不要な印刷ジョブがたまって印刷できなくなる場合があります。リセットボタン(Windows XPをお使いの場合)クリックヒント1ここで、プリンタのお手入れをしてね! ここで、印刷する用紙の種類を必ず選んでね![マイ プリンタ]を使うと、プリンタドライバを簡単に開くことができます。ステップ1最新のプリンタドライバをダウンロードする古いプリンタドライバを削除する(Windowsの場合)[スタート]→[(すべての)プログラム]→[Canon PIXUS iP8600] 、[Can...
103 困 たときには *[続行]を選ぶ代わりに、プリンタのリセットボタンを押しても有効です。プリントヘッド未装着 プリントヘッドが装着されていないか、プリントヘッドの不良です(プリンタの電源ランプ 5 回点滅)。『かんたんスタートガイド』の説明にしたがって、プリントヘッドを取り付けてください。プリントヘッドがすでに取り付けられている場合は、取り外して接点部分が汚れていないことを確認し、取り付け直してください。それでもエラーが解決されない場合は、プリントヘッドが故障している可能性があります。お買い求めの販売店または修理受付窓口にご相談ください。 ➔ P.111廃インクタンク(廃インク吸収体)が満杯です廃インク吸収体が満杯になりそうです。このプリンタは、クリーニング操作などにより、余分なインク(廃インク)が廃インク吸収体に吸収されます。この状態になった場合、カメラのエラー画面で[続行]* を選ぶと、印刷を再開します。しばらくの間は印刷できますが、満杯になると印刷できなくなります。お早めにお買い求めの販売店または修理受付窓口にプリンタの点検をご依頼ください(部品の交換が必要になる場合があります)。 ➔ P.11...
- 1