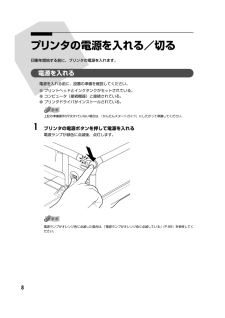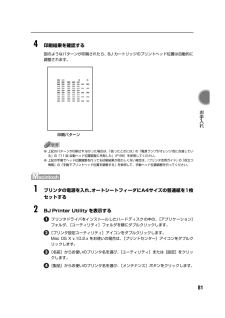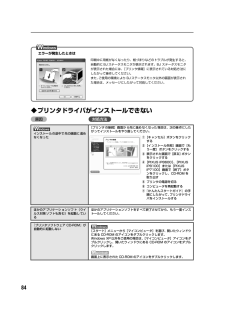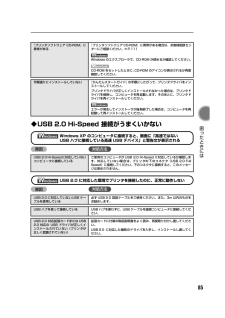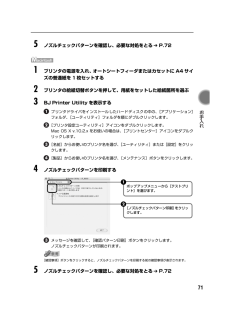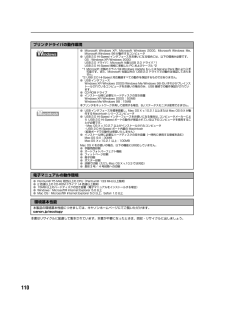Q&A
取扱説明書・マニュアル (文書検索対応分のみ)
"インストール"3 件の検索結果
"インストール"540 - 550 件目を表示
全般
質問者が納得プリンタの修理屋です。
「キヤノンのホームページでドライバーをダウンロードして・・・・」というのは誤りです。
キヤノンはこの機種の(Windows7用)ドライバは供給していません。
サポートも1年以上前に終了している機種ですから、仕方ないと割り切るしかありません。
どうしても使いたければ、ネットに接続できるところに、PCとプリンタの両方を持ち込まなければなりません。
ネットカフェじゃあ、やらせてくれないのでは?
ご友人宅とか、親戚の家のほうが楽では?
手順としては、
PCをインターネットに接続した状...
5035日前view231
全般
質問者が納得年賀状ソフトの再インストールしませんでしたか?
以前はアップデートされて使える様になったのかもしれません。自動と手動のアップデートがあります
5315日前view123
全般
質問者が納得『らくちんCDダイレクトプリント for Canon』の最新プログラムのダウンロード
http://www.medianavi.co.jp/support/download_cddpwto231.html
ページの一番下に目的ファイルが有ります。
5769日前view192
CM Y K印刷を中止するときは?知って得するヒント集 プリンタドライバにはきれいに印刷できるヒントが!プリンタドライバを新しくするときは?プリンタの電源ランプが点滅しているときは?最新版のプリンタドライバは古いバージョンの改良や新機能に対応しています。プリンタドライバを新しくする(「バージョンアップ」といいます)ことで、印刷トラブルが解決することがあります。リセットボタンを押しても印刷が完全に止まらないときは、プリンタドライバの設定画面を開き、ステータスモニタから不要な印刷ジョブを削除してください。(本書91ページ)電源ボタンは押さないで!不要な印刷ジョブがたまって印刷できなくなる場合があります。リセットボタン(Windows XPをお使いの場合)クリックヒント1ここで、プリンタのお手入れをしてね! ここで、印刷する用紙の種類を必ず選んでね![マイ プリンタ]を使うと、プリンタドライバを簡単に開くことができます。ステップ1最新のプリンタドライバをダウンロードする古いプリンタドライバを削除する(Windowsの場合)[スタート]→[(すべての)プログラム]→[Canon PIXUS iP8600] 、[Can...
97 困 たときには 電源ランプがオレンジ色と緑色に交互に点滅したときはサービスが必要なエラーが起こっている可能性があります。コンピュータと接続しているケーブルを外し、プリンタの電源を切ってから、電源プラグを抜いてください。しばらくしてから、再度プリンタの電源を入れ直してみてください。それでも回復しない場合は、お買い求めの販売店または修理受付窓口にご相談ください。 ➔ P.111◆画面にメッセージが表示されている「書き込みエラー/出力エラー」または「通信エラー」原因対処方法プリンタの準備ができていない 電源ランプが緑色に点灯していることを確認してください。電源ランプが消灯しているときは、電源ボタンを押して電源を入れてください。電源ランプが緑色に点滅している間は、プリンタが初期動作をしています。点灯に変わるまでお待ちください。電源ランプがオレンジ色に点滅しているときは、プリンタにエラーが起きている可能性があります。対処方法については、「電源ランプがオレンジ色に点滅している」(P.95)を参照してください。用紙がセットされていない 用紙をセットして、プリンタのリセットボタンを押してください。用紙がセットされてい...
かんたんスタートガイド最初に必ず読んでね!Mac OS X● トラブルが起きたときには、 『基本操作ガイド』の「困ったときには」 (83ページ)を参照してください。QA7-3425-V02 XXXXXXX (C)CANON INC.2004 PRINTED IN THAILAND◆ 使用説明書(かんたんスタートガイド×2/基本操作ガイド)◆ フォトプリントを楽しもう◆ 保証書◆ サービス&サポートのご案内そろっていますか?※USBケーブル(別売)※キヤノン製またはコンピュータメーカー純正の USB ケーブルを別途ご用意ください。置き場所を決めるときは1 まず、つなごう!2 電源を入れよう!プリンタ本体電源コードプリントヘッド8cmCD-R アダプタ(CD-Rトレイに装着されています)プリンタソフトウェアCD-ROMPIXUS iP7100には2種類のUSBコネクタが装備されています。USBコネクタをご使用の際、以下の動作環境に合う場合は、USB2.0 Hi-Speed対応コネクタ(上段)にUSBケーブルを接続できます。それ以外の場合は、USB 2.0 Full Speed対応コネクタ(下段)にUSBケーブルを...
83 困 たときには 困ったときにはプリンタを使用中にトラブルが発生したときの対処方法について説明します。ここでは、発生しやすいトラブルを中心に説明します。該当するトラブルが見つからないときには『プリンタ活用ガイド』の「困ったときには」を参照してください。『プリンタ活用ガイド』の見かたについては、P.106 をご覧ください。◆プリンタドライバがインストールできない ➔ P.84◆USB 2.0 Hi-Speed 接続がうまくいかない ➔ P.85Windows XP のコンピュータに接続すると、画面に「高速ではない USB ハブに接続しているUSB デバイス」と警告文が表示される ➔ P.85USB 2.0 に対応した環境でプリンタを接続したのに、正常に動作しない ➔ P.85プリンタのアイコンが 2 つできてしまった ➔ P.86コンピュータが、USB 2.0 Hi-Speed に対応していない ➔ P.86USB ケーブルが、USB 2.0 Hi-Speed に対応していない ➔ P.86USB ハブを使って接続している ➔ P.86◆印刷結果に満足できない最後まで印刷できない ➔ P.8...
8プリンタの電源を入れる/切る印刷を開始する前に、プリンタの電源を入れます。電源を入れる電源を入れる前に、設置の準備を確認してください。●プリントヘッドとインクタンクがセットされている。●コンピュータ(接続機器)と接続されている。●プリンタドライバがインストールされている。上記の準備操作が行われていない場合は、『かんたんスタートガイド』にしたがって準備してください。 1プリンタの電源ボタンを押して電源を入れる電源ランプが緑色に点滅後、点灯します。電源ランプがオレンジ色に点滅した場合は、「電源ランプがオレンジ色に点滅している」(P.95)を参照してください。
81 お手入れ 4印刷結果を確認する図のようなパターンが印刷されたら、BJ カートリッジのプリントヘッド位置は自動的に調整されます。●上記のパターンが印刷されなかった場合は、「困ったときには」の「電源ランプがオレンジ色に点滅している」の「11 回 自動ヘッド位置調整に失敗した」 (P.96)を参照してください。●上記の手順でヘッド位置調整を行っても印刷結果が思わしくない場合は、『プリンタ活用ガイド』の「役立つ情報」の「手動でプリントヘッド位置を調整する」を参照して、手動ヘッド位置調整を行ってください。 1プリンタの電源を入れ、オートシートフィーダにA4サイズの普通紙を1枚セットする 2BJ Printer Utility を表示するプリンタドライバをインストールしたハードディスクの中の、[アプリケーション]フォルダ、[ユーティリティ]フォルダを順にダブルクリックします。[プリンタ設定ユーティリティ]アイコンをダブルクリックします。Mac OS X v.10.2.x をお使いの場合は、 [プリントセンター]アイコンをダブルクリックします。[名前]からお使いのプリンタ名を選び、[ユーティリティ]または[設定]...
84◆プリンタドライバがインストールできない原因 対処方法インストールの途中で先の画面に進めなくなった[プリンタの接続]画面から先に進めなくなった場合は、次の操作にしたがってインストールをやり直してください。ほかのアプリケーションソフト(ウイルス対策ソフトも含む)を起動しているほかのアプリケーションソフトをすべて終了させてから、もう一度インストールしてください。『プリンタソフトウェア CD-ROM』が自動的に起動しない[スタート]メニューから[マイコンピュータ]を選び、開いたウィンドウにある CD-ROM のアイコンをダブルクリックします。Windows XP 以外をご使用の場合は、 [マイコンピュータ]アイコンをダブルクリックし、開いたウィンドウにある CD-ROM のアイコンをダブルクリックします。画面上に表示された CD-ROM のアイコンをダブルクリックします。エラーが発生したときは印刷中に用紙がなくなったり、紙づまりなどのトラブルが発生すると、自動的に BJ ステータスモニタが表示されます。BJ ステータスモニタが表示された場合には、[プリンタ情報]に表示されている対処方法にしたがって操作してくだ...
85 困 たときには ◆USB 2.0 Hi-Speed 接続がうまくいかないWindows XP のコンピュータに接続すると、画面に「高速ではないUSB ハブに接続している高速 USB デバイス」と警告文が表示される原因 対処方法USB 2.0 に対応した環境でプリンタを接続したのに、正常に動作しない原因対処方法『プリンタソフトウェア CD-ROM』に異常がある『プリンタソフトウェア CD-ROM』に異常がある場合は、お客様相談センターにご相談ください。 ➔ P.111Windows のエクスプローラで、CD-ROM が読めるか確認してください。CD-ROM をセットしたときに、 CD-ROM のアイコンが表示されるか再度確認してください。手順通りにインストールしていない 『かんたんスタートガイド』の手順にしたがって、プリンタドライバをインストールしてください。プリンタドライバが正しくインストールされなかった場合は、プリンタドライバを削除し、コンピュータを再起動します。そのあとに、プリンタドライバを再インストールしてください。エラーが発生してインストーラが強制終了した場合は、コンピュータを再起動して再イン...
71 お手入れ 5ノズルチェックパターンを確認し、必要な対処をとる ➔ P.72 1プリンタの電源を入れ、オートシートフィーダまたはカセットに A4 サイズの普通紙を 1枚セットする 2プリンタの給紙切替ボタンを押して、用紙をセットした給紙箇所を選ぶ 3BJ Printer Utility を表示するプリンタドライバをインストールしたハードディスクの中の、[アプリケーション]フォルダ、[ユーティリティ]フォルダを順にダブルクリックします。[プリンタ設定ユーティリティ]アイコンをダブルクリックします。Mac OS X v.10.2.x をお使いの場合は、 [プリントセンター]アイコンをダブルクリックします。[名前]からお使いのプリンタ名を選び、[ユーティリティ]または[設定]をクリックします。[製品]からお使いのプリンタ名を選び、[メンテナンス]ボタンをクリックします。 4ノズルチェックパターンを印刷するメッセージを確認して、[確認パターン印刷]ボタンをクリックします。ノズルチェックパターンが印刷されます。[確認事項]ボタンをクリックすると、ノズルチェックパターンを印刷する前の確認事項が表示されます。 ...
110本書はリサイクルに配慮して製本されています。本書が不要になったときは、回収・リサイクルに出しましょう。プリンタドライバの動作環境●Microsoft Windows XP、Microsoft Windows 2000、Microsoft Windows Me、Microsoft Windows 98が動作するコンピュータ●USB 2.0 Hi-Speed インタフェースをお使いになる場合には、以下の環境が必要です。OS:Windows XP/Windows 2000USB 2.0 ドライバ:Microsoft 社製USB 2.0 ドライバ *1USB 2.0 Hi-Speed 規格に準拠した PC およびケーブル *2*1 Microsoft 社製のドライバはWindows Update もしくはService Pack 等により入手可能です。また、Microsoft 社製以外の USB 2.0 ドライバでの動作は保証しておりません。*2 USB 2.0 Hi-Speed 対応機器すべての動作を保証するものではありません。●USB インタフェースWindows XP/Windows 2000/Wind...
- 1