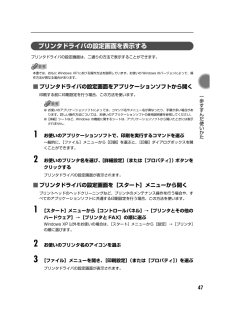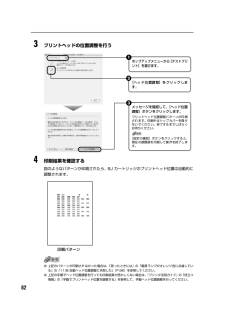Q&A
取扱説明書・マニュアル (文書検索対応分のみ)
"ヘッド"1 件の検索結果
"ヘッド"70 - 80 件目を表示
全般
質問者が納得一晩してからもう一度、ヘッドクリーニング/リフレッシュをしてみてください。
それで改善されないようであれば、ヘッドの目詰まり以外に原因があるかもしれませんが
ヘッドを交換する場合、以下のようになります。
プリントヘッド QY6-0053
キヤノンオンラインショップ価格:6,562円
6614日前view138
965回プリントヘッドが装着されていない/プリントヘッドの不良『かんたんスタートガイド』の説明にしたがってプリントヘッドを取り付けてから、ヘッド位置を調整してください。 ➔ P.80プリントヘッドが取り付けられている場合は、プリントヘッドを取り外し、接点部分の汚れを確認し、取り付け直してください。それでもエラーが解決されないときには、プリントヘッドが故障している可能性があります。お買い求めの販売店または修理受付窓口にご相談ください。 ➔ P.1116回通常の印刷(CD-R 印刷以外の印刷)を開始するときに CD-R トレイガイドが開いている/ CD-R 印刷を開始するときに CD-Rトレイガイドが閉じている通常の印刷を開始するときに CD-R トレイガイドが開いている場合は、CD-R トレイガイドを閉じてからプリンタのリセットボタンを押してください。CD-R 印刷を開始するときに CD-R トレイガイドが閉じている場合は、CD-R トレイガイドを開き CD-R トレイをセットしてからプリンタのリセットボタンを押してください。印刷中に CD-R トレイガイドを開閉しないでください。破損の原因になります。7回C...
CM Y K安全にお使いいただくために各部の名称と役割印刷してみようプリンタの電源を入れる/切る/用紙のセット/文書印刷/写真印刷/デジタルカメラから直接印刷一歩すすんだ使いかた専用紙について/便利な機能について/プリンタドライバの開きかた/CD-R、DVD-Rに印刷お手入れインクタンクの交換/印刷にかすれやむらがあるときは/お手入れの操作困ったときには付録Mac OS 9.Xでのご使用について/『プリンタ活用ガイド』を読もう/仕様/お問い合わせの前にQA7-3317-V02QA7-3317-V02 (C)CANON INC.2004 PRINTED IN THAILANDPIXUS iP8600で使用できるインクタンク番号は、以下のものです。※インクタンクの交換については、62ページをお読みください。基本操作ガイド使用説明書ご使用前に必ずこの使用説明書をお読みください。将来いつでも使用できるように大切に保管してください。●キヤノンPIXUSホームページ新製品情報、Q&A、各種ドライバのバージョンアップなど製品に関する情報を提供しております。キヤノンPIXUSホームページ canon.jp/pixus※通信...
4以下の注意を守らずにご使用になると、けがやプリンタの損傷の原因になる場合があります。設置場所について不安定な場所や振動のある場所に置かないでください。湿気やほこりの多い場所、屋外、直射日光の当たる場所、高温の場所、火気の近くには置かないでください。火災や感電の原因になることがあります。次の使用環境でお使いください。温度:5 ℃~ 35℃ 湿度:10%RH ~90%RH毛足の長いじゅうたんやカーペットなどの上には置かないでください。毛やほこりなどが製品の内部に入り込んで火災の原因となることがあります。プリンタ背面を壁につけて置かないでください。電源について電源コードを抜くときは、必ずプラグを持って抜いてください。コードを引っ張ると、電源コードが傷つき、火災や感電の原因になることがあります。延長電源コードは使用しないでください。いつでも電源プラグが抜けるように、コンセントの周囲にはものを置かないでください。AC100V以外の電源電圧で使用しないでください。火災や感電の原因になることがあります。なお、プリンタの動作条件は次のとおりです。この条件にあった電源でお使いください。電源電圧:AC100V 電源周波数:5
47 一歩すすんだ使いかた プリンタドライバの設定画面を表示するプリンタドライバの設定画面は、二通りの方法で表示することができます。本書では、おもに Windows XP における操作方法を説明しています。お使いの Windows のバージョンによって、操作方法が異なる場合があります。■プリンタドライバの設定画面をアプリケーションソフトから開く印刷する前に印刷設定を行う場合、この方法を使います。●お使いのアプリケーションソフトによっては、コマンド名やメニュー名が異なったり、手順が多い場合があります。詳しい操作方法については、お使いのアプリケーションソフトの使用説明書を参照してください。●[詳細]シートなど、Windows の機能に関するシートは、アプリケーションソフトから開いたときには表示されません。 1お使いのアプリケーションソフトで、印刷を実行するコマンドを選ぶ一般的に、[ファイル]メニューから[印刷]を選ぶと、[印刷]ダイアログボックスを開くことができます。 2お使いのプリンタ名を選び、[詳細設定](または[プロパティ])ボタンをクリックするプリンタドライバの設定画面が表示されます。■プリンタドライバ...
91 困 たときには 長い時間、連続印刷しているためプリントヘッドが過熱している区切りの良いところで印刷を中断し、電源を切って 15 分以上お待ちください。長時間印刷を続けると、過熱したプリントヘッドを保護するため、印刷が一時的に停止しますが、しばらくすると印刷を再開します。プリントヘッドの周辺には手を触れないでください。高温になっている場合があります。高精細な写真や絵を印刷している 印刷が終わるまでお待ちください。電源ランプが緑色に点滅しているときは、データ処理中です。写真などのデータは容量が大きいため、処理に時間がかかり、止まったように見えます。不要な印刷ジョブがたまっている/コンピュータ側のトラブルコンピュータを再起動すると、トラブルが解消されることがあります。また、印刷ジョブが残っている場合は、削除してください。①プリンタドライバの設定画面を[スタート]メニューから開く ➔ P.47②[ユーティリティ]シートの[ステータスモニタ起動]ボタンをクリックする③[ジョブ一覧を表示]ボタンをクリックする④[プリンタ]メニューから[すべてのドキュメントの取り消し]を選ぶWindows Me/Windows 9...
7内部*イラストは PIXUS iP8600 です。PIXUS iP8100 では 7 種類、PIXUS iP7100 では 6 種類のインクタンクを使用します。プリントヘッドとインクタンクの取付方法は、『かんたんスタートガイド』を参照してください。プリントヘッド固定レバープリントヘッドを固定します。プリントヘッドを取り付けたら、このレバーを上げないでください。プリントヘッドホルダプリントヘッドを取り付けます。
9 印刷してみよう 2コンピュータの電源を入れる自動電源オン/オフ機能についてプリンタの電源を自動的にオン/オフすることができます。●自動電源オン・・・・・・コンピュータから印刷データが送られたときに自動で電源を入れます。●自動電源オフ・・・・・・一定時間、印刷データが送られないときに自動で電源を切ります。設定は、プリンタドライバの[ユーティリティ]シート(Windows)または BJ Printer Utility(Macintosh )で行います。設定方法は『プリンタ活用ガイド』の「プリンタドライバの設定画面」(Windows)または「BJPrinter Utility」(Macintosh)をご覧ください。電源を切る 1プリンタの電源ボタンを押して電源を切る電源ランプの点滅が終わると電源が切れます。電源プラグは定期的に抜き、その周辺およびコンセントにたまったホコリや汚れを、乾いた布で拭き取ってください。長期間差し込んだままにすると、火災の原因になることがあります。電源プラグについて電源を切ったあと、電源プラグを抜くときは、必ず電源ランプが消灯していることを確認してください。電源ランプが点灯・点滅し...
2■PIXUS iP8600/iP8100/iP7100 目次安全にお使いいただくために............................................................... ........................................... 3各部の名称と役割............................................................... ............................................................... 5印刷してみようプリンタの電源を入れる/切る............................................................... ....................................... 8用紙をセットする............................................................... .......................
82 3プリントヘッドの位置調整を行う 4印刷結果を確認する図のようなパターンが印刷されたら、BJ カートリッジのプリントヘッド位置は自動的に調整されます。●上記のパターンが印刷されなかった場合は、「困ったときには」の「電源ランプがオレンジ色に点滅している」の「11 回 自動ヘッド位置調整に失敗した」 (P.96)を参照してください。●上記の手順でヘッド位置調整を行っても印刷結果が思わしくない場合は、『プリンタ活用ガイド』の「役立つ情報」の「手動でプリントヘッド位置を調整する」を参照して、手動ヘッド位置調整を行ってください。[ヘッド位置調整]をクリックします。 2ポップアップメニューから[テストプリント]を選びます。 1メッセージを確認して、[ヘッド位置調整]ボタンをクリックします。プリントヘッド位置調整パターンが印刷されます。印刷中はトップカバーを開けないでください。終了するまでしばらくお待ちください。[設定の確認]ボタンをクリックすると、現在の調整値を印刷して操作を終了します。 3印刷パターン
90◆印刷が始まらない/途中で止まる原因対処方法プリンタドライバで正しい用紙が選ばれていないプリンタドライバの[基本設定]シート(Windows)、またはプリントダイアログ(Macintosh)の[用紙の種類]で、セットする用紙の種類と合っているか確認してください。印刷内容によっては設定が適切でも、印刷面がこすれることがあります。この場合は、[ユーティリティ]シート(Windows)、または BJ PrinterUtility(Macintosh)の[特殊設定] で[用紙のこすれを防止する]を選んでください。それでも改善されない場合は、印刷濃度が高すぎる可能性があります。濃度の設定を下げてみてください。①プリンタドライバの設定画面を開く ➔ P.47②[基本設定]シートの[色調整]で[マニュアル調整]を選び、[設定]ボタンをクリックする③[濃度]のスライドバーをドラッグして調整する①プリントダイアログを開くアプリケーションソフトの[ファイル]メニューから[プリント]を選ぶのが一般的です。②ポップアップメニューから[カラーオプション]を選ぶ③[濃度]のスライドバーをドラッグして調整する厚めの用紙を使用している...
- 1