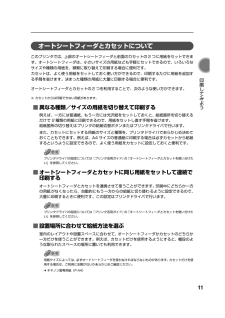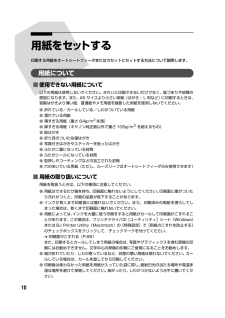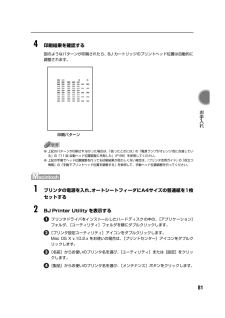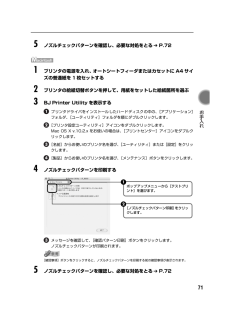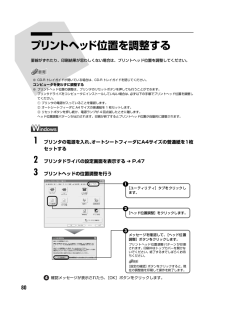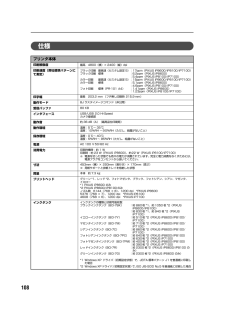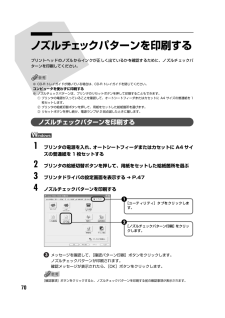Q&A
取扱説明書・マニュアル (文書検索対応分のみ)
"普通紙"1 件の検索結果
"普通紙"10 - 20 件目を表示
全般
質問者が納得実物を見てませんのでなんとも言えませんが、本体不良の可能性のほかにトレーの不具合の可能性もあります。本体の場合、修理料金は8000~10000くらいかと。トレーならば数百円で済みますね。
あと10000円くらいであると言われてるようですが、インクは5色(C/M/Yと染料&顔料の黒)ですので発色が微妙に変わりますよ。
6251日前view148
92◆用紙がうまく送られない原因 対処方法適切な用紙を使用していない 厚い用紙や反りのある用紙などを使用していないか確認してください。 ➔ 「使用できない用紙について」(P.10)セット枚数が多すぎる 用紙が▽(積載)マークを超えてセットされていないか確認してください。超えているときは、セットする枚数を減らしてください。 ➔ 「用紙をセットする」(P.10)、「キヤノン製専用紙」(P.44)はがきがカールしている はがき、往復はがきをカセットから給紙している場合は、セットする枚数を半分に減らしてください。はがき、往復はがきがカールしていると▽(積載)マークを超えてセットしていなくても、うまく送られないことがあります。給紙ローラが汚れている 次の手順で給紙ローラをクリーニングしてください。①電源が入っていることを確認し、プリンタにセットされている用紙を取り除く②プリンタの給紙切替ボタンを押して、クリーニングする給紙箇所を選ぶ③プリンタのリセットボタンを押し続け、電源ランプが 3 回点滅したときに離す給紙ローラがクリーニングを開始します。④③の操作を、2 回繰り返す⑤②で選んだ給紙箇所に応じて、オートシートフ...
11 印刷してみよう オートシートフィーダとカセットについてこのプリンタでは、上部のオートシートフィーダと前面のカセットの2 つに用紙をセットできます。オートシートフィーダは、小さいサイズの用紙なども手軽にセットできるので、いろいろなサイズや種類の用紙を、頻繁に取り替えて印刷する場合に便利です。カセットは、よく使う用紙をセットしておく使い方ができるので、印刷するたびに用紙を追加する手間を省けます。決まった種類の用紙に大量に印刷する場合に便利です。オートシートフィーダとカセットの2 つを利用することで、次のような使い方ができます。※カセットからは印刷できない用紙があります。■異なる種類/サイズの用紙を切り替えて印刷する例えば、一方には普通紙、もう一方には光沢紙をセットしておくと、給紙箇所を切り替えるだけで 2 種類の用紙に印刷できるので、用紙をセットし直す手間を省けます。給紙箇所の切り替えはプリンタの給紙切替ボタンまたはプリンタドライバで行います。また、カセットにセットする用紙のサイズと種類を、プリンタドライバであらかじめ決めておくこともできます。例えば、A4 サイズの普通紙に印刷する場合は必ずカセットから給...
10用紙をセットする印刷する用紙をオートシートフィーダまたはカセットにセットする方法について説明します。用紙について■使用できない用紙について以下の用紙は使用しないでください。きれいに印刷できないだけでなく、紙づまりや故障の原因になります。また、A5 サイズより小さい用紙(はがき/L 判など)に印刷するときは、官製はがきより薄い紙、普通紙やメモ用紙を裁断した用紙を使用しないでください。●折れている/カールしている/しわがついている用紙●濡れている用紙●薄すぎる用紙(重さ 64g/m2未満)●厚すぎる用紙(キヤノン純正紙以外で重さ105g/m2を超えるもの)●絵はがき●折り目のついた往復はがき●写真付きはがきやステッカーを貼ったはがき●ふたが二重になっている封筒●ふたがシールになっている封筒●型押しやコーティングなどの加工された封筒●穴のあいている用紙(ただし、ルーズリーフはオートシートフィーダのみ使用できます)■用紙の取り扱いについて用紙を取扱うときは、以下の事項に注意してください。●用紙はできるだけ端を持ち、印刷面に触れないようにしてください。印刷面に傷がついたり汚れがつくと、印刷の品質が低下することがあ...
81 お手入れ 4印刷結果を確認する図のようなパターンが印刷されたら、BJ カートリッジのプリントヘッド位置は自動的に調整されます。●上記のパターンが印刷されなかった場合は、「困ったときには」の「電源ランプがオレンジ色に点滅している」の「11 回 自動ヘッド位置調整に失敗した」 (P.96)を参照してください。●上記の手順でヘッド位置調整を行っても印刷結果が思わしくない場合は、『プリンタ活用ガイド』の「役立つ情報」の「手動でプリントヘッド位置を調整する」を参照して、手動ヘッド位置調整を行ってください。 1プリンタの電源を入れ、オートシートフィーダにA4サイズの普通紙を1枚セットする 2BJ Printer Utility を表示するプリンタドライバをインストールしたハードディスクの中の、[アプリケーション]フォルダ、[ユーティリティ]フォルダを順にダブルクリックします。[プリンタ設定ユーティリティ]アイコンをダブルクリックします。Mac OS X v.10.2.x をお使いの場合は、 [プリントセンター]アイコンをダブルクリックします。[名前]からお使いのプリンタ名を選び、[ユーティリティ]または[設定]...
71 お手入れ 5ノズルチェックパターンを確認し、必要な対処をとる ➔ P.72 1プリンタの電源を入れ、オートシートフィーダまたはカセットに A4 サイズの普通紙を 1枚セットする 2プリンタの給紙切替ボタンを押して、用紙をセットした給紙箇所を選ぶ 3BJ Printer Utility を表示するプリンタドライバをインストールしたハードディスクの中の、[アプリケーション]フォルダ、[ユーティリティ]フォルダを順にダブルクリックします。[プリンタ設定ユーティリティ]アイコンをダブルクリックします。Mac OS X v.10.2.x をお使いの場合は、 [プリントセンター]アイコンをダブルクリックします。[名前]からお使いのプリンタ名を選び、[ユーティリティ]または[設定]をクリックします。[製品]からお使いのプリンタ名を選び、[メンテナンス]ボタンをクリックします。 4ノズルチェックパターンを印刷するメッセージを確認して、[確認パターン印刷]ボタンをクリックします。ノズルチェックパターンが印刷されます。[確認事項]ボタンをクリックすると、ノズルチェックパターンを印刷する前の確認事項が表示されます。 ...
12オートシートフィーダから給紙する■普通紙のセット方法●キヤノン専用紙の紹介については「専用紙を使ってみよう」(P.43)を参照してください。●キヤノン専用紙のセット方法については『プリンタ活用ガイド』の「いろいろな用紙に印刷してみよう」を参照してください。 1セットする用紙をそろえる 2用紙をセットする準備排紙トレイを開くときは、手を添えて開いてください。●用紙の端をきれいにそろえてからセットしてください。用紙の端をそろえずにセットすると、紙づまりの原因となることがあります。●用紙がカールしているときは、逆向きに曲げてカールを直してから(表面が波状にならないように)セットしてください。11221排紙トレイを開く排紙トレイの を軽く押して、排紙トレイを手前に開きます。2排紙補助トレイを引き出す 2オートシートフィーダランプ給紙切替ボタンを押して、オートシートフィーダランプを点灯させる 31給紙口カバーを開く2用紙サポートを引き出す 1
80プリントヘッド位置を調整する罫線がずれたり、印刷結果が思わしくない場合は、プリントヘッド位置を調整してください。●CD-R トレイガイドが開いている場合は、CD-R トレイガイドを閉じてください。コンピュータを使わずに調整する●プリントヘッド位置の調整は、プリンタのリセットボタンを押しても行うことができます。プリンタドライバをコンピュータにインストールしていない場合は、必ず以下の手順でプリントヘッド位置を調整してください。①プリンタの電源が入っていることを確認します。②オートシートフィーダに A4 サイズの普通紙を 1 枚セットします。③リセットボタンを押し続け、電源ランプが 4 回点滅したときに離します。ヘッド位置調整パターンが出力されます。印刷が終了するとプリントヘッド位置が自動的に調整されます。 1プリンタの電源を入れ、オートシートフィーダにA4サイズの普通紙を1枚セットする 2プリンタドライバの設定画面を表示する ➔ P.47 3プリントヘッドの位置調整を行う確認メッセージが表示されたら、[OK]ボタンをクリックします。[ヘッド位置調整]をクリックします。 2[ユーティリティ]タブをクリック...
44キヤノン製専用紙キヤノン製専用紙を一覧表にまとめました。*1用紙が貼り付いてうまく送られない場合は、1 枚ずつセットしてください。*2裏面には印刷しないでください。*3テキストデータを印刷する場合、データは名刺サイズ(55 × 91mm)で作成し、上下左右の余白を 5mm 程度に設定してください。詳しくは『プリンタ活用ガイド』を参照してください。用紙の名称 型番 最大積載枚数 プリンタドライバの設定[用紙の種類]オートシートフィーダカセットスーパーホワイトペーパー SW-101SW-201厚さ 13mm以下厚さ 13mm以下普通紙プロフェッショナルフォトペーパーPR-101 A4PR-101 LPR-101 2L10 枚 *120 枚10 枚10 枚 *120 枚10 枚プロフォトペーパープロフェッショナルフォトはがきPH-101 20 枚 20 枚 プロフォトペーパー(通信面)はがき(宛名面)スーパーフォトペーパー SP-101 A4SP-101 LSP-101 2LSP-101 パノラマ10 枚20 枚10 枚10 枚10 枚20 枚10 枚10 枚スーパーフォトペーパースーパーフォトペーパー・両面...
108仕様プリンタ本体印刷解像度 最高 4800(横)× 2400(縦)dpi印刷速度(弊社標準パターンにて測定)ブラック印刷 最高速(カスタム設定 5):17ppm(PIXUS iP8600/iP8100/iP7100)ブラック印刷 標準 :6.2ppm(PIXUS iP8600):5.4ppm(PIXUS iP8100/iP7100)カラー印刷 最高速(カスタム設定 5):15ppm(PIXUS iP8600/iP8100/iP7100)カラー印刷 標準 :5.1ppm(PIXUS iP8600):4.6ppm(PIXUS iP8100/iP7100)フォト印刷 標準(PR-101 A4) :1.41ppm(PIXUS iP8600):1.23ppm(PIXUS iP8100/iP7100)印字幅最長 203.2 mm (フチ無し印刷時 215.9 mm)動作モードBJ ラスタイメージコマンド(非公開)受信バッファ80 KBインタフェースUSB/USB 2.0 Hi-Speedカメラ接続部動作音約36dB(A) (最高品位印刷時)動作環境温度:5 ℃~ 35℃湿度:10%RH ~90%RH(ただし、結露...
70ノズルチェックパターンを印刷するプリントヘッドのノズルからインクが正しく出ているかを確認するために、ノズルチェックパターンを印刷してください。●CD-R トレイガイドが開いている場合は、CD-R トレイガイドを閉じてください。コンピュータを使わずに印刷する●ノズルチェックパターンは、プリンタのリセットボタンを押して印刷することもできます。①プリンタの電源が入っていることを確認して、オートシートフィーダまたはカセットに A4 サイズの普通紙を 1枚セットします。②プリンタの給紙切替ボタンを押して、用紙をセットした給紙箇所を選びます。③リセットボタンを押し続け、電源ランプが 2 回点滅したときに離します。ノズルチェックパターンを印刷する 1プリンタの電源を入れ、オートシートフィーダまたはカセットに A4 サイズの普通紙を 1枚セットする 2プリンタの給紙切替ボタンを押して、用紙をセットした給紙箇所を選ぶ 3プリンタドライバの設定画面を表示する ➔ P.47 4ノズルチェックパターンを印刷するメッセージを確認して、[確認パターン印刷]ボタンをクリックします。ノズルチェックパターンが印刷されます。確認メッ...
- 1