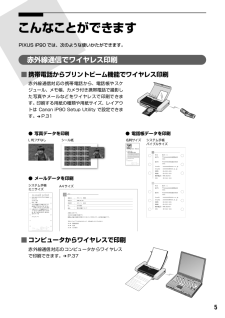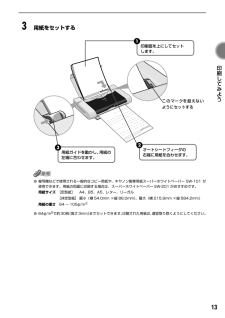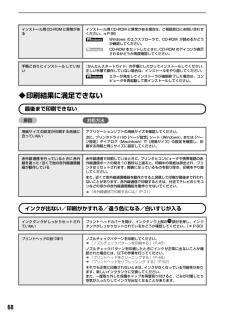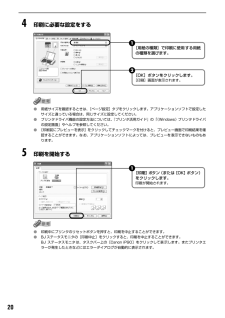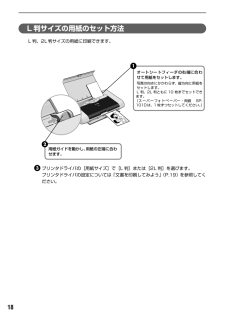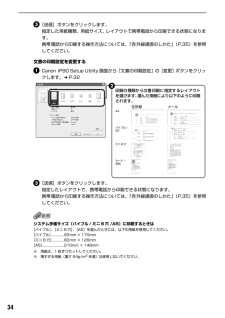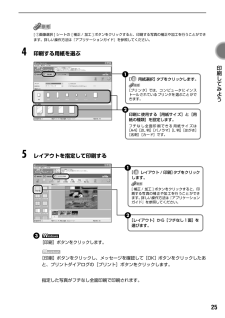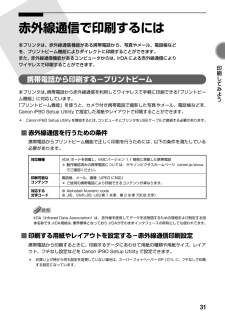Q&A
取扱説明書・マニュアル (文書検索対応分のみ)
"用紙サイズ"1 件の検索結果
"用紙サイズ"10 - 20 件目を表示
全般
質問者が納得プリンタの修理屋です。
プリンタドライバが正しくインストールされていない可能性が高いですね。
「プリンタの最新ドライバは入れ」・・・・このあたりの手順はいかがでしょうか?
実は、iP90はWindows7までの対応です。
ですから、Windows8用の最新ドライバなどないはずです。
おそらく、インストールしたつもりで、OS付属の汎用ドライバがインストールされているのでしょう。
今のドライバはアンインストールしてください。
あらためて以下のページからドライバをダウンロードしてください。
64ビット版...
3940日前view207
5こんなことができますPIXUS iP90 では、次のような使いかたができます。赤外線通信でワイヤレス印刷■携帯電話からプリントビーム機能でワイヤレス印刷赤外線通信対応の携帯電話から、電話帳やスケジュール、メモ帳、カメラ付き携帯電話で撮影した写真やメールなどをワイヤレスで印刷できます。印刷する用紙の種類や用紙サイズ、レイアウトは Canon iP90 Setup Utility で設定できます。 ➔ P.31■コンピュータからワイヤレスで印刷赤外線通信対応のコンピュータからワイヤレスで印刷できます。 ➔ P.37● 写真データを印刷L 判フチなし シール紙● メールデータを印刷システム手帳ミニサイズA4サイズ● 電話帳データを印刷名刺サイズ システム手帳バイブルサイズ
17 印刷してみよう ■洋形封筒に印刷する封筒に印刷するときは、紙間選択レバー(グレー)を左側に設定します。 ➔ P.12プリンタドライバの[用紙の種類]で[封筒]を選び、[用紙サイズ]で[洋形 4 号]または[洋形 6 号]を選びます。プリンタドライバの[印刷の向き]または[方向]で[横]を選びます。プリンタドライバの設定については「文書を印刷してみよう」(P.19)を参照してください。郵便番号を記入する枠の付いた封筒に縦書きに印刷する場合は、プリンタドライバの[印刷の向き]または[方向]で[縦]を選び、郵便番号の枠を下に向けてセットしてください。用紙ガイドを動かし、封筒の左端に合わせます。2オートシートフィーダの右端に合わせて封筒をセットします。封筒のふたを左側にしてセットします。一度に 5 枚までセットできます。1印刷される向き封筒のふたは折りたたんでください。印刷される向き
13 印刷してみよう 3用紙をセットする●複写機などで使用される一般的なコピー用紙や、キヤノン製専用紙スーパーホワイトペーパー SW-101 が使用できます。用紙の両面に印刷する場合は、スーパーホワイトペーパー SW-201 がおすすめです。●64g/m2で約30枚(高さ3mm)までセットできます。印刷された用紙は、適宜取り除くようにしてください。用紙サイズ[定型紙] A4、B5、A5、レター、リーガル[非定型紙] 最小(横 54.0mm ×縦 86.0mm) 、最大(横 215.9mm ×縦 584.2mm)用紙の重さ64 ~ 105g/m2印刷面を上にしてセットします。1オートシートフィーダの右端に用紙を合わせます。2用紙ガイドを動かし、用紙の左端に合わせます。3このマークを超えないようにセットする
68◆印刷結果に満足できない最後まで印刷できない原因 対処方法インクが出ない/印刷がかすれる/違う色になる/白いすじが入るインストール用CD-ROMに異常があるインストール用 CD-ROM に異常がある場合は、ご相談窓口にお問い合わせください。 ➔ P.95Windows のエクスプローラで、CD-ROM が読めるかどうか確認してください。CD-ROM をセットしたときに、 CD-ROM のアイコンが表示されるかどうか再度確認してください。手順どおりにインストールしていない『かんたんスタートガイド』の手順にしたがってインストールしてください。正しい手順で操作していない場合は、インストールをやり直してください。エラーが発生してインストーラが強制終了した場合は、コンピュータを再起動して再インストールしてください。用紙サイズの設定が印刷する用紙に合っていないアプリケーションソフトの用紙サイズを確認してください。次に、プリンタドライバの[ページ設定]シート(Windows)、または[ページ設定]ダイアログ(Macintosh)で[用紙サイズ]の設定を確認し、印刷する用紙と同じサイズに設定してください。赤外線通信を行っ...
204印刷に必要な設定をする●用紙サイズを確認するときは、[ページ設定]タブをクリックします。アプリケーションソフトで設定したサイズと違っている場合は、同じサイズに設定してください。●プリンタドライバ機能の設定方法については、『プリンタ活用ガイド』の「(Windows)プリンタドライバの設定画面」やヘルプを参照してください。●[印刷前にプレビューを表示]をクリックしてチェックマークを付けると、プレビュー画面で印刷結果を確認することができます。なお、アプリケーションソフトによっては、プレビューを表示できないものもあります。5印刷を開始する●印刷中にプリンタのリセットボタンを押すと、印刷を中止することができます。●BJ ステータスモニタの[印刷中止]をクリックすると、印刷を中止することができます。BJ ステータスモニタは、タスクバー上の[Canon iP90]をクリックして表示します。またプリンタエラーが発生したときなどにはエラーダイアログが自動的に表示されます。[用紙の種類]で印刷に使用する用紙の種類を選びます。1[OK]ボタンをクリックします。[印刷]画面が表示されます。2[印刷]ボタン(または[OK]ボタン...
18L 判サイズの用紙のセット方法L 判、2L判サイズの用紙に印刷できます。プリンタドライバの[用紙サイズ]で[L 判]または[2L 判]を選びます。プリンタドライバの設定については「文書を印刷してみよう」(P.19)を参照してください。用紙ガイドを動かし、用紙の左端に合わせます。2オートシートフィーダの右端に合わせて用紙をセットします。写真の向きにかかわらず、縦方向に用紙をセットします。L 判、2L 判ともに 10 枚までセットできます。(スーパーフォトペーパー・両面 SP-101Dは、1 枚ずつセットしてください。 )1
34[送信]ボタンをクリックします。指定した用紙種類、用紙サイズ、レイアウトで携帯電話から印刷できる状態になります。携帯電話から印刷する操作方法については、「赤外線通信のしかた」(P.35)を参照してください。文書の印刷設定を変更するCanon iP90 Setup Utility 画面から「文書の印刷設定」の[変更]ボタンをクリックします。 ➔ P.32[送信]ボタンをクリックします。指定したレイアウトで、携帯電話から印刷できる状態になります。携帯電話から印刷する操作方法については、「赤外線通信のしかた」(P.35)を参照してください。システム手帳サイズ(バイブル / ミニ 6穴 /A5)に印刷するときは[バイブル]、[ミニ 6 穴]、[A5]を選んだときには、以下の用紙を使用してください。[バイブル]..............93mm × 170mm[ミニ 6 穴].............80mm × 126mm[A5]........................210mm × 148mm※ 用紙は、1 枚ずつセットしてください。※ 薄すぎる用紙(重さ 64g/m2未満)は使用しないでください。印...
25 印刷してみよう [ ①画像選択 ] シートの [ 補正 / 加工 ] ボタンをクリックすると、印刷する写真の補正や加工を行うことができます。詳しい操作方法は『アプリケーションガイド』を参照してください。4印刷する用紙を選ぶ5レイアウトを指定して印刷する[印刷]ボタンをクリックします。[印刷]ボタンをクリックし、メッセージを確認して[OK]ボタンをクリックしたあと、プリントダイアログの[プリント]ボタンをクリックします。指定した写真がフチなし全面印刷で印刷されます。[ 用紙選択]タブをクリックします。[プリンタ]では、コンピュータにインストールされているプリンタを選ぶことができます。1印刷に使用する[用紙サイズ]と[用紙の種類]を設定します。フチなし全面印刷できる用紙サイズは[A4][2L 判][パノラマ][L 判][はがき][名刺][カード]です。2[ レイアウト / 印刷]タブをクリックします。[ 補正 / 加工 ] ボタンをクリックすると、印刷する写真の補正や加工を行うことができます。詳しい操作方法は『アプリケーションガイド』を参照してください。1[レイアウト]から[フチなし1面]を選びます。2
16封筒のセット方法一般の長形 3 号、長形 4 号の長形封筒と、洋形 4 号、洋形 6 号の洋形封筒に印刷できます。●角形封筒には印刷できません。●型押しや、コーティングなどの加工された封筒、ふたが二重(またはシール)になっている封筒には印刷できません。●Macintoshをお使いの場合は、長形 3 号/ 4 号の封筒は印刷できません。●Windows Me/Windows 98 をお使いの場合で、長形 3 号/ 4 号の封筒に印刷するときは[バックグラウンド印刷]にチェックマークを付けてください。チェックマークが付いていないと正しい向きに印刷されません。バックグラウンド印刷の設定を確認するには、プリンタドライバの設定画面を表示し( ➔ P.43)、[ページ設定]シートの[プリンタ制御]をクリックしてください。●[用紙サイズ]を正しく選択しないと、上下逆さまに印刷されます。■長形封筒に印刷する封筒に印刷するときは、紙間選択レバー(グレー)を左側に設定します。 ➔ P.12プリンタドライバの[用紙の種類]で[封筒]を選び、[用紙サイズ]で[長形 3 号]または[長形4 号]を選びます。プリンタドライバの設定に...
31 印刷してみよう 赤外線通信で印刷するには本プリンタは、赤外線通信機能がある携帯電話から、写真やメール、電話帳などを、プリントビーム機能によりダイレクトに印刷することができます。また、赤外線通信機能があるコンピュータからは、IrDAによる赤外線通信によりワイヤレスで印刷することができます。携帯電話から印刷する-プリントビーム本プリンタは、携帯電話から赤外線通信を利用してワイヤレスで手軽に印刷できる「プリントビーム機能」に対応しています。「プリントビーム機能」を使うと、カメラ付き携帯電話で撮影した写真やメール、電話帳などを、Canon iP90 Setup Utility で指定した用紙やレイアウトで印刷することができます。* Canon iP90 Setup Utilityを開始するには、 コンピュータとプリンタをUSBケーブルで接続する必要があります。■赤外線通信を行うための条件携帯電話からプリントビーム機能で正しく印刷を行うためには、以下の条件を満たしている必要があります。IrDA(Infrared Data Association)は、赤外線を使用してデータを送受信するための規格および制定する団体名...
- 1