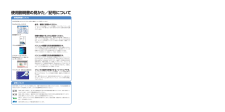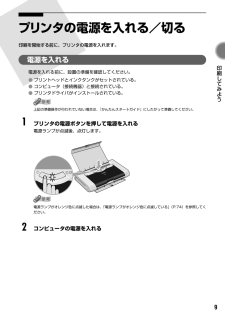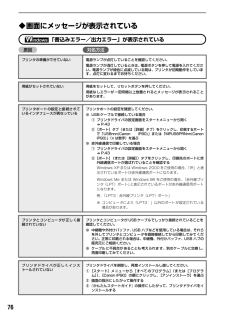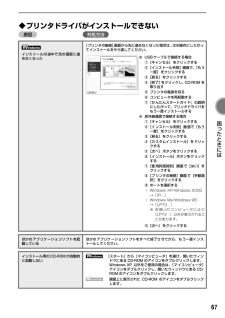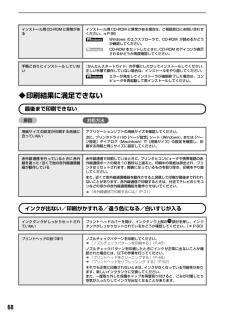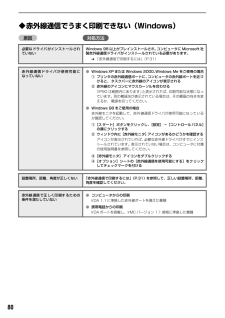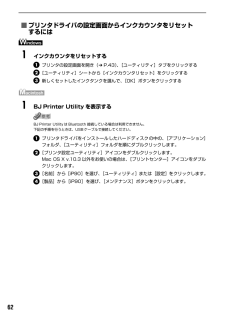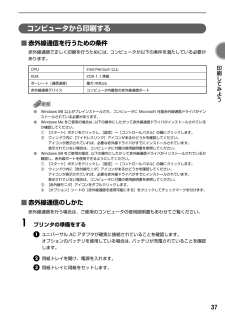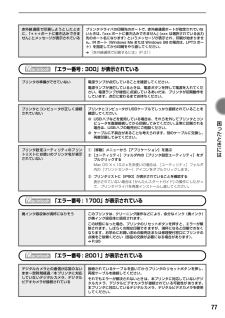Q&A
取扱説明書・マニュアル (文書検索対応分のみ)
"インスト"1 件の検索結果
"インスト"100 - 110 件目を表示
全般
質問者が納得WindowsLiveはアップデートでLiveパックをインストールすると使用できます。
たぶん使いにくいと思います・・・。
Outlookに慣れているなら大丈夫ですが・・・・。
プリンタはWin7対応であれば接続すれば勝手にネットからドライバ探して動きます。
プリンタ付属のCDは使ってはいけません。
Win7用のアプリケーションはキャノンHPからダウンしてください。
機能拡張モジュール
http://cweb.canon.jp/drv-upd/ij-sfp/aomwin110ea24.html
アプリケー...
5626日前view91
電源を入れよう!①②③④QA7-3454-V02 XX2005XX (C)CANON INC.2005 PRINTED IN VIETNAMかんたんスタートガイド最初に必ず読んでね!プリンタドライバのインストールつづくをとりつけよう!プリントヘッドをとりつけよう!インクタンク中央に出てくるここに取り付けますつまんで上げるここ以外は触らないで!触らないで!マークと マークを合わせるマークとマークを合わせて、斜めに差し込むブラックカチッ!ブラックは奥側に入れる閉じるACアダプタ平らな場所に置く印刷した用紙が出てくる場所をあけておく置き場所を決めるときはプリントヘッドとインクタンクはここに取り付けてね!電源コードプリンタの電源を入れるUSBケーブルはまだつながないで!取り外したら捨てる取り外したら捨てるカチッ!をしっかりと押してね!PUSHカラーも同様に取り付けるカチッ!をしっかりと押してね!PUSH245触らないで!42335しっかりと押すトラブルが起きたときには、『基本操作ガイド』の「困ったときには」(66ページ)を参照してね!11プリンタが準備動作をはじめます。約2分かかります。プリントヘッドが入っている袋の...
印刷を中止するときは? 知って得するヒント集 プリンタドライバにはきれいに印刷できるヒントが! プリンタドライバを新しくするときは? プリンタの電源ランプが点滅しているときは? 電源コードを抜くときは? リセットボタンを押しても印刷が完全に止まらないときは、プリンタドライバの設定画面 を開き、ステータスモニタから不要な印刷ジョブを削除してください。(本書72ページ) ここで、印刷する用紙の種類を必ず選んでね! ここで、プリンタのお手入れをしてね! [マイ プリンタ]を使うと、プリンタドライバを簡単に開くことができます。 (Windows XPをお使いの場合) 最新版のプリンタ ドライバは古いバージョンの改良や新機能に対応しています。 プリンタドライバを新しくする(「バージョンアップ」といいます)ことで、印刷トラブルが解決することがあります。 最新のプリンタドライバを インストールする ◆インストールの前に ・ プリンタの電源を切ってください。 ・ プリンタとコンピュータを接続して いるケーブルを抜いてください。 ダウンロード・操作手順について詳しくは、 canon.jp/support へ 不...
9 印刷してみよう プリンタの電源を入れる/切る印刷を開始する前に、プリンタの電源を入れます。電源を入れる電源を入れる前に、設置の準備を確認してください。●プリントヘッドとインクタンクがセットされている。●コンピュータ(接続機器)と接続されている。●プリンタドライバがインストールされている。上記の準備操作が行われていない場合は、『かんたんスタートガイド』にしたがって準備してください。1プリンタの電源ボタンを押して電源を入れる電源ランプが点滅後、点灯します。電源ランプがオレンジ色に点滅した場合は、「電源ランプがオレンジ色に点滅している」(P.74)を参照してください。2コンピュータの電源を入れる
76◆画面にメッセージが表示されている「書込みエラー/出力エラー」が表示されている原因 対処方法プリンタの準備ができていない 電源ランプが点灯していることを確認してください。電源ランプが消灯しているときは、電源ボタンを押して電源を入れてください。電源ランプが緑色に点滅している間は、プリンタが初期動作をしています。点灯に変わるまでお待ちください。用紙がセットされていない 用紙をセットして、リセットボタンを押してください。用紙なしエラーが一定時間以上放置されるとメッセージが表示されることがあります。プリンタポートの設定と接続されているインタフェースが異なっているプリンタポートの設定を確認してください。●USBケーブルで接続している場合① プリンタドライバの設定画面をスタートメニューから開く ➔ P.43②[ポート]タブ(または[詳細]タブ)をクリックし、印刷するポートで「USBnnn(Canon iP90)」または「MPUSBPRNnn(CanoniP90)」(n は数字)を選ぶ●赤外線通信で印刷している場合① プリンタドライバの設定画面をスタートメニューから開く ➔ P.43②[ポート](または[詳細])タ...
67 困 たときには ◆プリンタドライバがインストールできない原因 対処方法インストールの途中で先の画面に進めなくなった[プリンタの接続]画面から先に進めなくなった場合は、次の操作にしたがってインストールをやり直してください。ほかのアプリケーションソフトを起動しているほかのアプリケーションソフトをすべて終了させてから、もう一度インストールしてください。インストール用のCD-ROMが自動的に起動しない[スタート]から[マイコンピュータ]を選び、開いたウィンドウにある CD-ROM のアイコンをダブルクリックします。Windows XP 以外をご使用の場合は、 [マイコンピュータ]アイコンをダブルクリックし、開いたウィンドウにある CD-ROM のアイコンをダブルクリックします。画面上に表示された CD-ROM のアイコンをダブルクリックします。●USBケーブルで接続する場合①[キャンセル]をクリックする②[インストール失敗]画面で、[もう一度]をクリックする③[戻る]をクリックする④[終了]をクリックし、CD-ROM を取り出す⑤ プリンタの電源を切る⑥ コンピュータを再起動する⑦『かんたんスタートガイド』の説...
68◆印刷結果に満足できない最後まで印刷できない原因 対処方法インクが出ない/印刷がかすれる/違う色になる/白いすじが入るインストール用CD-ROMに異常があるインストール用 CD-ROM に異常がある場合は、ご相談窓口にお問い合わせください。 ➔ P.95Windows のエクスプローラで、CD-ROM が読めるかどうか確認してください。CD-ROM をセットしたときに、 CD-ROM のアイコンが表示されるかどうか再度確認してください。手順どおりにインストールしていない『かんたんスタートガイド』の手順にしたがってインストールしてください。正しい手順で操作していない場合は、インストールをやり直してください。エラーが発生してインストーラが強制終了した場合は、コンピュータを再起動して再インストールしてください。用紙サイズの設定が印刷する用紙に合っていないアプリケーションソフトの用紙サイズを確認してください。次に、プリンタドライバの[ページ設定]シート(Windows)、または[ページ設定]ダイアログ(Macintosh)で[用紙サイズ]の設定を確認し、印刷する用紙と同じサイズに設定してください。赤外線通信を行っ...
80◆赤外線通信でうまく印刷できない(Windows)原因 対処方法必要なドライバがインストールされていないWindows 98 以上がプレインストールされ、 コンピュータに Microsoft 社製赤外線通信ドライバがインストールされている必要があります。 ➔ 「赤外線通信で印刷するには」(P.31)赤外線通信ドライバが使用可能になっていない●Windows XP または Windows 2000、 Windows Me をご使用の場合① プリンタの赤外線通信ポートに、 コンピュータの赤外線ポートを近づけると、タスクバーに赤外線のアイコンが表示される② 赤外線のアイコンにマウスカーソルを合わせる「iP90 は範囲内にあります」 と表示されれば、印刷可能な状態になっています。別の機器名が表示されている場合は、その機器の向きを変えるか、電源を切ってください。●Windows 98 をご使用の場合赤外線モニタを起動して、赤外線通信ドライバが使用可能になっているか確認してください。①[スタート]ボタンをクリックし、[設定]→[コントロールパネル]の順にクリックする② ウィンドウ内に[赤外線モニタ]アイコンがあるかど...
62■プリンタドライバの設定画面からインクカウンタをリセットするには1インクカウンタをリセットするプリンタの設定画面を開き( ➔ P.43)、[ユーティリティ]タブをクリックする[ユーティリティ]シートから[インクカウンタリセット]をクリックする新しくセットしたインクタンクを選んで、[OK]ボタンをクリックする1BJ Printer Utility を表示するBJ Printer Utilityは Bluetooth 接続している場合は利用できません。下記の手順を行うときは、USBケーブルで接続してください。プリンタドライバをインストールしたハードディスクの中の、[アプリケーション]フォルダ、[ユーティリティ]フォルダを順にダブルクリックします。[プリンタ設定ユーティリティ]アイコンをダブルクリックします。Mac OS X v.10.3 以外をお使いの場合は、 [プリントセンター]アイコンをダブルクリックします。[名前]から[iP90]を選び、[ユーティリティ]または[設定]をクリックします。[製品]から[iP90]を選び、[メンテナンス]ボタンをクリックします。
37 印刷してみよう コンピュータから印刷する■赤外線通信を行うための条件赤外線通信で正しく印刷を行うためには、コンピュータが以下の条件を満たしている必要があります。●Windows 98 以上がプレインストールされ、コンピュータに Microsoft 社製赤外線通信ドライバがインストールされている必要があります。●Windows Me をご使用の場合は、 以下の操作にしたがって赤外線通信ドライバがインストールされているか確認してください。① [スタート]ボタンをクリックし、 [設定]→[コントロールパネル]の順にクリックします。② ウィンドウ内に[ワイヤレスリンク]アイコンがあるかどうかを確認してください。アイコンが表示されていれば、必要な赤外線ドライバがすでにインストールされています。表示されていない場合は、コンピュータに付属の使用説明書を参照してください。●Windows 98 をご使用の場合、以下の操作にしたがって赤外線通信ドライバがインストールされているか確認し、赤外線ポートを使用できるようにしてください。① [スタート]ボタンをクリックし、 [設定]→[コントロールパネル]の順にクリックします。②...
77 困 たときには 「エラー番号 : 300」が表示されている「エラー番号 : 1700」が表示されている「エラー番号 : 2001」が表示されている赤外線通信で印刷しようとしたときに、「***ポートに書き込みできません」とメッセージが表示されているプリンタドライバの印刷先のポートで、赤外線通信ポートが指定されていないときは、「xxx ポートに書き込みできません」 (xxx は選択されている出力先のポート名になります)というメッセージが表示され、印刷が始まりません。IRポート(Windows Me または Windows 98 の場合は、LPT3 ポート)を指定してから印刷をやり直してください。 ➔ 「赤外線通信で印刷するには」(P.31)プリンタの準備ができていない 電源ランプが点灯していることを確認してください。電源ランプが消灯しているときは、電源ボタンを押して電源を入れてください。電源ランプが緑色に点滅しているあいだは、プリンタが初期動作をしています。点灯に変わるまでお待ちください。プリンタとコンピュータが正しく接続されていないプリンタとコンピュータがUSBケーブルでしっかり接続されていることを確認し...
- 1