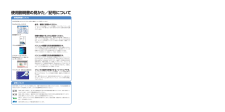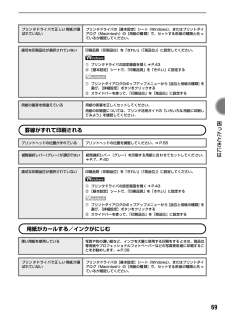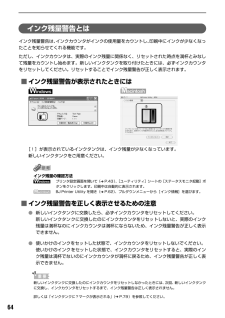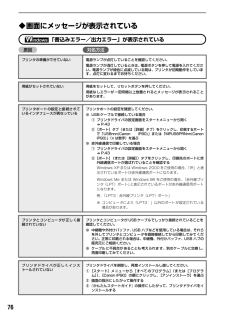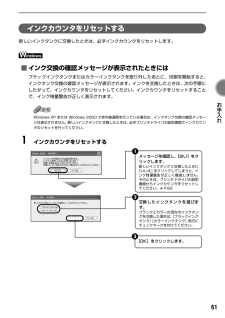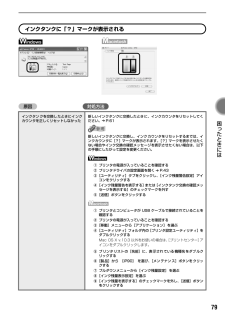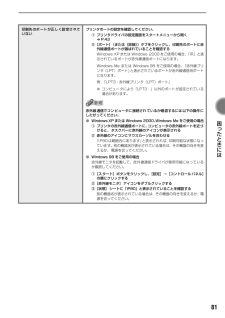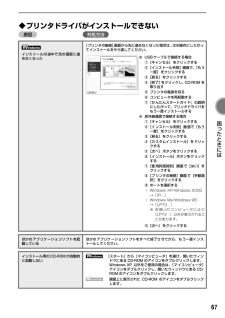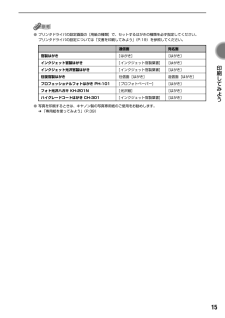Q&A
取扱説明書・マニュアル (文書検索対応分のみ)
"画面"1 件の検索結果
"画面"220 - 230 件目を表示
全般
質問者が納得私もその2機種で迷い、似たような質問をここでさせていただき、アドバイスをいただきました。結局、803A はデザインが素敵ですが、自分の印刷目的(無線LANで文書の印刷)と合わないことから、候補から外しました。(で、6130か503Aで迷っています)それぞれの特徴は私の質問に対する回答を見ていただければわかるかと思います。あとはネットの口コミや、
http://www.the-hikaku.com/printer2/CANON/mg6130_ep803a.html
を参考にしました。
自分にもいえることです...
5099日前view162
印刷を中止するときは? 知って得するヒント集 プリンタドライバにはきれいに印刷できるヒントが! プリンタドライバを新しくするときは? プリンタの電源ランプが点滅しているときは? 電源コードを抜くときは? リセットボタンを押しても印刷が完全に止まらないときは、プリンタドライバの設定画面 を開き、ステータスモニタから不要な印刷ジョブを削除してください。(本書72ページ) ここで、印刷する用紙の種類を必ず選んでね! ここで、プリンタのお手入れをしてね! [マイ プリンタ]を使うと、プリンタドライバを簡単に開くことができます。 (Windows XPをお使いの場合) 最新版のプリンタ ドライバは古いバージョンの改良や新機能に対応しています。 プリンタドライバを新しくする(「バージョンアップ」といいます)ことで、印刷トラブルが解決することがあります。 最新のプリンタドライバを インストールする ◆インストールの前に ・ プリンタの電源を切ってください。 ・ プリンタとコンピュータを接続して いるケーブルを抜いてください。 ダウンロード・操作手順について詳しくは、 canon.jp/support へ 不...
72◆印刷が始まらない/途中で止まる原因 対処方法接続ケーブルが長すぎる 5m 以内の USB ケーブルを使用してください。不要な印刷ジョブがたまっている/コンピュータ側のトラブルコンピュータを再起動すると、トラブルが解消されることがあります。また、印刷ジョブが残っている場合は、削除してください。① プリンタドライバの設定画面を開く ➔ P.43②[ユーティリティ]シートの[ステータスモニタ起動]をクリックする③[印刷待ち一覧を表示]をクリックする④[プリンタ]メニューから[すべてのドキュメントの取り消し]を選ぶWindows Me または Windows 98 をお使いの場合は、 削除する文書をクリックし、[プリンタ]メニューから[印刷ドキュメントを削除]を選びます。⑤ 確認メッセージが表示されたら、 [はい]をクリックする①[移動]メニューから[アプリケーション]を選ぶ②[ユーティリティ]フォルダ内の[プリンタ設定ユーティリティ]をダブルクリックするMac OS X v.10.3 以外をお使いの場合は、 [プリントセンター]アイコンをダブルクリックします。③ プリンタリストの[名前]に、表示されている機...
69 困 たときには 罫線がずれて印刷される用紙がカールする/インクがにじむプリンタドライバで正しい用紙が選ばれていないプリンタドライバの[基本設定]シート(Windows)、またはプリントダイアログ(Macintosh)の[用紙の種類]で、セットする用紙の種類と合っているか確認してください。適切な印刷品位が選択されていない 印刷品質(印刷品位)を「きれい」 (「高品位」)に設定してください。① プリンタドライバの設定画面を開く ➔ P.43②[基本設定]シートで、「印刷品質」を「きれい」に設定する① プリントダイアログのポップアップメニューから[品位と用紙の種類]を選び、[詳細設定]ボタンをクリックする② スライドバーを使って、 「印刷品位」を「高品位」に設定する用紙の裏表を間違えている 用紙の表裏を正しくセットしてください。用紙の印刷面については、プリンタ活用ガイドの「いろいろな用紙に印刷してみよう」を確認してください。プリントヘッドの位置がずれている プリントヘッドの位置を調整してください。 ➔ P.55紙間選択レバー(グレー)が適切でない 紙間選択レバー(グレー)を印刷する用紙に合わせてセットして...
64インク残量警告とはインク残量警告は、インクカウンタがインクの使用量をカウントし、印刷中にインクが少なくなったことを知らせてくれる機能です。ただし、インクカウンタは、実際のインク残量に関係なく、リセットされた時点を満杯とみなして残量をカウントし始めます。新しいインクタンクを取り付けたときには、必ずインクカウンタをリセットしてください。リセットすることでインク残量警告が正しく表示されます。■インク残量警告が表示されたときには[!]が表示されているインクタンクは、インク残量が少なくなっています。新しいインクタンクをご用意ください。インク残量の確認方法プリンタ設定画面を開いて( ➔ P.43)、[ユーティリティ]シートの[ステータスモニタ起動]ボタンをクリックします。印刷中は自動的に表示されます。BJ Printer Utility を開き( ➔ P.62)、プルダウンメニューから[インク情報]を選びます。■インク残量警告を正しく表示させるための注意●新しいインクタンクに交換したら、必ずインクカウンタをリセットしてください。新しいインクタンクに交換したのにインクカウンタをリセットしないと、実際のインク残量は満杯...
76◆画面にメッセージが表示されている「書込みエラー/出力エラー」が表示されている原因 対処方法プリンタの準備ができていない 電源ランプが点灯していることを確認してください。電源ランプが消灯しているときは、電源ボタンを押して電源を入れてください。電源ランプが緑色に点滅している間は、プリンタが初期動作をしています。点灯に変わるまでお待ちください。用紙がセットされていない 用紙をセットして、リセットボタンを押してください。用紙なしエラーが一定時間以上放置されるとメッセージが表示されることがあります。プリンタポートの設定と接続されているインタフェースが異なっているプリンタポートの設定を確認してください。●USBケーブルで接続している場合① プリンタドライバの設定画面をスタートメニューから開く ➔ P.43②[ポート]タブ(または[詳細]タブ)をクリックし、印刷するポートで「USBnnn(Canon iP90)」または「MPUSBPRNnn(CanoniP90)」(n は数字)を選ぶ●赤外線通信で印刷している場合① プリンタドライバの設定画面をスタートメニューから開く ➔ P.43②[ポート](または[詳細])タ...
61 お手入れ インクカウンタをリセットする新しいインクタンクに交換したときは、必ずインクカウンタをリセットします。■インク交換の確認メッセージが表示されたときにはブラックインクタンクまたはカラーインクタンクを取り外したあとに、印刷を開始すると、インクタンク交換の確認メッセージが表示されます。インクを交換したときは、次の手順にしたがって、インクカウンタをリセットしてください。インクカウンタをリセットすることで、インク残量警告が正しく表示されます。Windows XP または Windows 2000 で赤外線通信を行っている場合は、インクタンク交換の確認メッセージは表示されません。新しいインクタンクに交換したときは、必ずプリンタドライバの設定画面でインクカウンタのリセットを行ってください。1インクカウンタをリセットするメッセージを確認し、[はい]をクリックします。新しいインクタンクに交換したときに[いいえ]をクリックしてしまうと、インク残量警告が正しく機能しません。そのときは、プリンタドライバの設定画面からインクカウンタをリセットしてください。 ➔ P.621交換したインクタンクを選びます。ブラックとカラーの...
79 困 たときには インクタンクに「?」マークが表示される原因 対処方法インクタンクを交換したときにインクカウンタを正しくリセットしなかった新しいインクタンクに交換したときに、インクカウンタをリセットしてください。 ➔ P.61新しいインクタンクに交換し、インクカウンタをリセットするまでは、インクカウンタに[?]マークが表示されます。[?]マークを表示させたくない場合やインク交換の確認メッセージを表示させたくない場合は、以下の手順にしたがって設定を変更ください。① プリンタの電源が入っていることを確認する② プリンタドライバの設定画面を開く ➔ P.43③[ユーティリティ]タブをクリックし、[インク残量警告設定]アイコンをクリックする④[インク残量警告を表示する]または[インクタンク交換の確認メッセージを表示する]のチェックマークを外す⑤[送信]ボタンをクリックする① プリンタとコンピュータが USB ケーブルで接続されていることを確認する② プリンタの電源が入っていることを確認する③[移動]メニューから[アプリケーション]を選ぶ④[ユーティリティ]フォルダ内の[プリンタ設定ユーティリティ]をダブルクリッ...
81 困 たときには 印刷先のポートが正しく設定されていないプリンタポートの設定を確認してください。① プリンタドライバの設定画面をスタートメニューから開く ➔ P.43②[ポート](または[詳細])タブをクリックし、印刷先のポートに赤外線通信ポートが選ばれていることを確認するWindows XP または Windows 2000をご使用の場合、 「IR」と表示されているポートが赤外線通信ポートになります。Windows Me または Windows 98 をご使用の場合、 「赤外線プリンタ(LPT)ポート」と表示されているポートが赤外線通信用ポートになります。例 :「LPT3:赤外線プリンタ(LPT)ポート」※ コンピュータにより「LPT3:」以外のポートが設定されている場合があります。赤外線通信でコンピュータに接続されているか確認するには以下の操作にしたがってください。●Windows XP または Windows 2000、 Windows Me をご使用の場合① プリンタの赤外線通信ポートに、 コンピュータの赤外線ポートを近づけると、タスクバーに赤外線のアイコンが表示される② 赤外線のアイコンにマウ...
67 困 たときには ◆プリンタドライバがインストールできない原因 対処方法インストールの途中で先の画面に進めなくなった[プリンタの接続]画面から先に進めなくなった場合は、次の操作にしたがってインストールをやり直してください。ほかのアプリケーションソフトを起動しているほかのアプリケーションソフトをすべて終了させてから、もう一度インストールしてください。インストール用のCD-ROMが自動的に起動しない[スタート]から[マイコンピュータ]を選び、開いたウィンドウにある CD-ROM のアイコンをダブルクリックします。Windows XP 以外をご使用の場合は、 [マイコンピュータ]アイコンをダブルクリックし、開いたウィンドウにある CD-ROM のアイコンをダブルクリックします。画面上に表示された CD-ROM のアイコンをダブルクリックします。●USBケーブルで接続する場合①[キャンセル]をクリックする②[インストール失敗]画面で、[もう一度]をクリックする③[戻る]をクリックする④[終了]をクリックし、CD-ROM を取り出す⑤ プリンタの電源を切る⑥ コンピュータを再起動する⑦『かんたんスタートガイド』の説...
15 印刷してみよう ●プリンタドライバの設定画面の[用紙の種類]で、セットするはがきの種類を必ず指定してください。プリンタドライバの設定については「文書を印刷してみよう」(P.19)を参照してください。●写真を印刷するときは、キヤノン製の写真専用紙のご使用をお勧めします。 ➔ 「専用紙を使ってみよう」(P.39)通信面 宛名面官製はがき [はがき] [はがき]インクジェット官製はがき [インクジェット官製葉書] [はがき]インクジェット光沢官製はがき[インクジェット官製葉書] [はがき]往復官製はがき 往信面[はがき] 返信面[はがき]プロフェッショナルフォトはがき PH-101[プロフォトペーパー] [はがき]フォト光沢ハガキ KH-201N [光沢紙] [はがき]ハイグレードコートはがき CH-301[インクジェット官製葉書] [はがき]
- 1