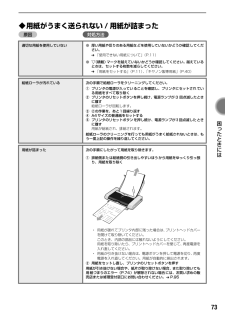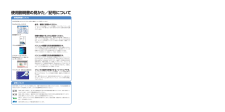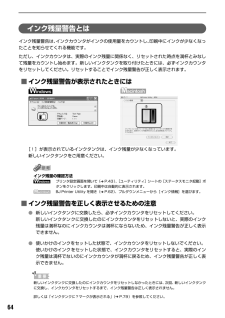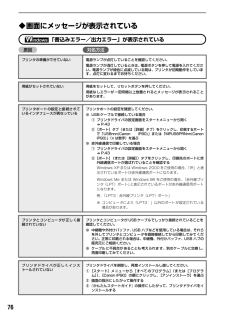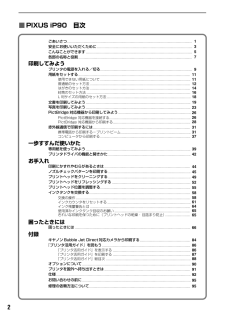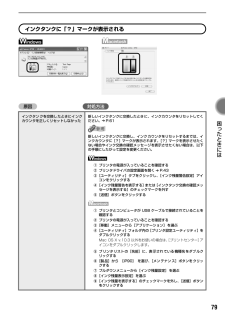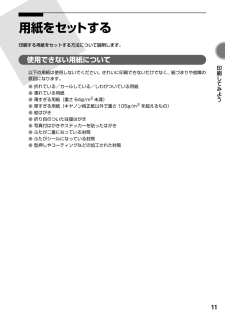Q&A
取扱説明書・マニュアル (文書検索対応分のみ)
"方法"1 件の検索結果
"方法"30 - 40 件目を表示
全般
質問者が納得Bluetoothユニット BU-10は専用オプションですので市販のBluetoothユニットは利用できません!!
無線LAN 環境があれば
双方向通信対応の無線プリントサーバを購入してください。
参考製品です
http://www.planex.co.jp/product/print/mini-102mg/
5511日前view297
73 困 たときには ◆用紙がうまく送られない / 用紙が詰まった原因 対処方法適切な用紙を使用していない ●厚い用紙や反りのある用紙などを使用していないかどうか確認してください。 ➔ 「使用できない用紙について」(P.11)●(積載)マークを越えていないかどうか確認してください。越えているときは、セットする枚数を減らしてください。 ➔ 「用紙をセットする」(P.11)、「キヤノン製専用紙」(P.40)給紙ローラが汚れている 次の手順で給紙ローラをクリーニングしてください。① プリンタの電源が入っていることを確認し、プリンタにセットされている用紙をすべて取り除く② プリンタのリセットボタンを押し続け、電源ランプが 3 回点滅したときに離す給紙ローラが回転します。③ ②の作業を、あと1回繰り返す④ A4サイズの普通紙をセットする⑤ プリンタのリセットボタンを押し続け、電源ランプが3回点滅したときに離す用紙が給紙され、排紙されます。給紙ローラのクリーニングを行っても用紙がうまく給紙されないときは、もう一度上記の操作を繰り返してください。用紙が詰まった 次の手順にしたがって用紙を取り除きます。① 排紙側または給紙側...
印刷を中止するときは? 知って得するヒント集 プリンタドライバにはきれいに印刷できるヒントが! プリンタドライバを新しくするときは? プリンタの電源ランプが点滅しているときは? 電源コードを抜くときは? リセットボタンを押しても印刷が完全に止まらないときは、プリンタドライバの設定画面 を開き、ステータスモニタから不要な印刷ジョブを削除してください。(本書72ページ) ここで、印刷する用紙の種類を必ず選んでね! ここで、プリンタのお手入れをしてね! [マイ プリンタ]を使うと、プリンタドライバを簡単に開くことができます。 (Windows XPをお使いの場合) 最新版のプリンタ ドライバは古いバージョンの改良や新機能に対応しています。 プリンタドライバを新しくする(「バージョンアップ」といいます)ことで、印刷トラブルが解決することがあります。 最新のプリンタドライバを インストールする ◆インストールの前に ・ プリンタの電源を切ってください。 ・ プリンタとコンピュータを接続して いるケーブルを抜いてください。 ダウンロード・操作手順について詳しくは、 canon.jp/support へ 不...
72◆印刷が始まらない/途中で止まる原因 対処方法接続ケーブルが長すぎる 5m 以内の USB ケーブルを使用してください。不要な印刷ジョブがたまっている/コンピュータ側のトラブルコンピュータを再起動すると、トラブルが解消されることがあります。また、印刷ジョブが残っている場合は、削除してください。① プリンタドライバの設定画面を開く ➔ P.43②[ユーティリティ]シートの[ステータスモニタ起動]をクリックする③[印刷待ち一覧を表示]をクリックする④[プリンタ]メニューから[すべてのドキュメントの取り消し]を選ぶWindows Me または Windows 98 をお使いの場合は、 削除する文書をクリックし、[プリンタ]メニューから[印刷ドキュメントを削除]を選びます。⑤ 確認メッセージが表示されたら、 [はい]をクリックする①[移動]メニューから[アプリケーション]を選ぶ②[ユーティリティ]フォルダ内の[プリンタ設定ユーティリティ]をダブルクリックするMac OS X v.10.3 以外をお使いの場合は、 [プリントセンター]アイコンをダブルクリックします。③ プリンタリストの[名前]に、表示されている機...
64インク残量警告とはインク残量警告は、インクカウンタがインクの使用量をカウントし、印刷中にインクが少なくなったことを知らせてくれる機能です。ただし、インクカウンタは、実際のインク残量に関係なく、リセットされた時点を満杯とみなして残量をカウントし始めます。新しいインクタンクを取り付けたときには、必ずインクカウンタをリセットしてください。リセットすることでインク残量警告が正しく表示されます。■インク残量警告が表示されたときには[!]が表示されているインクタンクは、インク残量が少なくなっています。新しいインクタンクをご用意ください。インク残量の確認方法プリンタ設定画面を開いて( ➔ P.43)、[ユーティリティ]シートの[ステータスモニタ起動]ボタンをクリックします。印刷中は自動的に表示されます。BJ Printer Utility を開き( ➔ P.62)、プルダウンメニューから[インク情報]を選びます。■インク残量警告を正しく表示させるための注意●新しいインクタンクに交換したら、必ずインクカウンタをリセットしてください。新しいインクタンクに交換したのにインクカウンタをリセットしないと、実際のインク残量は満杯...
76◆画面にメッセージが表示されている「書込みエラー/出力エラー」が表示されている原因 対処方法プリンタの準備ができていない 電源ランプが点灯していることを確認してください。電源ランプが消灯しているときは、電源ボタンを押して電源を入れてください。電源ランプが緑色に点滅している間は、プリンタが初期動作をしています。点灯に変わるまでお待ちください。用紙がセットされていない 用紙をセットして、リセットボタンを押してください。用紙なしエラーが一定時間以上放置されるとメッセージが表示されることがあります。プリンタポートの設定と接続されているインタフェースが異なっているプリンタポートの設定を確認してください。●USBケーブルで接続している場合① プリンタドライバの設定画面をスタートメニューから開く ➔ P.43②[ポート]タブ(または[詳細]タブ)をクリックし、印刷するポートで「USBnnn(Canon iP90)」または「MPUSBPRNnn(CanoniP90)」(n は数字)を選ぶ●赤外線通信で印刷している場合① プリンタドライバの設定画面をスタートメニューから開く ➔ P.43②[ポート](または[詳細])タ...
2■PIXUS iP90 目次ごあいさつ............................................................... ............................................................... .............1安全にお使いいただくために............................................................... ...........................................3こんなことができます............................................................... .......................................................5各部の名称と役割............................................................... ..............................
35 印刷してみよう その他の設定について[変更]ボタンをクリックすると、以下の設定を行うことができます。[アドレス帳の印刷方法]....携帯電話のアドレス帳を文字、または文字とバーコード(QR コード)で印刷できます。[メモ帳の印刷方法]............ 携帯電話のメモ帳の内容を文字、またはバーコード(QR コード)で印刷できます。[絵文字を使用する携帯電話] ...................................携帯電話の種類(通信事業者)を指定すると、その携帯 電話で使用できる絵文字が印刷できます。[GMTとの時差]................. 携帯電話のスケジュールなど、時間の指定ができるデータを印刷するときに、データを作成した国の国際標準時間(GMT)からの時差を指定することで、その国の時差を計算に入れて印刷することができます。■赤外線通信のしかた赤外線通信を行う場合は、ご使用の携帯電話の使用説明書もあわせてご覧ください。1プリンタの準備をするユニバーサル AC アダプタが確実に接続されていることを確認します。オプションのバッテリを使用している場合は、バッテリが充電...
8背面内部フィルムには、絶対に触れないようにしてください。プリンタの不良や故障の原因となり、印刷できなくなります。USB ケーブル接続部USB ケーブルでコンピュータと接続するためのコネクタです。AC アダプタ接続部付属のユニバーサルACアダプタのプラグを接続するためのコネクタです。チャージャー接続部オプションのバッテリチャージャーを接続するためのコネクタです。接続方法と使用方法については、バッテリチャージャーに付属の使用説明書をご覧ください。プリントヘッド固定レバープリントヘッドを固定します。プリントヘッドを取り付けたら、このレバーを上げないでください。プリントヘッドホルダプリントヘッドを取り付けます。フィルムBluetooth ユニット接続部オプションの Bluetooth ユニットを接続するためのコネクタです。接続方法および Bluetooth 通信の使用方法については、『Bluetooth ユニット BU-10 ユーザーズガイド』をご覧ください。
79 困 たときには インクタンクに「?」マークが表示される原因 対処方法インクタンクを交換したときにインクカウンタを正しくリセットしなかった新しいインクタンクに交換したときに、インクカウンタをリセットしてください。 ➔ P.61新しいインクタンクに交換し、インクカウンタをリセットするまでは、インクカウンタに[?]マークが表示されます。[?]マークを表示させたくない場合やインク交換の確認メッセージを表示させたくない場合は、以下の手順にしたがって設定を変更ください。① プリンタの電源が入っていることを確認する② プリンタドライバの設定画面を開く ➔ P.43③[ユーティリティ]タブをクリックし、[インク残量警告設定]アイコンをクリックする④[インク残量警告を表示する]または[インクタンク交換の確認メッセージを表示する]のチェックマークを外す⑤[送信]ボタンをクリックする① プリンタとコンピュータが USB ケーブルで接続されていることを確認する② プリンタの電源が入っていることを確認する③[移動]メニューから[アプリケーション]を選ぶ④[ユーティリティ]フォルダ内の[プリンタ設定ユーティリティ]をダブルクリッ...
11 印刷してみよう 用紙をセットする印刷する用紙をセットする方法について説明します。使用できない用紙について以下の用紙は使用しないでください。きれいに印刷できないだけでなく、紙づまりや故障の原因になります。 ●折れている/カールしている/しわがついている用紙●濡れている用紙●薄すぎる用紙(重さ 64g/m2未満)●厚すぎる用紙(キヤノン純正紙以外で重さ105g/m2を超えるもの)●絵はがき●折り目のついた往復はがき●写真付はがきやステッカーを貼ったはがき●ふたが二重になっている封筒●ふたがシールになっている封筒●型押しやコーティングなどの加工された封筒
- 1