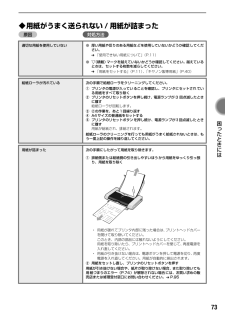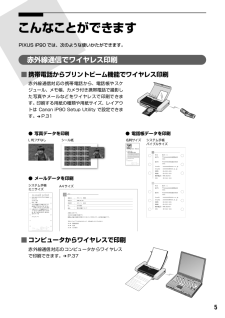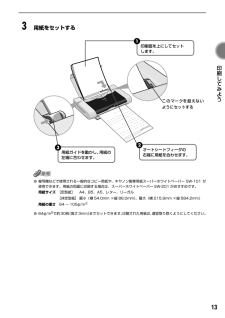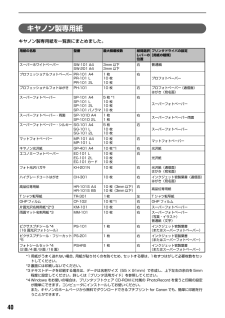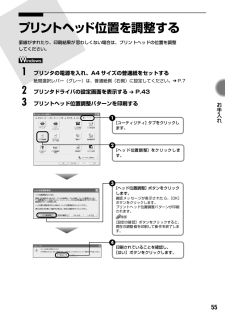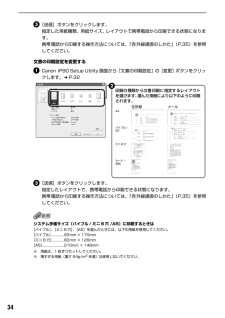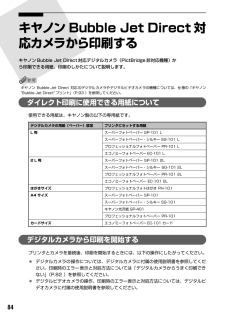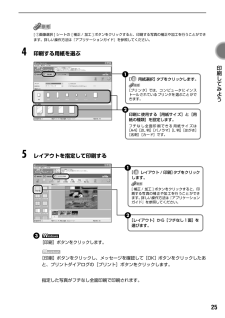Q&A
取扱説明書・マニュアル (文書検索対応分のみ)
"A4"2 件の検索結果
"A4"40 - 50 件目を表示
全般
質問者が納得プリンタの修理屋です。
プリンタドライバが正しくインストールされていない可能性が高いですね。
「プリンタの最新ドライバは入れ」・・・・このあたりの手順はいかがでしょうか?
実は、iP90はWindows7までの対応です。
ですから、Windows8用の最新ドライバなどないはずです。
おそらく、インストールしたつもりで、OS付属の汎用ドライバがインストールされているのでしょう。
今のドライバはアンインストールしてください。
あらためて以下のページからドライバをダウンロードしてください。
64ビット版...
4200日前view207
全般
質問者が納得hpにも似たような製品があります。
部屋に置くのなら印刷時に必要なスペースは前面給紙のモデル(HP PSC 1510やキヤノンip4200など)と比べて大して変わらないと思いますが。
http://h50146.www5.hp.com/products/printers/bizinkjet/biz/mo_index.html
7176日前view75
73 困 たときには ◆用紙がうまく送られない / 用紙が詰まった原因 対処方法適切な用紙を使用していない ●厚い用紙や反りのある用紙などを使用していないかどうか確認してください。 ➔ 「使用できない用紙について」(P.11)●(積載)マークを越えていないかどうか確認してください。越えているときは、セットする枚数を減らしてください。 ➔ 「用紙をセットする」(P.11)、「キヤノン製専用紙」(P.40)給紙ローラが汚れている 次の手順で給紙ローラをクリーニングしてください。① プリンタの電源が入っていることを確認し、プリンタにセットされている用紙をすべて取り除く② プリンタのリセットボタンを押し続け、電源ランプが 3 回点滅したときに離す給紙ローラが回転します。③ ②の作業を、あと1回繰り返す④ A4サイズの普通紙をセットする⑤ プリンタのリセットボタンを押し続け、電源ランプが3回点滅したときに離す用紙が給紙され、排紙されます。給紙ローラのクリーニングを行っても用紙がうまく給紙されないときは、もう一度上記の操作を繰り返してください。用紙が詰まった 次の手順にしたがって用紙を取り除きます。① 排紙側または給紙側...
5こんなことができますPIXUS iP90 では、次のような使いかたができます。赤外線通信でワイヤレス印刷■携帯電話からプリントビーム機能でワイヤレス印刷赤外線通信対応の携帯電話から、電話帳やスケジュール、メモ帳、カメラ付き携帯電話で撮影した写真やメールなどをワイヤレスで印刷できます。印刷する用紙の種類や用紙サイズ、レイアウトは Canon iP90 Setup Utility で設定できます。 ➔ P.31■コンピュータからワイヤレスで印刷赤外線通信対応のコンピュータからワイヤレスで印刷できます。 ➔ P.37● 写真データを印刷L 判フチなし シール紙● メールデータを印刷システム手帳ミニサイズA4サイズ● 電話帳データを印刷名刺サイズ システム手帳バイブルサイズ
13 印刷してみよう 3用紙をセットする●複写機などで使用される一般的なコピー用紙や、キヤノン製専用紙スーパーホワイトペーパー SW-101 が使用できます。用紙の両面に印刷する場合は、スーパーホワイトペーパー SW-201 がおすすめです。●64g/m2で約30枚(高さ3mm)までセットできます。印刷された用紙は、適宜取り除くようにしてください。用紙サイズ[定型紙] A4、B5、A5、レター、リーガル[非定型紙] 最小(横 54.0mm ×縦 86.0mm) 、最大(横 215.9mm ×縦 584.2mm)用紙の重さ64 ~ 105g/m2印刷面を上にしてセットします。1オートシートフィーダの右端に用紙を合わせます。2用紙ガイドを動かし、用紙の左端に合わせます。3このマークを超えないようにセットする
40キヤノン製専用紙キヤノン製専用紙を一覧表にまとめました。*1用紙がうまく送れない場合、用紙が貼り付くのを防ぐため、セットする際は、1枚ずつはがして必要枚数をセットしてください。*2裏面には印刷しないでください。*3テキストデータを印刷する場合は、データは名刺サイズ(55 × 91mm)で作成し、上下左右の余白を 5mm程度に設定してください。詳しくは『プリンタ活用ガイド』を参照してください。*4Windows をお使いの場合は、プリンタソフトウェア CD-ROMに付属の PhotoRecord を使うと印刷の設定が簡単にできます。コンピュータにインストールしてお使いください。また、キヤノンのホームページから無料でダウンロードできるプチプリント for Canon でも、簡単に印刷を行うことができます。用紙の名称 型番 最大積載枚数 紙間選択レバーの位置プリンタドライバの設定[用紙の種類]スーパーホワイトペーパー SW-101 A4SW-201 A43mm以下3mm以下右普通紙プロフェッショナルフォトペーパー PR-101 A4PR-101 LPR-101 2L1枚10 枚10 枚右プロフォトペーパープロフ...
29 印刷してみよう ●日付印刷.............................. 「切(撮影日を印刷しない)」説明している項目についてご使用の機器によっては、説明している項目が設定できない場合があります。設定できない項目については、説明中に「標準設定」(プリンタの設定にしたがう選択項目)で明記してある設定にしたがって印刷されます。※ 説明に使用している名称は、キヤノン製 PictBridge対応のデジタルカメラを使用したときに表示される名称を例に説明しています。ご使用の機器により設定項目の名称は異なる場合があります。■印刷できる画像データについて本プリンタで印刷できる画像データは、Exif/JPEG、PNG データです。■「ペーパーサイズ」/「ペーパータイプ」について「標準設定」(プリンタの設定にしたがう選択項目)を選んだときには、「ペーパーサイズ:L判」「ペーパータイプ:スーパーフォトペーパー(「フォト」)」が設定されています。※ プロフェッショナルフォトペーパーに印刷するときは、PictBridge 対応機器側で「ペーパータイプ」を「高級フォト」に設定してください。「ペーパーサイズ」と「ペーパ...
55 お手入れ プリントヘッド位置を調整する罫線がずれたり、印刷結果が思わしくない場合は、プリントヘッドの位置を調整してください。1プリンタの電源を入れ、A4 サイズの普通紙をセットする紙間選択レバー(グレー)は、普通紙側(右側)に設定してください。 ➔ P.72プリンタドライバの設定画面を表示する ➔ P.433プリントヘッド位置調整パターンを印刷する[ヘッド位置調整]をクリックします。2[ユーティリティ]タブをクリックします。1印刷されていることを確認し、[はい]ボタンをクリックします。4[ヘッド位置調整]ボタンをクリックします。確認メッセージが表示されたら、[OK]ボタンをクリックします。プリントヘッド位置調整パターンが印刷されます。[設定の確認]ボタンをクリックすると、現在の調整値を印刷して操作を終了します。3
34[送信]ボタンをクリックします。指定した用紙種類、用紙サイズ、レイアウトで携帯電話から印刷できる状態になります。携帯電話から印刷する操作方法については、「赤外線通信のしかた」(P.35)を参照してください。文書の印刷設定を変更するCanon iP90 Setup Utility 画面から「文書の印刷設定」の[変更]ボタンをクリックします。 ➔ P.32[送信]ボタンをクリックします。指定したレイアウトで、携帯電話から印刷できる状態になります。携帯電話から印刷する操作方法については、「赤外線通信のしかた」(P.35)を参照してください。システム手帳サイズ(バイブル / ミニ 6穴 /A5)に印刷するときは[バイブル]、[ミニ 6 穴]、[A5]を選んだときには、以下の用紙を使用してください。[バイブル]..............93mm × 170mm[ミニ 6 穴].............80mm × 126mm[A5]........................210mm × 148mm※ 用紙は、1 枚ずつセットしてください。※ 薄すぎる用紙(重さ 64g/m2未満)は使用しないでください。印...
84キヤノン Bubble Jet Direct 対応カメラから印刷するキヤノンBubble Jet Direct対応デジタルカメラ(PictBridge非対応機種)から印刷できる用紙、印刷のしかたについて説明します。キヤノン Bubble Jet Direct 対応のデジタルカメラやデジタルビデオカメラの機種については、仕様の「キヤノン"Bubble Jet Direct" プリント」 (P.93 )を参照してください。ダイレクト印刷に使用できる用紙について使用できる用紙は、キヤノン製の以下の専用紙です。デジタルカメラから印刷を開始するプリンタとカメラを接続後、印刷を開始するときには、以下の操作にしたがってください。* デジタルカメラの操作については、デジタルカメラに付属の使用説明書を参照してください。印刷時のエラー表示と対処方法については「デジタルカメラからうまく印刷できない」(P.82 )を参照してください。* デジタルビデオカメラの操作、印刷時のエラー表示と対処方法については、デジタルビデオカメラに付属の使用説明書を参照してください。デジタルカメラの用紙(ペーパー)設定 プリンタにセットする用紙L判 ...
25 印刷してみよう [ ①画像選択 ] シートの [ 補正 / 加工 ] ボタンをクリックすると、印刷する写真の補正や加工を行うことができます。詳しい操作方法は『アプリケーションガイド』を参照してください。4印刷する用紙を選ぶ5レイアウトを指定して印刷する[印刷]ボタンをクリックします。[印刷]ボタンをクリックし、メッセージを確認して[OK]ボタンをクリックしたあと、プリントダイアログの[プリント]ボタンをクリックします。指定した写真がフチなし全面印刷で印刷されます。[ 用紙選択]タブをクリックします。[プリンタ]では、コンピュータにインストールされているプリンタを選ぶことができます。1印刷に使用する[用紙サイズ]と[用紙の種類]を設定します。フチなし全面印刷できる用紙サイズは[A4][2L 判][パノラマ][L 判][はがき][名刺][カード]です。2[ レイアウト / 印刷]タブをクリックします。[ 補正 / 加工 ] ボタンをクリックすると、印刷する写真の補正や加工を行うことができます。詳しい操作方法は『アプリケーションガイド』を参照してください。1[レイアウト]から[フチなし1面]を選びます。2
93 付録 キヤノン"Bubble Jet Direct" プリント対応用紙L 判(PR-101 L/SP-101 L/SG-101L/EC-101L) 、2L判(PR-101 2L/SP-1012L/SG-101 2L/EC-101 2L) 、はがきサイズ(PH-101)、A4サイズ(PR-101/SP-101/SG-101/GP-401) 、カードサイズ(EC-101 カード)対応レイアウト標準:フチあり /フチなし、インデックス:6 ~ 80面印刷品位固定(簡単プリント:標準、DPOF プリント:標準 /インデックス)補正機能自動(Exif2.2/2.21:Exif Print、Exif2.1:補正なし)DPOFVer. 1.00準拠インデックス印刷、印刷枚数指定、印刷画像指定、指定文字(日付)印刷対応機種●デジタルカメラPowerShot G2(カメラ側でファームウェアのバージョンアップが必要)PowerShot G2 Black/G3/G5PowerShot S30/S40/S45/S50PowerShot A60/A70/A300IXY DIGITAL 200a/300a/320/400/30EO...
- 1