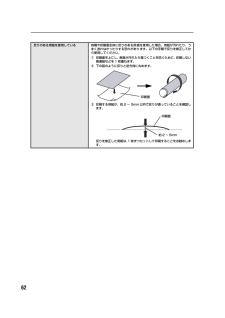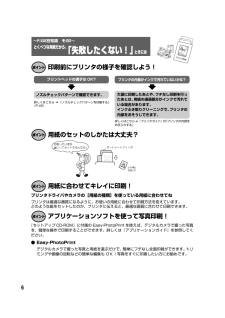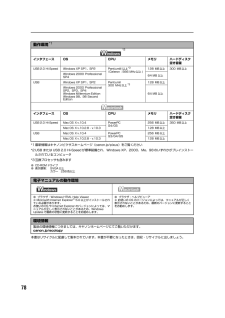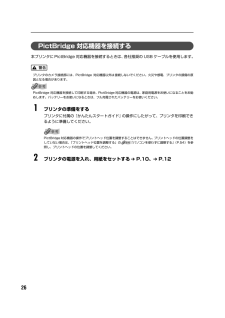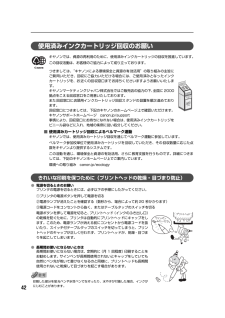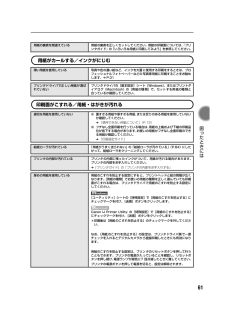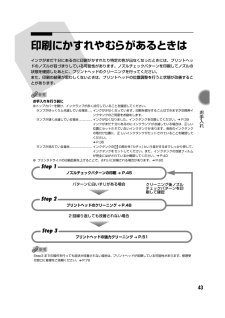Q&A
取扱説明書・マニュアル (文書検索対応分のみ)
"お勧め"1 件の検索結果
"お勧め"10 - 20 件目を表示
全般
質問者が納得・キヤノンのPIXUS iX5000
・EPSONカラリオのPM-G4500
この両者の比較であれば、私ならキヤノンのiX5000を買います。
(理由)
カラリオPM-G4500は6色インク(写真印刷に向いている)だが、キヤノンiX5000は4色インク(黒を多用するビジネス文書に向いている)
キヤノンだと4色ぶんの予備ですむ一方、カラリオだと6色ぶんの予備インクを買わないといけないです。
また、黒タンクの大きさを見てもキヤノンは通常色より大量のインクを詰めてあるのに対し、カラリオは黒インクでも他のインクタ...
6724日前view105
CM Y K取扱説明書の見かた/記号について安全にお使いいただくために各部の名称と役割印刷してみようプリンタの電源を入れる/切る/用紙のセット/基本的な印刷/PictBridge対応機器から直接印刷一歩すすんだ使いかた専用紙について/便利な機能について/プリンタドライバの開きかたお手入れインクタンクの交換/印刷にかすれやむらがあるときは/お手入れの操作困ったときには付録電子マニュアルを読もう/仕様/お問い合わせの前にQT5-0191-V04QT5-0191-V04 (C)CANON INC.2006 PRINTED IN THAILANDこのプリンタで使用できるインクタンク番号は、以下のものです。インクタンクについてのご注意・インクタンクに穴を開けるなどの改造や分解をすると、インクが漏れ、本製品の故障の原因となることがあります。改造・分解はお勧めしません。・インクの詰め替えなどによる非純正インクのご使用は、印刷品質の低下やプリントヘッドの故障の原因となることがあります。安全上問題はありませんが、まれに、純正品にないインク成分によるとみられるプリントヘッド部分の発熱・発煙事例*も報告されています。キヤノン純正イ...
62反りのある用紙を使用している 四隅や印刷面全体に反りのある用紙を使用した場合、用紙が汚れたり、うまく送れなかったりする恐れがあります。以下の手順で反りを修正してから使用してください。①印刷面を上にし、表面が汚れたり傷つくことを防ぐために、印刷しない普通紙などを 1 枚重ねます。②下の図のように反りと逆方向に丸めます。③印刷する用紙が、約 2 ~ 5mm 以内で反りが直っていることを確認します。反りを修正した用紙は、1枚ずつセットして印刷することをお勧めします。印刷面印刷面約2~5mm
6印刷前にプリンタの様子を確認しよう!用紙のセットのしかたは大丈夫?用紙に合わせてキレイに印刷!プリンタドライバやカメラの[用紙の種類]を使っている用紙に合わせてねプリンタは最適な画質になるように、お使いの用紙に合わせて印刷方法を変えています。どのような紙をセットしたのか、プリンタに伝えると、最適な画質に合わせて印刷できます。アプリケーションソフトを使って写真印刷!『セットアップCD-ROM』に付属の Easy-PhotoPrint を使えば、デジタルカメラで撮った写真を、簡単な操作で印刷することができます。詳しくは『アプリケーションガイド』を参照してください。●Easy-PhotoPrintデジタルカメラで撮った写真と用紙を選ぶだけで、簡単にフチなし全面印刷ができます。トリミングや画像の回転などの簡単な編集も OK!写真をすぐに印刷したい方にお勧めです。プリントヘッドの調子は OK?大量に印刷したあとや、フチなし印刷を行ったあとは、用紙の通過部分がインクで汚れている場合があります。インクふき取りクリーニングで、プリンタの内部をおそうじできます。プリンタの内部がインクで汚れていないかな?ノズルチェックパター...
78*1最新情報はキヤノンピクサスホームページ(canon.jp/pixus)をご覧ください*2USB または USB 2.0 Hi-Speedが標準装備され、Windows XP、2000、Me、98のいずれかがプレインストールされているコンピュータ*3互換プロセッサも含みます●CD-ROMドライブ●表示環境 : SVGA以上カラー 256色以上本書はリサイクルに配慮して製本されています。本書が不要になったときは、回収・リサイクルに出しましょう。動作環境*1*2インタフェース OS CPU メモリ ハードディスク空き容量USB 2.0 Hi-Speed Windows XP SP1、SP2 PentiumIII 以上*3(Celeron:566 MHz以上 )128 MB以上 300 MB以上Windows 2000 ProfessionalSP464 MB 以上USB Windows XP SP1、SP2 PentiumII300 MHz以上*3128 MB以上Windows 2000 ProfessionalSP2、SP3、SP4Windows Millennium EditionWindows 98...
26PictBridge 対応機器を接続する本プリンタにPictBridge 対応機器を接続するときは、 各社推奨の USB ケーブルを使用します。プリンタのカメラ接続部には、PictBridge 対応機器以外は接続しないでください。火災や感電、プリンタの損傷の原因となる場合があります。PictBridge 対応機器を接続して印刷する場合、PictBridge対応機器の電源は、家庭用電源をお使いになることをお勧めします。バッテリーをお使いになるときは、フル充電されたバッテリーをお使いください。 1プリンタの準備をするプリンタに付属の『かんたんスタートガイド』の操作にしたがって、プリンタを印刷できるように準備してください。PictBridge対応機器の操作でプリントヘッド位置を調整することはできません。プリントヘッドの位置調整をしていない場合は、「プリントヘッド位置を調整する」の 「パソコンを使わずに調整する」 (P.54)を参照し、プリントヘッドの位置を調整してください。 2プリンタの電源を入れ、用紙をセットする ➔ P.10、 ➔ P.12
59 困 たときには ◆パソコンとの接続がうまくいかない印刷速度が遅い/ USB 2.0 Hi-Speed として動作しない原因 対処方法Windows XP のパソコンに接続すると、画面に「高速ではない USB ハブに接続している高速 USB デバイス」または「さらに高速で実行できるデバイス」と警告文が表示されるUSB 2.0 Hi-Speedに対応していない環境で使用しているUSB 2.0 Hi-Speedに対応していない環境では、USB 1.1 での接続となります。この場合、プリンタは正常に動作しますが、通信速度の違いから印刷速度が遅くなることがあります。ご使用の環境が USB 2.0 Hi-Speed に対応しているか、次の点を確認してください。●パソコンの USBポートが、USB 2.0 に対応しているか確認してください。●USB ケーブルと USB ハブが、USB 2.0 に対応しているか確認してください。USBケーブルは、必ず USB 2.0 認証ケーブルをご使用ください。また、長さ 3m 以内のものをお勧めします。●ご使用のパソコンが、USB 2.0 に対応した状態になっているか確認してくだ...
4以下の注意を守らずにご使用になると、けがを負うおそれがあります。設置場所について不安定な場所や振動のある場所に置かないでください。湿気やほこりの多い場所、屋外、直射日光の当たる場所、高温の場所、火気の近くには置かないでください。火災や感電の原因になることがあります。次の使用環境でお使いください。温度:5 ℃~ 35℃ 湿度:10%RH ~90%RH毛足の長いじゅうたんやカーペットなどの上には置かないでください。毛やほこりなどが製品の内部に入り込んで火災の原因となることがあります。プリンタ背面を壁につけて置かないでください。電源について電源コードを抜くときは、必ずプラグを持って抜いてください。コードを引っ張ると、電源コードが傷つき、火災や感電の原因になることがあります。延長電源コードは使用しないでください。いつでも電源プラグが抜けるように、コンセントの周囲にはものを置かないでください。AC100V以外の電源電圧で使用しないでください。火災や感電の原因になることがあります。なお、プリンタの動作条件は次のとおりです。この条件にあった電源でお使いください。電源電圧:AC100V 電源周波数:50/60Hz万一の感...
42使用済みインクカートリッジ回収のお願いキヤノンでは、資源の再利用のために、使用済みインクカートリッジの回収を推進しています。この回収活動は、お客様のご協力によって成り立っております。つきましては、“キヤノンによる環境保全と資源の有効活用”の取り組みの主旨にご賛同いただき、回収にご協力いただける場合には、ご使用済みとなったインクカートリッジを、お近くの回収窓口までお持ちくださいますようお願いいたします。キヤノンマーケティングジャパン株式会社ではご販売店の協力の下、全国に 2000拠点をこえる回収窓口をご用意いたしております。また回収窓口に店頭用インクカートリッジ回収スタンドの設置を順次進めております。回収窓口につきましては、下記のキヤノンのホームページ上で確認いただけます。キヤノンサポートホームページ canon.jp/support事情により、回収窓口にお持ちになれない場合は、使用済みインクカートリッジをビニール袋などに入れ、地域の条例に従い処分してください。■使用済みカートリッジ回収によるベルマーク運動キヤノンでは、使用済みカートリッジ回収を通じてベルマーク運動に参加しています。ベルマーク参加校単位で...
61 困 たときには 用紙がカールする/インクがにじむ印刷面がこすれる/用紙・はがきが汚れる用紙の裏表を間違えている 用紙の裏表を正しくセットしてください。用紙の印刷面については、 『プリンタガイド』の「いろいろな用紙に印刷してみよう」を参照してください。薄い用紙を使用している 写真や色の濃い絵など、インクを大量に使用する印刷をするときは、プロフェッショナルフォトペーパーなどの写真専用紙に印刷することをお勧めします。 ➔ P.31プリンタドライバで正しい用紙が選ばれていないプリンタドライバの[基本設定]シート(Windows)、またはプリントダイアログ(Macintosh)の[用紙の種類]で、セットする用紙の種類と合っているか確認してください。適切な用紙を使用していない●重すぎる用紙や厚すぎる用紙、または反りのある用紙を使用していないか確認してください。 ➔ 「使用できない用紙について」(P.12)●フチなし全面印刷を行っている場合は、用紙の上端および下端の印刷品位が低下する場合があります。お使いの用紙がフチなし全面印刷のできる用紙か確認してください。 ➔ 『印刷設定ガイド』給紙ローラが汚れている 「用紙が...
43 お手入れ 印刷にかすれやむらがあるときはインクがまだ十分にあるのに印刷がかすれたり特定の色が出なくなったときには、プリントヘッドのノズルが目づまりしている可能性があります。ノズルチェックパターンを印刷してノズルの状態を確認したあとに、プリントヘッドのクリーニングを行ってください。また、印刷の結果が思わしくないときは、プリントヘッドの位置調整を行うと状態が改善することがあります。お手入れを行う前に●トップカバーを開け、インクランプが赤く点灯していることを確認してください。ランプがゆっくりと点滅している場合 .....インクが少なくなっています。印刷を続行することはできますが交換用インクタンクのご用意をお勧めします。ランプが速く点滅している場合................. インクがなくなりました。インクタンクを交換してください。 ➔ P.39インクがまだ十分にあるのにインクランプが点滅している場合は、正しい位置にセットされていないインクタンクがあります。各色のインクタンクの取付け位置に、正しいインクタンクがセットされていることを確認してください。 ➔ P.36ランプが消えている場合...........
- 1