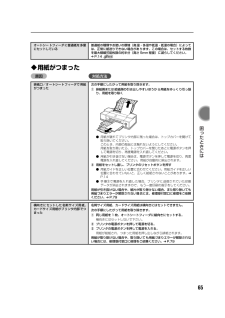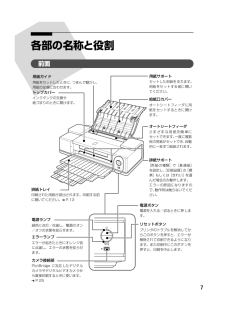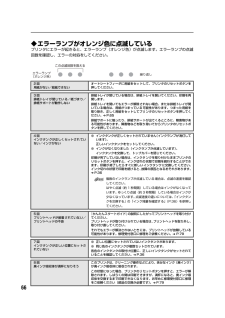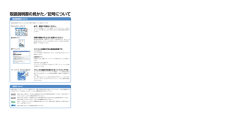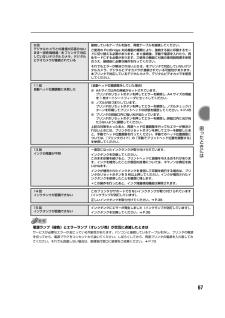Q&A
取扱説明書・マニュアル (文書検索対応分のみ)
"エラー"2 件の検索結果
"エラー"10 - 20 件目を表示
全般
質問者が納得パソコンとパソコンはランで繋がっているんですね!
じゃプリンターにはどこから何でつないでいるんでしょうか?
そのネットワークが今ひとつ具合がよく無い状況です。
補足あったら下さい。
補足
ルーターはないんですかね?
IPアドレスが適当なのでは?
ルーターなし時はクロスケーブルですかね?
共有プリンタであればXP、セブンののIPアドレス固定はしていますか?
192.168.11.2と3あたりで固定しましょう。同じグループ内で無いと信号通しません。
サブネットマスクは255.255.255.0
ゲ...
5253日前view462
全般
質問者が納得インク残量はICチップでチェックされていますが継ぎ足しなどをするとそのデーターがおかしくなり正常に作動しなくなることが多々あります。
残量のチェックをしない設定にすればでません。
プリンターユーティリーティーで設定できると思います
5988日前view126
平らな場所に置くWindows(R)QT5-0174-V04 XXXXXXX (C)CANON INC.2006 PRINTED IN THAILANDかんたんスタートガイド2プリンタの電源を入れる31パソコンとUSBケーブルはまだつながないでください。設置前に本製品の梱包箱の記載をご覧いただき、付属品がすべて揃っていることを確認してください。を取り付けるプリントヘッド止まるまでしっかりと上げる保護キャップを取り外したら捨てる差し込むしっかりと下げるトップカバーを開ける12中央に出てくるここに取り付けますトップカバーを10分間以上開けたままにすると、プリントヘッドが右側へ移動します。その場合は、いったんトップカバーを閉じ、開け直してください。プリントヘッドが入っている袋の内側と保護キャップの内側に、透明または薄い青色のインクが付着している場合がありますが、品質上問題ありません。取り扱いの際は、インクで手などを汚さないようご注意ください。を取り付けるインクタンク最初に取り付けるインクタンクは必ず同梱のものをご使用ください。古いインクタンクを使うと故障の原因となります。イエローのインクタンク(BCI-7eY)を取...
8[ヘッド位置調整]の画面が表示されたら、以下のようにA4サイズの普通紙を1枚セットする9[実行]をクリックする10以下の画面が表示されたら、[ヘッド位置調整]をクリックするパターンの印刷が始まります。パターンの印刷が始まるまでに、約1分30秒かかります。印刷が終了するまでに約2分30秒かかります。印刷中は、トップカバーを開けないでください。11以下のパターンが印刷されたら、ヘッド位置調整が完了しますヘッド位置調整が正しく行われなかった場合は、エラーランプがオレンジ色に11回点滅します。このような場合は、『基本操作ガイド』の「エラーランプがオレンジ色に点滅している」(P.66)を参照し、再度ヘッド位置調整を行ってください。12[ヘッド位置調整]の画面で[次へ]をクリックするプリンタを印刷できる状態にするには、「プリンタドライバ」と呼ばれるソフトウェアをパソコンのハードディスクにコピーする(インストールする)ことが必要です。電源ランプが緑色に点滅している間は、プリンタが準備動作をしています。インクタンクを取り付けた後、電源ランプが点灯に変わるまで約2分ほどお待ちください。1プリンタの電源を切る2パソコンの電源を...
65 困 たときには ◆用紙がつまった原因 対処方法オートシートフィーダに普通紙を多量にセットしている普通紙の種類やお使いの環境(高温・多湿や低温・低湿の場合)によっては、正常に紙送りできない場合があります。この場合は、セットする枚数を最大積載可能枚数の約半分(高さ 5mm 程度)に減らしてください。 ➔ P.14排紙口/オートシートフィーダで用紙がつまった次の手順にしたがって用紙を取り除きます。①排紙側または給紙側の引き出しやすいほうから用紙をゆっくり引っ張り、用紙を取り除く●用紙が破れてプリンタ内部に残った場合は、トップカバーを開けて取り除いてください。このとき、内部の部品には触れないようにしてください。用紙を取り除いたら、トップカバーを閉じたあとに電源ボタンを押して電源を切り、再度電源を入れ直してください。●用紙が引き抜けない場合は、電源ボタンを押して電源を切り、再度電源を入れ直してください。用紙が自動的に排出されます。②用紙をセットし直し、プリンタのリセットボタンを押す●用紙ガイドを正しい位置に合わせてください。用紙ガイドを正しい位置に合わせていないと、正しく給紙されないことがあります。 ➔P.1...
7各部の名称と役割前面電源ランプ緑色に点灯/点滅し、電源のオン/オフの状態を知らせます。電源ボタン電源を入れる/切るときに押します。リセットボタンプリンタのトラブルを解消してからこのボタンを押すと、エラーが解除されて印刷できるようになります。また印刷中にこのボタンを押すと、印刷を中止します。カメラ接続部PictBridge に対応したデジタルカメラやデジタルビデオカメラから直接印刷するときに使います。 ➔ P.25オートシートフィーダさまざまな用紙を簡単にセットできます。一度に複数枚の用紙がセットでき、自動的に一枚ずつ給紙されます。トップカバーインクタンクの交換や紙づまりのときに開けます。排紙トレイ印刷された用紙が排出されます。印刷する前に開いてください。 ➔ P.13給紙口カバーオートシートフィーダに用紙をセットするときに開けます。用紙サポートセットした用紙を支えます。用紙をセットする前に開いてください。用紙ガイド用紙をセットしたときに、つまんで動かし、用紙の左端に合わせます。エラーランプエラーが起きたときにオレンジ色に点滅し、エラーの状態を知らせます。排紙サポート[用紙の種類]で[普通紙]を設定し、[印...
66◆エラーランプがオレンジ色に点滅しているプリンタにエラーが起きると、エラーランプ(オレンジ色)が点滅します。エラーランプの点滅回数を確認し、エラーの対処をしてください。2回用紙がない/給紙できないオートシートフィーダに用紙をセットして、プリンタのリセットボタンを押してください。3回排紙トレイが閉じている/紙づまり/排紙サポートが動作しない排紙トレイが閉じている場合は、排紙トレイを開いてください。印刷を再開します。排紙トレイを開いてもエラーが解除されない場合、または排紙トレイが開いている場合は、用紙がつまっている可能性があります。つまった用紙を取り除き、正しく用紙をセットしてプリンタのリセットボタンを押してください。 ➔ P.65排紙サポートに触ったり、排紙サポートが出てくるところに、障害物がある可能性があります。障害物などを取り除いてからプリンタのリセットボタンを押してください。4回インクタンクが正しくセットされていない/インクがない●インクタンクが正しくセットされていません(インクランプが消灯しています)。正しいインクタンクをセットしてください。●インクがなくなりました(インクランプが点滅しています)...
CM Y K印刷を中止するときは?知って得するヒント集 プリンタドライバにはきれいに印刷できるヒントが!プリンタドライバを新しくするときは?プリンタのランプが点滅しているときは?最新版のプリンタドライバは古いバージョンの改良や新機能に対応しています。プリンタドライバを新しくする(「バージョンアップ」といいます)ことで、印刷トラブルが解決することがあります。リセットボタンを押しても印刷が完全に止まらないときは、プリンタドライバの設定画面を開き、ステータスモニタから不要な印刷ジョブを削除してください。(本書64ページ)電源ボタンは押さないで!不要な印刷ジョブがたまって印刷できなくなる場合があります。リセットボタン(Windows XPをお使いの場合)クリックヒント1ここで、プリンタのお手入れをしてね! ここで、印刷する用紙の種類を必ず選んでね![マイ プリンタ]を使うと、プリンタドライバを簡単に開くことができます。ステップ1最新のプリンタドライバをダウンロードするWindowsをお使いの方は、「自動インストールサービス」を使うとカンタンに入れ替えができるよ!古いプリンタドライバを削除する(Windowsの場合)[...
8電源ランプ/エラーランプの表示について電源ランプ/エラーランプの表示により、プリンタの状態を確認できます。電源ランプが消灯....................電源がオフの状態です。電源ランプが緑色に点灯.........印刷可能な状態です。電源ランプが緑色に点滅.........プリンタの準備動作中、または印刷中です。エラーランプがオレンジ色に点滅...........................エラーが発生し、印刷できない状態です。 ➔ P.66電源ランプ(緑色)とエラーランプ(オレンジ色)が交互に 1 回ずつ点滅...........................サービスが必要なエラーが発生している可能性があります。 ➔ P.67背面USB ケーブル接続部USB ケーブルでパソコンと接続するためのコネクタです。電源コード接続部付属の電源コードを接続するためのコネクタです。
9内部●プリントヘッドとインクタンクの取付方法は、『かんたんスタートガイド』を参照してください。インクランプの表示について●インクランプの表示により、インクタンクの状態を確認できます。点灯...................................................印刷可能な状態です。ゆっくり点滅(約 3 秒間隔).........インクが少なくなっています。新しいインクタンクをご用意ください。 ➔ P.36はやく点滅(約 1 秒間隔)............. インクがなくなっているか、エラーが発生し、印刷できない状態です。エラーランプ(オレンジ色)の点滅回数を確認し、エラーの対処をしてください。 ➔ P.66消灯...................................................インクタンクが正しく 取り付けられているか確認してください。インクタンクを取り付け直してもインクランプが消灯している場合は、エラーが発生し、印刷できない状態です。エラーランプ(オレンジ色)の点滅回数を確認し、エラーの対処をしてください。 ➔ P.66プリントヘッド固定レ...
67 困 たときには 電源ランプ(緑色)とエラーランプ(オレンジ色)が交互に点滅したときはサービスが必要なエラーが起こっている可能性があります。パソコンと接続しているケーブルを外し、プリンタの電源を切ってから、電源プラグをコンセントから抜いてください。しばらくしてから、再度プリンタの電源を入れ直してみてください。それでも回復しない場合は、修理受付窓口に修理をご依頼ください。 ➔ P.799回デジタルカメラとの通信が応答のないまま一定時間経過/本プリンタで対応していないデジタルカメラ、デジタルビデオカメラが接続されている接続しているケーブルを抜き、再度ケーブルを接続してください。ご使用の PictBridge 対応機器の種類により、接続する前に印刷するモードに切り替える必要があります。また接続後、手動で電源を入れたり、再生モードにする必要があります。ご使用の機器に付属の使用説明書を参照のうえ、接続前に必要な操作を行ってください。それでもエラーが解決されないときは、本プリンタで対応していないデジタルカメラ、デジタルビデオカメラが接続されている可能性があります。本プリンタで対応しているデジタルカメラ、デジタルビデ...
68◆画面にメッセージが表示されている「書き込みエラー/出力エラー」または「通信エラー」原因 対処方法プリンタの準備ができていない 電源ランプが緑色に点灯していることを確認してください。電源ランプが消灯しているときは、電源ボタンを押して電源を入れてください。電源ランプが緑色に点滅している間は、プリンタが初期動作をしています。点灯に変わるまでお待ちください。エラーランプがオレンジ色に点滅しているときは、プリンタにエラーが起きている可能性があります。対処方法については、「エラーランプがオレンジ色に点滅している」(P.66)を参照してください。用紙がセットされていない 用紙をセットして、プリンタのリセットボタンを押してください。用紙なしエラーが一定時間以上放置されるとメッセージが表示されることがあります。プリンタポートの設定と接続されているインタフェースが異なっているプリンタポートの設定を確認してください。①[スタート]メニューから[コントロール パネル]→[プリンタとその他のハードウェア]→[プリンタと FAX]を選ぶWindows XP 以外をお使いの場合は、 [スタート]メニューから[設定]→[プリンタ]の...
- 1