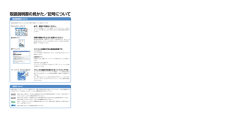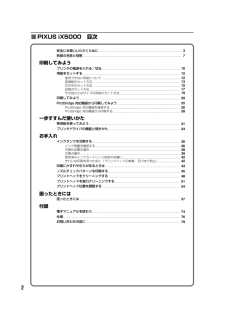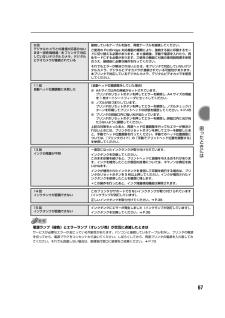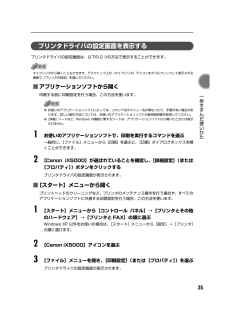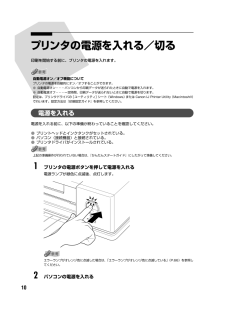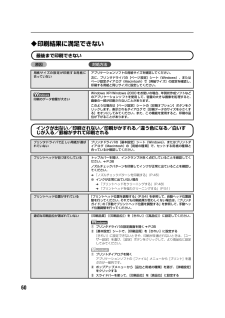Q&A
取扱説明書・マニュアル (文書検索対応分のみ)
"機能"3 件の検索結果
"機能"10 - 20 件目を表示
全般
質問者が納得プリンタの修理屋です。
どこからその金額が出たのでしょうか?
メーカーの窓口なら、9,450円の定額で、引取サービスを使っても+1,575円です。
まあ、非純正インクを使っていたとか、落下、冠水なんていうような使い方をしていたら、通常修理になって、見積もりになることもありますが・・・・
個人的には、修理のほうが絶対に有利だと思います。
この機種はA3ノビ対応の単機能プリンタですが、現在では絶滅した4色で、インクも一昔前のBCI-9+BCI-7eでコストは安い機種です。
後継機種は、iX6530 に...
4875日前view640
全般
質問者が納得DVDのラベルに印刷ができるか?という事ですか??
ix5000はCDダイレクト印刷機能がないので、無理かと。。
あとは、ラベル用の用紙を使って、ラベルにシールのように張り付けるという方法になると思います。
6116日前view99
全般
質問者が納得僕もLinkStation HD-HG250LANを使っていますが、LinkStation HD-HG250LANは双方向通信をサポートしていません。(取説にも書いてます)
残念ですがインク残量は確認する事は出来ません・・・・
双方向通信対応のプリントサーバー使うしか無いですね、それにこの方が便利です。
http://www2.elecom.co.jp/network/print-server/lan-mfpsu2/index.asp
http://www.logitec.co.jp/products/l...
6612日前view443
8[ヘッド位置調整]の画面が表示されたら、以下のようにA4サイズの普通紙を1枚セットする9[実行]をクリックする10以下の画面が表示されたら、[ヘッド位置調整]をクリックするパターンの印刷が始まります。パターンの印刷が始まるまでに、約1分30秒かかります。印刷が終了するまでに約2分30秒かかります。印刷中は、トップカバーを開けないでください。11以下のパターンが印刷されたら、ヘッド位置調整が完了しますヘッド位置調整が正しく行われなかった場合は、エラーランプがオレンジ色に11回点滅します。このような場合は、『基本操作ガイド』の「エラーランプがオレンジ色に点滅している」(P.66)を参照し、再度ヘッド位置調整を行ってください。12[ヘッド位置調整]の画面で[次へ]をクリックするプリンタを印刷できる状態にするには、「プリンタドライバ」と呼ばれるソフトウェアをパソコンのハードディスクにコピーする(インストールする)ことが必要です。電源ランプが緑色に点滅している間は、プリンタが準備動作をしています。インクタンクを取り付けた後、電源ランプが点灯に変わるまで約2分ほどお待ちください。1プリンタの電源を切る2パソコンの電源を...
1ごあいさつこのたびは、キヤノン《PIXUS iX5000》をお買い上げいただきまして、まことにありがとうございます。本製品の機能を十分に発揮させて効果的にご利用いただくために、ご使用の前に使用説明書をひととおりお読みください。また、お読みになったあとは、必ず保管してください。操作中に使いかたがわからなくなったり、機能についてもっと詳しく知りたいときにお役に立ちます。電波障害規制についてこの装置は、情報処理装置等電波障害自主規制協議会(VCCI)の基準に基づくクラスB 情報技術装置です。この装置は、家庭環境で使用することを目的としていますが、この装置がラジオやテレビジョン受信機に近接して使用されると、受信障害を引き起こすことがあります。取扱説明書に従って正しい取り扱いをして下さい。国際エネルギースタープログラムについて当社は、国際エネルギースタープログラムの参加事業者として、本製品が国際エネルギースタープログラムの対象製品に関する基準を満たしていると判断します。国際エネルギースタープログラムは、コンピュータをはじめとしてオフィス機器に関する日本および米国共通の省エネルギーのためのプログラムです。このプログラ...
CM Y K取扱説明書の見かた/記号について安全にお使いいただくために各部の名称と役割印刷してみようプリンタの電源を入れる/切る/用紙のセット/基本的な印刷/PictBridge対応機器から直接印刷一歩すすんだ使いかた専用紙について/便利な機能について/プリンタドライバの開きかたお手入れインクタンクの交換/印刷にかすれやむらがあるときは/お手入れの操作困ったときには付録電子マニュアルを読もう/仕様/お問い合わせの前にQT5-0191-V04QT5-0191-V04 (C)CANON INC.2006 PRINTED IN THAILANDこのプリンタで使用できるインクタンク番号は、以下のものです。インクタンクについてのご注意・インクタンクに穴を開けるなどの改造や分解をすると、インクが漏れ、本製品の故障の原因となることがあります。改造・分解はお勧めしません。・インクの詰め替えなどによる非純正インクのご使用は、印刷品質の低下やプリントヘッドの故障の原因となることがあります。安全上問題はありませんが、まれに、純正品にないインク成分によるとみられるプリントヘッド部分の発熱・発煙事例*も報告されています。キヤノン純正イ...
CM Y K印刷を中止するときは?知って得するヒント集 プリンタドライバにはきれいに印刷できるヒントが!プリンタドライバを新しくするときは?プリンタのランプが点滅しているときは?最新版のプリンタドライバは古いバージョンの改良や新機能に対応しています。プリンタドライバを新しくする(「バージョンアップ」といいます)ことで、印刷トラブルが解決することがあります。リセットボタンを押しても印刷が完全に止まらないときは、プリンタドライバの設定画面を開き、ステータスモニタから不要な印刷ジョブを削除してください。(本書64ページ)電源ボタンは押さないで!不要な印刷ジョブがたまって印刷できなくなる場合があります。リセットボタン(Windows XPをお使いの場合)クリックヒント1ここで、プリンタのお手入れをしてね! ここで、印刷する用紙の種類を必ず選んでね![マイ プリンタ]を使うと、プリンタドライバを簡単に開くことができます。ステップ1最新のプリンタドライバをダウンロードするWindowsをお使いの方は、「自動インストールサービス」を使うとカンタンに入れ替えができるよ!古いプリンタドライバを削除する(Windowsの場合)[...
2■PIXUS iX5000 目次安全にお使いいただくために............................................................... ........................................... 3各部の名称と役割............................................................... ............................................................... 7印刷してみようプリンタの電源を入れる/切る............................................................... ..................................... 10用紙をセットする............................................................... ......................................
67 困 たときには 電源ランプ(緑色)とエラーランプ(オレンジ色)が交互に点滅したときはサービスが必要なエラーが起こっている可能性があります。パソコンと接続しているケーブルを外し、プリンタの電源を切ってから、電源プラグをコンセントから抜いてください。しばらくしてから、再度プリンタの電源を入れ直してみてください。それでも回復しない場合は、修理受付窓口に修理をご依頼ください。 ➔ P.799回デジタルカメラとの通信が応答のないまま一定時間経過/本プリンタで対応していないデジタルカメラ、デジタルビデオカメラが接続されている接続しているケーブルを抜き、再度ケーブルを接続してください。ご使用の PictBridge 対応機器の種類により、接続する前に印刷するモードに切り替える必要があります。また接続後、手動で電源を入れたり、再生モードにする必要があります。ご使用の機器に付属の使用説明書を参照のうえ、接続前に必要な操作を行ってください。それでもエラーが解決されないときは、本プリンタで対応していないデジタルカメラ、デジタルビデオカメラが接続されている可能性があります。本プリンタで対応しているデジタルカメラ、デジタルビデ...
35 一歩すすんだ使いかた プリンタドライバの設定画面を表示するプリンタドライバの設定画面は、以下の2 つの方法で表示することができます。マイプリンタから開くこともできます。デスクトップ上の[マイプリンタ]アイコンをダブルクリックして表示される画面で[プリンタの設定]を選んでください。■アプリケーションソフトから開く印刷する前に印刷設定を行う場合、この方法を使います。●お使いのアプリケーションソフトによっては、コマンド名やメニュー名が異なったり、手順が多い場合があります。詳しい操作方法については、お使いのアプリケーションソフトの使用説明書を参照してください。●[詳細]シートなど、Windows の機能に関するシートは、アプリケーションソフトから開いたときには表示されません。 1お使いのアプリケーションソフトで、印刷を実行するコマンドを選ぶ一般的に、[ファイル]メニューから[印刷]を選ぶと、[印刷]ダイアログボックスを開くことができます。 2[Canon iX5000]が選ばれていることを確認し、 [詳細設定](または[プロパティ])ボタンをクリックするプリンタドライバの設定画面が表示されます。■[スタート]...
10プリンタの電源を入れる/切る印刷を開始する前に、プリンタの電源を入れます。自動電源オン/オフ機能についてプリンタの電源を自動的にオン/オフすることができます。●自動電源オン・・・・・・パソコンから印刷データが送られたときに自動で電源を入れます。●自動電源オフ・・・・・・一定時間、印刷データが送られないときに自動で電源を切ります。設定は、プリンタドライバの[ユーティリティ]シート(Windows)または Canon IJ Printer Utility(Maci ntosh (R))で行います。設定方法は『印刷設定ガイド』を参照してください。電源を入れる電源を入れる前に、以下の準備が終わっていることを確認してください。●プリントヘッドとインクタンクがセットされている。●パソコン(接続機器)と接続されている。●プリンタドライバがインストールされている。上記の準備操作が行われていない場合は、『かんたんスタートガイド』にしたがって準備してください。 1プリンタの電源ボタンを押して電源を入れる電源ランプが緑色に点滅後、点灯します。エラーランプがオレンジ色に点滅した場合は、「エラーランプがオレンジ色に点滅している...
5ほとんどは用紙にふき出されて使われます思い出の写真をキレイに楽しく印刷してね!クリーニングでも少量のインクが使われますきれいな印刷を保てるように、状況に応じて自動的にクリーニングを行います。クリーニングとは、インクがふき出されるノズルから、わずかにインクを吸い出し、目づまりなどを防止する機能です。(クリーニングは手動で行うこともできます。)クリーニングなどで使用したインク(廃インク)は、プリンタ内部の「廃インク吸収体」とよばれる部分に吸収されます。各色のインクのなくなりかたは均一なの?●印刷する画像の色合いや、印刷物の内容によって異なります。●黒のみの文章を印刷したり、モノクロ印刷をするときにも、ブラック以外のインクが使われることがあります。廃インク吸収体が満杯になったら修理(交換)が必要になります。満杯になる前に、「交換してください」とエラーランプ点滅でお知らせします。詳しくはこちら ➔ 「エラーランプがオレンジ色に点滅している」(P.66)インクが少なくなったらお知らせしますまず、①がなくなるとインクランプがゆっくり点滅し、インクが少なくなったことをお知らせします。次に、②がなくなるとインクランプがは...
60◆印刷結果に満足できない最後まで印刷できない原因 対処方法インクが出ない/印刷されない/印刷がかすれる/違う色になる/白いすじが入る/罫線がずれて印刷される用紙サイズの設定が印刷する用紙に合っていないアプリケーションソフトの用紙サイズを確認してください。次に、プリンタドライバの[ページ設定]シート(Windows)、またはページ設定ダイアログ(Macintosh)で[用紙サイズ]の設定を確認し、印刷する用紙と同じサイズに設定してください。印刷のデータ容量が大きいWindows XP/Windows 2000をお使いの場合、年賀状作成ソフトなどのアプリケーションソフトを使用して、容量の大きな画像を処理すると、画像の一部が印刷されないことがあります。このような場合は[ページ設定]シートの[印刷オプション]ボタンをクリックします。表示されるダイアログで[印刷データのサイズを小さくする]をオンにしてみてください。また、この機能を使用すると、印刷の品位が下がることがあります。プリンタドライバで正しい用紙が選ばれていないプリンタドライバの[基本設定]シート(Windows)、またはプリントダイアログ(Macinto...
- 1