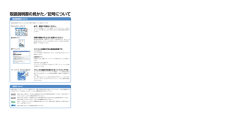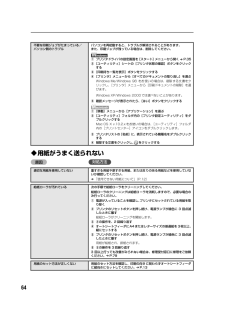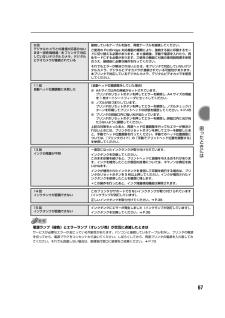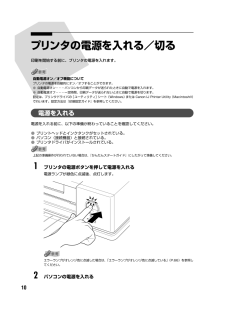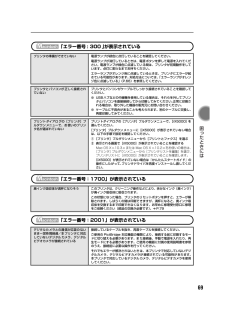Q&A
取扱説明書・マニュアル (文書検索対応分のみ)
"パソコン"1 件の検索結果
"パソコン"20 - 30 件目を表示
全般
質問者が納得キャノンのサポートページにありました。参考にしてください。
Windows XP コンピュータに繋がっているプリンタを、
同じネットワークに接続している Windows Vista コンピュータから共有して使用する
ポイント&プリント接続で共有プリンタを追加する方法 (Windows XP -> Windows Vista)
http://cweb.canon.jp/e-support/qa/1055/app/_qadoc.jsp?qa=46963
5604日前view273
平らな場所に置くWindows(R)QT5-0174-V04 XXXXXXX (C)CANON INC.2006 PRINTED IN THAILANDかんたんスタートガイド2プリンタの電源を入れる31パソコンとUSBケーブルはまだつながないでください。設置前に本製品の梱包箱の記載をご覧いただき、付属品がすべて揃っていることを確認してください。を取り付けるプリントヘッド止まるまでしっかりと上げる保護キャップを取り外したら捨てる差し込むしっかりと下げるトップカバーを開ける12中央に出てくるここに取り付けますトップカバーを10分間以上開けたままにすると、プリントヘッドが右側へ移動します。その場合は、いったんトップカバーを閉じ、開け直してください。プリントヘッドが入っている袋の内側と保護キャップの内側に、透明または薄い青色のインクが付着している場合がありますが、品質上問題ありません。取り扱いの際は、インクで手などを汚さないようご注意ください。を取り付けるインクタンク最初に取り付けるインクタンクは必ず同梱のものをご使用ください。古いインクタンクを使うと故障の原因となります。イエローのインクタンク(BCI-7eY)を取...
8[ヘッド位置調整]の画面が表示されたら、以下のようにA4サイズの普通紙を1枚セットする9[実行]をクリックする10以下の画面が表示されたら、[ヘッド位置調整]をクリックするパターンの印刷が始まります。パターンの印刷が始まるまでに、約1分30秒かかります。印刷が終了するまでに約2分30秒かかります。印刷中は、トップカバーを開けないでください。11以下のパターンが印刷されたら、ヘッド位置調整が完了しますヘッド位置調整が正しく行われなかった場合は、エラーランプがオレンジ色に11回点滅します。このような場合は、『基本操作ガイド』の「エラーランプがオレンジ色に点滅している」(P.66)を参照し、再度ヘッド位置調整を行ってください。12[ヘッド位置調整]の画面で[次へ]をクリックするプリンタを印刷できる状態にするには、「プリンタドライバ」と呼ばれるソフトウェアをパソコンのハードディスクにコピーする(インストールする)ことが必要です。電源ランプが緑色に点滅している間は、プリンタが準備動作をしています。インクタンクを取り付けた後、電源ランプが点灯に変わるまで約2分ほどお待ちください。1プリンタの電源を切る2パソコンの電源を...
CM Y K印刷を中止するときは?知って得するヒント集 プリンタドライバにはきれいに印刷できるヒントが!プリンタドライバを新しくするときは?プリンタのランプが点滅しているときは?最新版のプリンタドライバは古いバージョンの改良や新機能に対応しています。プリンタドライバを新しくする(「バージョンアップ」といいます)ことで、印刷トラブルが解決することがあります。リセットボタンを押しても印刷が完全に止まらないときは、プリンタドライバの設定画面を開き、ステータスモニタから不要な印刷ジョブを削除してください。(本書64ページ)電源ボタンは押さないで!不要な印刷ジョブがたまって印刷できなくなる場合があります。リセットボタン(Windows XPをお使いの場合)クリックヒント1ここで、プリンタのお手入れをしてね! ここで、印刷する用紙の種類を必ず選んでね![マイ プリンタ]を使うと、プリンタドライバを簡単に開くことができます。ステップ1最新のプリンタドライバをダウンロードするWindowsをお使いの方は、「自動インストールサービス」を使うとカンタンに入れ替えができるよ!古いプリンタドライバを削除する(Windowsの場合)[...
64◆用紙がうまく送られない原因対処方法不要な印刷ジョブがたまっている/パソコン側のトラブルパソコンを再起動すると、トラブルが解消されることがあります。また、印刷ジョブが残っている場合は、削除してください。①プリンタドライバの設定画面を[スタート]メニューから開く ➔ P.35②[ユーティリティ]シートの[プリンタ状態の確認]ボタンをクリックする③[印刷待ち一覧を表示]ボタンをクリックする④[プリンタ]メニューから[すべてのドキュメントの取り消し]を選ぶWindows Me/Windows 98 をお使いの場合は、削除する文書をクリックし、[プリンタ]メニューから[印刷ドキュメントの削除]を選びます。Windows XP/Windows 2000では選べないことがあります。⑤確認メッセージが表示されたら、[はい]ボタンをクリックする①[移動]メニューから[アプリケーション]を選ぶ②[ユーティリティ]フォルダ内の[プリンタ設定ユーティリティ]をダブルクリックするMac OS X v.10.2.xをお使いの場合は、 [ユーティリティ]フォルダ内の[プリントセンター]アイコンをダブルクリックします。③プリンタリス...
8電源ランプ/エラーランプの表示について電源ランプ/エラーランプの表示により、プリンタの状態を確認できます。電源ランプが消灯....................電源がオフの状態です。電源ランプが緑色に点灯.........印刷可能な状態です。電源ランプが緑色に点滅.........プリンタの準備動作中、または印刷中です。エラーランプがオレンジ色に点滅...........................エラーが発生し、印刷できない状態です。 ➔ P.66電源ランプ(緑色)とエラーランプ(オレンジ色)が交互に 1 回ずつ点滅...........................サービスが必要なエラーが発生している可能性があります。 ➔ P.67背面USB ケーブル接続部USB ケーブルでパソコンと接続するためのコネクタです。電源コード接続部付属の電源コードを接続するためのコネクタです。
67 困 たときには 電源ランプ(緑色)とエラーランプ(オレンジ色)が交互に点滅したときはサービスが必要なエラーが起こっている可能性があります。パソコンと接続しているケーブルを外し、プリンタの電源を切ってから、電源プラグをコンセントから抜いてください。しばらくしてから、再度プリンタの電源を入れ直してみてください。それでも回復しない場合は、修理受付窓口に修理をご依頼ください。 ➔ P.799回デジタルカメラとの通信が応答のないまま一定時間経過/本プリンタで対応していないデジタルカメラ、デジタルビデオカメラが接続されている接続しているケーブルを抜き、再度ケーブルを接続してください。ご使用の PictBridge 対応機器の種類により、接続する前に印刷するモードに切り替える必要があります。また接続後、手動で電源を入れたり、再生モードにする必要があります。ご使用の機器に付属の使用説明書を参照のうえ、接続前に必要な操作を行ってください。それでもエラーが解決されないときは、本プリンタで対応していないデジタルカメラ、デジタルビデオカメラが接続されている可能性があります。本プリンタで対応しているデジタルカメラ、デジタルビデ...
68◆画面にメッセージが表示されている「書き込みエラー/出力エラー」または「通信エラー」原因 対処方法プリンタの準備ができていない 電源ランプが緑色に点灯していることを確認してください。電源ランプが消灯しているときは、電源ボタンを押して電源を入れてください。電源ランプが緑色に点滅している間は、プリンタが初期動作をしています。点灯に変わるまでお待ちください。エラーランプがオレンジ色に点滅しているときは、プリンタにエラーが起きている可能性があります。対処方法については、「エラーランプがオレンジ色に点滅している」(P.66)を参照してください。用紙がセットされていない 用紙をセットして、プリンタのリセットボタンを押してください。用紙なしエラーが一定時間以上放置されるとメッセージが表示されることがあります。プリンタポートの設定と接続されているインタフェースが異なっているプリンタポートの設定を確認してください。①[スタート]メニューから[コントロール パネル]→[プリンタとその他のハードウェア]→[プリンタと FAX]を選ぶWindows XP 以外をお使いの場合は、 [スタート]メニューから[設定]→[プリンタ]の...
76仕様プリンタ本体印刷解像度(dpi)最高 4800 (横)× 1200(縦)印字幅最長 322.2mm(フチ無し印刷時 329mm)動作モードBJ ラスタイメージコマンド(非公開)受信バッファ42KBインタフェースUSB 2.0 Hi-Speed※USB 2.0 Hi-Speedインターフェースを標準装備したパソコンのすべての動作を保証するものではありません。※USB 2.0 Hi-Speed インターフェースは USB Full-Speed(USB1.1 相当)互換ですので、USB Full-Speed(USB1.1 相当)としてもご使用いただけます。カメラ接続部動作音約37.0 dB(A) (プロフェッショナルフォトペーパーでの最高品位印刷時)動作環境温度:5 ℃~ 35℃湿度:10%RH ~90%RH(ただし、結露がないこと)保存環境温度:0 ℃~ 40℃湿度:5%RH ~ 95%RH(ただし、結露がないこと)電源AC 100 V 50/60 Hz消費電力印刷待機時:約 0.8 W印刷時:約 17 W電源 OFF時:約 0.5 W※電源を切った状態でも若干の電力が消費されています。完全に電力消費を...
10プリンタの電源を入れる/切る印刷を開始する前に、プリンタの電源を入れます。自動電源オン/オフ機能についてプリンタの電源を自動的にオン/オフすることができます。●自動電源オン・・・・・・パソコンから印刷データが送られたときに自動で電源を入れます。●自動電源オフ・・・・・・一定時間、印刷データが送られないときに自動で電源を切ります。設定は、プリンタドライバの[ユーティリティ]シート(Windows)または Canon IJ Printer Utility(Maci ntosh (R))で行います。設定方法は『印刷設定ガイド』を参照してください。電源を入れる電源を入れる前に、以下の準備が終わっていることを確認してください。●プリントヘッドとインクタンクがセットされている。●パソコン(接続機器)と接続されている。●プリンタドライバがインストールされている。上記の準備操作が行われていない場合は、『かんたんスタートガイド』にしたがって準備してください。 1プリンタの電源ボタンを押して電源を入れる電源ランプが緑色に点滅後、点灯します。エラーランプがオレンジ色に点滅した場合は、「エラーランプがオレンジ色に点滅している...
69 困 たときには 「エラー番号 : 300 」が表示されている「エラー番号:1700」が表示されている「エラー番号:2001」が表示されているプリンタの準備ができていない 電源ランプが緑色に点灯していることを確認してください。電源ランプが消灯しているときは、電源ボタンを押して電源を入れてください。電源ランプが緑色に点滅している間は、プリンタが初期動作をしています。点灯に変わるまでお待ちください。エラーランプがオレンジ色に点滅しているときは、プリンタにエラーが起きている可能性があります。対処方法については、「エラーランプがオレンジ色に点滅している」(P.66)を参照してください。プリンタとパソコンが正しく接続されていないプリンタとパソコンがケーブルでしっかり接続されていることを確認してください。●USBハブなどの中継機を使用している場合は、それらを外してプリンタとパソコンを直接接続してから印刷してみてください。正常に印刷される場合は、取り外した機器の販売元にお問い合わせください。●ケーブルに不具合があることも考えられます。別のケーブルに交換し、再度印刷してみてください。プリントダイアログの[プリンタ]プル...
- 1