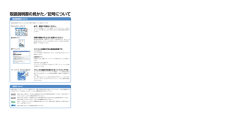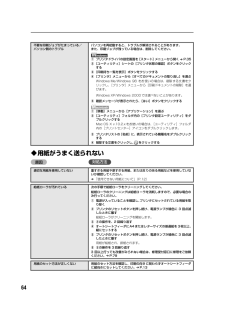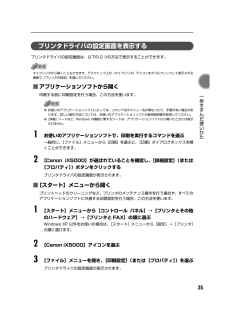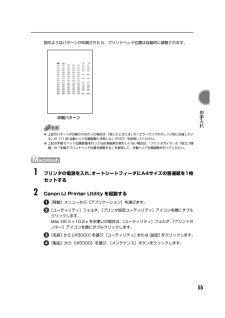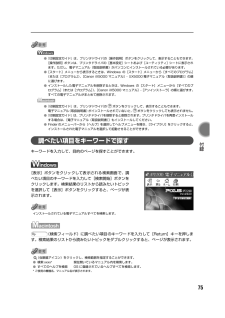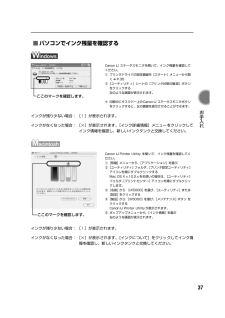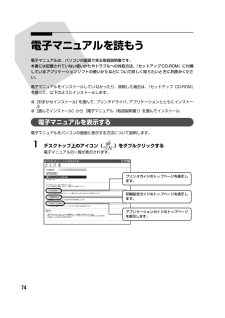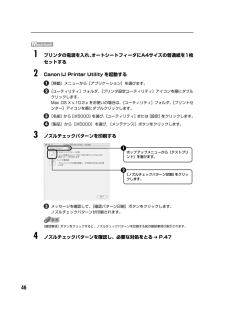Q&A
取扱説明書・マニュアル (文書検索対応分のみ)
"ダブルクリック"1 件の検索結果
"ダブルクリック"30 - 40 件目を表示
全般
質問者が納得プリンタの修理屋です。
とりあえず、プリンタの電源を切り、PCを再起動してみてください。
PCとプリンタは結構マメに通信しています。何らかの事情でそれが中途半端に途切れると、一時停止状態から抜け出せなくなる場合があります。
プリンタの電源ランプが点滅したままになっていたら、プリンタで何らかの故障が発生しています。
5996日前view291
8[ヘッド位置調整]の画面が表示されたら、以下のようにA4サイズの普通紙を1枚セットする9[実行]をクリックする10以下の画面が表示されたら、[ヘッド位置調整]をクリックするパターンの印刷が始まります。パターンの印刷が始まるまでに、約1分30秒かかります。印刷が終了するまでに約2分30秒かかります。印刷中は、トップカバーを開けないでください。11以下のパターンが印刷されたら、ヘッド位置調整が完了しますヘッド位置調整が正しく行われなかった場合は、エラーランプがオレンジ色に11回点滅します。このような場合は、『基本操作ガイド』の「エラーランプがオレンジ色に点滅している」(P.66)を参照し、再度ヘッド位置調整を行ってください。12[ヘッド位置調整]の画面で[次へ]をクリックするプリンタを印刷できる状態にするには、「プリンタドライバ」と呼ばれるソフトウェアをパソコンのハードディスクにコピーする(インストールする)ことが必要です。電源ランプが緑色に点滅している間は、プリンタが準備動作をしています。インクタンクを取り付けた後、電源ランプが点灯に変わるまで約2分ほどお待ちください。1プリンタの電源を切る2パソコンの電源を...
CM Y K印刷を中止するときは?知って得するヒント集 プリンタドライバにはきれいに印刷できるヒントが!プリンタドライバを新しくするときは?プリンタのランプが点滅しているときは?最新版のプリンタドライバは古いバージョンの改良や新機能に対応しています。プリンタドライバを新しくする(「バージョンアップ」といいます)ことで、印刷トラブルが解決することがあります。リセットボタンを押しても印刷が完全に止まらないときは、プリンタドライバの設定画面を開き、ステータスモニタから不要な印刷ジョブを削除してください。(本書64ページ)電源ボタンは押さないで!不要な印刷ジョブがたまって印刷できなくなる場合があります。リセットボタン(Windows XPをお使いの場合)クリックヒント1ここで、プリンタのお手入れをしてね! ここで、印刷する用紙の種類を必ず選んでね![マイ プリンタ]を使うと、プリンタドライバを簡単に開くことができます。ステップ1最新のプリンタドライバをダウンロードするWindowsをお使いの方は、「自動インストールサービス」を使うとカンタンに入れ替えができるよ!古いプリンタドライバを削除する(Windowsの場合)[...
64◆用紙がうまく送られない原因対処方法不要な印刷ジョブがたまっている/パソコン側のトラブルパソコンを再起動すると、トラブルが解消されることがあります。また、印刷ジョブが残っている場合は、削除してください。①プリンタドライバの設定画面を[スタート]メニューから開く ➔ P.35②[ユーティリティ]シートの[プリンタ状態の確認]ボタンをクリックする③[印刷待ち一覧を表示]ボタンをクリックする④[プリンタ]メニューから[すべてのドキュメントの取り消し]を選ぶWindows Me/Windows 98 をお使いの場合は、削除する文書をクリックし、[プリンタ]メニューから[印刷ドキュメントの削除]を選びます。Windows XP/Windows 2000では選べないことがあります。⑤確認メッセージが表示されたら、[はい]ボタンをクリックする①[移動]メニューから[アプリケーション]を選ぶ②[ユーティリティ]フォルダ内の[プリンタ設定ユーティリティ]をダブルクリックするMac OS X v.10.2.xをお使いの場合は、 [ユーティリティ]フォルダ内の[プリントセンター]アイコンをダブルクリックします。③プリンタリス...
35 一歩すすんだ使いかた プリンタドライバの設定画面を表示するプリンタドライバの設定画面は、以下の2 つの方法で表示することができます。マイプリンタから開くこともできます。デスクトップ上の[マイプリンタ]アイコンをダブルクリックして表示される画面で[プリンタの設定]を選んでください。■アプリケーションソフトから開く印刷する前に印刷設定を行う場合、この方法を使います。●お使いのアプリケーションソフトによっては、コマンド名やメニュー名が異なったり、手順が多い場合があります。詳しい操作方法については、お使いのアプリケーションソフトの使用説明書を参照してください。●[詳細]シートなど、Windows の機能に関するシートは、アプリケーションソフトから開いたときには表示されません。 1お使いのアプリケーションソフトで、印刷を実行するコマンドを選ぶ一般的に、[ファイル]メニューから[印刷]を選ぶと、[印刷]ダイアログボックスを開くことができます。 2[Canon iX5000]が選ばれていることを確認し、 [詳細設定](または[プロパティ])ボタンをクリックするプリンタドライバの設定画面が表示されます。■[スタート]...
58◆プリンタドライバがインストールできない原因 対処方法インストールの途中で先の画面に進めなくなった[プリンタの接続]画面から先に進めなくなった場合は、次の操作にしたがってインストールをやり直してください。『セットアップ CD-ROM』が自動的に起動しない[スタート]メニューから[マイコンピュータ]を選び、開いたウィンドウにある CD-ROM アイコンをダブルクリックします。Windows XP 以外をご使用の場合は、 [マイコンピュータ]アイコンをダブルクリックし、開いたウィンドウにある CD-ROM アイコンをダブルクリックします。画面上に表示された CD-ROM アイコンをダブルクリックします。CD-ROM アイコンが表示されない場合は、 CD-ROM に異常がある可能性があります。お客様相談センターにお問い合わせください。 ➔ P.79手順通りにインストールしていない 『かんたんスタートガイド』の手順にしたがって、プリンタドライバをインストールしてください。プリンタドライバが正しくインストールされなかった場合は、プリンタドライバを削除し、パソコンを再起動します。そのあとに、プリンタドライバを再イン...
55 お手入れ 図のようなパターンが印刷されたら、プリントヘッド位置は自動的に調整されます。●上記のパターンが印刷されなかった場合は、「困ったときには」の「エラーランプがオレンジ色に点滅している」の「11 回 自動ヘッド位置調整に失敗した」 (P.67)を参照してください。●上記の手順でヘッド位置調整を行っても印刷結果が思わしくない場合は、『プリンタガイド』の「役立つ情報」の「手動でプリントヘッド位置を調整する」を参照して、手動ヘッド位置調整を行ってください。 1プリンタの電源を入れ、オートシートフィーダにA4サイズの普通紙を1枚セットする 2Canon IJ Printer Utility を起動する[移動]メニューから[アプリケーション]を選びます。[ユーティリティ]フォルダ、[プリンタ設定ユーティリティ]アイコンを順にダブルクリックします。Mac OS X v.10.2.x をお使いの場合は、 [ユーティリティ]フォルダ、[プリントセンター]アイコンを順にダブルクリックします。[名前]から[iX5000]を選び、[ユーティリティ]または[設定]をクリックします。[製品]から[iX5000]を選び、[メ...
75 付録 ●『印刷設定ガイド』は、プリンタドライバの[操作説明]ボタンをクリックして、表示することもできます。[操作説明]ボタンは、プリンタドライバの[基本設定]シートおよび[ユーティリティ]シートに表示されます。ただし、電子マニュアル(取扱説明書)がパソコンにインストールされている必要があります。●[スタート]メニューから表示するときは、Windows の[スタート]メニューから[すべてのプログラム](または[プログラム])、[Canon iX5000 マニュアル]-[iX5000 電子マニュアル(取扱説明書) ]の順に選びます。●インストールした電子マニュアルを削除するときは、Windows の[スタート]メニューから[すべてのプログラム](または[プログラム])、[Canon iX5000 マニュアル]-[アンインストーラ]の順に選びます。すべての電子マニュアルがまとめて削除されます。●『印刷設定ガイド』は、プリンタドライバの ボタンをクリックして、表示することもできます。電子マニュアル(取扱説明書)がインストールされていないと、 ボタンをクリックしても表示されません。●『印刷設定ガイド』は、プリン...
37 お手入れ ■パソコンでインク残量を確認するインクが残り少ない場合:[!]が表示されます。インクがなくなった場合:[×]が表示されます。[インク詳細情報]メニューをクリックしてインク情報を確認し、新しいインクタンクと交換してください。インクが残り少ない場合:[!]が表示されます。インクがなくなった場合:[×]が表示されます。[インクについて]をクリックしてインク情報を確認し、新しいインクタンクと交換してください。Canon IJ ステータスモニタを開いて、インク残量を確認してください。①プリンタドライバの設定画面を[スタート]メニューから開く ➔ P.35②[ユーティリティ]シートの[プリンタ状態の確認]ボタンをクリックする左のような画面が表示されます。※印刷中にタスクバー上のCanon IJ ステータスモニタボタンをクリックすると、左の画面を表示させることができます。ここのマークを確認します。Canon IJ Printer Utility を開いて、インク残量を確認してください。①[移動]メニューから [アプリケーション]を選ぶ②[ユーティリティ]フォルダ、[プリンタ設定ユーティリティ]アイコンを順...
74電子マニュアルを読もう電子マニュアルは、パソコンの画面で見る取扱説明書です。本書には記載されていない使いかたやトラブルへの対処方法、『セットアップCD-ROM』に付属しているアプリケーションソフトの使いかたなどについて詳しく知りたいときにお読みください。電子マニュアルをインストールしていなかったり、削除した場合は、『セットアップ CD-ROM』を使って、以下のようにインストールします。●[おまかせインストール]を選んで、プリンタドライバ、アプリケーションとともにインストール●[選んでインストール]から[電子マニュアル(取扱説明書)]を選んでインストール電子マニュアルを表示する電子マニュアルをパソコンの画面に表示する方法について説明します。 1デスクトップ上のアイコン( )をダブルクリックする電子マニュアルの一覧が表示されます。プリンタガイドのトップページを表示します。印刷設定ガイドのトップページを表示します。アプリケーションガイドのトップページを表示します。
46 1プリンタの電源を入れ、オートシートフィーダにA4サイズの普通紙を1枚セットする 2Canon IJ Printer Utility を起動する[移動]メニューから[アプリケーション]を選びます。[ユーティリティ]フォルダ、[プリンタ設定ユーティリティ]アイコンを順にダブルクリックします。Mac OS X v.10.2.x をお使いの場合は、 [ユーティリティ]フォルダ、[プリントセンター]アイコンを順にダブルクリックします。[名前]から[iX5000]を選び、[ユーティリティ]または[設定]をクリックします。[製品]から[iX5000]を選び、[メンテナンス]ボタンをクリックします。 3ノズルチェックパターンを印刷するメッセージを確認して、[確認パターン印刷]ボタンをクリックします。ノズルチェックパターンが印刷されます。[確認事項]ボタンをクリックすると、ノズルチェックパターンを印刷する前の確認事項が表示されます。 4ノズルチェックパターンを確認し、必要な対処をとる ➔ P.47ポップアップメニューから[テストプリント]を選びます。 1[ノズルチェックパターン印刷]をクリックします。 2
- 1