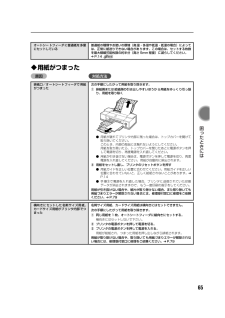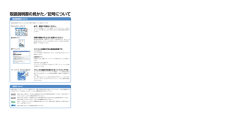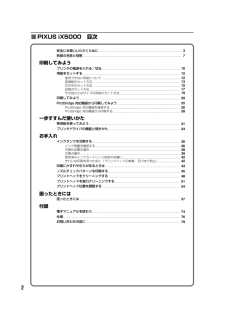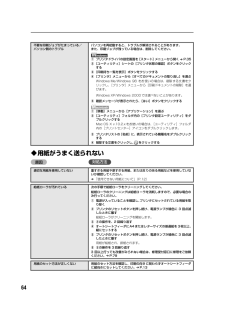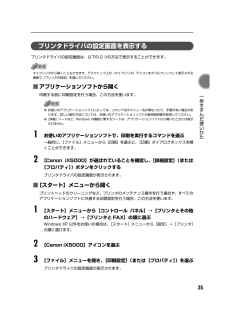Q&A
取扱説明書・マニュアル (文書検索対応分のみ)
"お使い"1 件の検索結果
"お使い"50 - 60 件目を表示
全般
質問者が納得普通は当然あります。
ないということはプリンタドライバがOSとあっていないことが一番疑われます。
http://cweb.canon.jp/drv-upd/bj/index.html
ここで確認してください。
5468日前view349
8[ヘッド位置調整]の画面が表示されたら、以下のようにA4サイズの普通紙を1枚セットする9[実行]をクリックする10以下の画面が表示されたら、[ヘッド位置調整]をクリックするパターンの印刷が始まります。パターンの印刷が始まるまでに、約1分30秒かかります。印刷が終了するまでに約2分30秒かかります。印刷中は、トップカバーを開けないでください。11以下のパターンが印刷されたら、ヘッド位置調整が完了しますヘッド位置調整が正しく行われなかった場合は、エラーランプがオレンジ色に11回点滅します。このような場合は、『基本操作ガイド』の「エラーランプがオレンジ色に点滅している」(P.66)を参照し、再度ヘッド位置調整を行ってください。12[ヘッド位置調整]の画面で[次へ]をクリックするプリンタを印刷できる状態にするには、「プリンタドライバ」と呼ばれるソフトウェアをパソコンのハードディスクにコピーする(インストールする)ことが必要です。電源ランプが緑色に点滅している間は、プリンタが準備動作をしています。インクタンクを取り付けた後、電源ランプが点灯に変わるまで約2分ほどお待ちください。1プリンタの電源を切る2パソコンの電源を...
65 困 たときには ◆用紙がつまった原因 対処方法オートシートフィーダに普通紙を多量にセットしている普通紙の種類やお使いの環境(高温・多湿や低温・低湿の場合)によっては、正常に紙送りできない場合があります。この場合は、セットする枚数を最大積載可能枚数の約半分(高さ 5mm 程度)に減らしてください。 ➔ P.14排紙口/オートシートフィーダで用紙がつまった次の手順にしたがって用紙を取り除きます。①排紙側または給紙側の引き出しやすいほうから用紙をゆっくり引っ張り、用紙を取り除く●用紙が破れてプリンタ内部に残った場合は、トップカバーを開けて取り除いてください。このとき、内部の部品には触れないようにしてください。用紙を取り除いたら、トップカバーを閉じたあとに電源ボタンを押して電源を切り、再度電源を入れ直してください。●用紙が引き抜けない場合は、電源ボタンを押して電源を切り、再度電源を入れ直してください。用紙が自動的に排出されます。②用紙をセットし直し、プリンタのリセットボタンを押す●用紙ガイドを正しい位置に合わせてください。用紙ガイドを正しい位置に合わせていないと、正しく給紙されないことがあります。 ➔P.1...
CM Y K取扱説明書の見かた/記号について安全にお使いいただくために各部の名称と役割印刷してみようプリンタの電源を入れる/切る/用紙のセット/基本的な印刷/PictBridge対応機器から直接印刷一歩すすんだ使いかた専用紙について/便利な機能について/プリンタドライバの開きかたお手入れインクタンクの交換/印刷にかすれやむらがあるときは/お手入れの操作困ったときには付録電子マニュアルを読もう/仕様/お問い合わせの前にQT5-0191-V04QT5-0191-V04 (C)CANON INC.2006 PRINTED IN THAILANDこのプリンタで使用できるインクタンク番号は、以下のものです。インクタンクについてのご注意・インクタンクに穴を開けるなどの改造や分解をすると、インクが漏れ、本製品の故障の原因となることがあります。改造・分解はお勧めしません。・インクの詰め替えなどによる非純正インクのご使用は、印刷品質の低下やプリントヘッドの故障の原因となることがあります。安全上問題はありませんが、まれに、純正品にないインク成分によるとみられるプリントヘッド部分の発熱・発煙事例*も報告されています。キヤノン純正イ...
CM Y K印刷を中止するときは?知って得するヒント集 プリンタドライバにはきれいに印刷できるヒントが!プリンタドライバを新しくするときは?プリンタのランプが点滅しているときは?最新版のプリンタドライバは古いバージョンの改良や新機能に対応しています。プリンタドライバを新しくする(「バージョンアップ」といいます)ことで、印刷トラブルが解決することがあります。リセットボタンを押しても印刷が完全に止まらないときは、プリンタドライバの設定画面を開き、ステータスモニタから不要な印刷ジョブを削除してください。(本書64ページ)電源ボタンは押さないで!不要な印刷ジョブがたまって印刷できなくなる場合があります。リセットボタン(Windows XPをお使いの場合)クリックヒント1ここで、プリンタのお手入れをしてね! ここで、印刷する用紙の種類を必ず選んでね![マイ プリンタ]を使うと、プリンタドライバを簡単に開くことができます。ステップ1最新のプリンタドライバをダウンロードするWindowsをお使いの方は、「自動インストールサービス」を使うとカンタンに入れ替えができるよ!古いプリンタドライバを削除する(Windowsの場合)[...
2■PIXUS iX5000 目次安全にお使いいただくために............................................................... ........................................... 3各部の名称と役割............................................................... ............................................................... 7印刷してみようプリンタの電源を入れる/切る............................................................... ..................................... 10用紙をセットする............................................................... ......................................
64◆用紙がうまく送られない原因対処方法不要な印刷ジョブがたまっている/パソコン側のトラブルパソコンを再起動すると、トラブルが解消されることがあります。また、印刷ジョブが残っている場合は、削除してください。①プリンタドライバの設定画面を[スタート]メニューから開く ➔ P.35②[ユーティリティ]シートの[プリンタ状態の確認]ボタンをクリックする③[印刷待ち一覧を表示]ボタンをクリックする④[プリンタ]メニューから[すべてのドキュメントの取り消し]を選ぶWindows Me/Windows 98 をお使いの場合は、削除する文書をクリックし、[プリンタ]メニューから[印刷ドキュメントの削除]を選びます。Windows XP/Windows 2000では選べないことがあります。⑤確認メッセージが表示されたら、[はい]ボタンをクリックする①[移動]メニューから[アプリケーション]を選ぶ②[ユーティリティ]フォルダ内の[プリンタ設定ユーティリティ]をダブルクリックするMac OS X v.10.2.xをお使いの場合は、 [ユーティリティ]フォルダ内の[プリントセンター]アイコンをダブルクリックします。③プリンタリス...
68◆画面にメッセージが表示されている「書き込みエラー/出力エラー」または「通信エラー」原因 対処方法プリンタの準備ができていない 電源ランプが緑色に点灯していることを確認してください。電源ランプが消灯しているときは、電源ボタンを押して電源を入れてください。電源ランプが緑色に点滅している間は、プリンタが初期動作をしています。点灯に変わるまでお待ちください。エラーランプがオレンジ色に点滅しているときは、プリンタにエラーが起きている可能性があります。対処方法については、「エラーランプがオレンジ色に点滅している」(P.66)を参照してください。用紙がセットされていない 用紙をセットして、プリンタのリセットボタンを押してください。用紙なしエラーが一定時間以上放置されるとメッセージが表示されることがあります。プリンタポートの設定と接続されているインタフェースが異なっているプリンタポートの設定を確認してください。①[スタート]メニューから[コントロール パネル]→[プリンタとその他のハードウェア]→[プリンタと FAX]を選ぶWindows XP 以外をお使いの場合は、 [スタート]メニューから[設定]→[プリンタ]の...
17 印刷してみよう 封筒のセット方法一般の長形 3 号、長形 4 号の長形封筒と、洋形4 号、洋形6 号の洋形封筒に印刷できます。宛名は封筒の向きに合わせて、自動的に回転して印刷されます。●角形封筒には印刷できません。●型押しや、コーティングなどの加工された封筒、ふたが二重(またはシール)になっている封筒には印刷できません。●Macintoshをお使いの場合は、長形 3 号/ 4 号の封筒は印刷できません。●Windows Me/Windows 98 をお使いの場合で、長形 3 号/ 4 号の封筒に印刷するときは[バックグラウンド印刷]にチェックマークを付けてください。チェックマークが付いていないと正しい向きに印刷されません。バックグラウンド印刷の設定を確認するには、プリンタドライバの設定画面を表示し( ➔ P.35)、[ページ設定]シートの[印刷オプション]をクリックしてください。●[用紙サイズ]を正しく選ばないと、上下逆さまに印刷されます。●長形封筒に宛名を横向きに印刷する場合や、特殊な封筒を使用し、印刷結果が上下逆さまになる場合は、プリンタドライバの設定画面を表示して、[ページ設定]シートの[180...
3安全にお使いいただくために安全にお使いいただくために、以下の注意事項を必ずお守りください。また、本書に記載されていること以外は行わないでください。思わぬ事故を起こしたり、火災や感電の原因になります。以下の注意事項を守らずにご使用になると、感電やけが、火災などの原因となる場合があります。設置場所についてアルコール・シンナーなどの引火性溶剤の近くに置かないでください。電源について濡れた手で電源プラグを抜き差ししないでください。電源プラグは確実にコンセントの奥まで差し込んでください。電源コードを傷つける、加工する、引っ張る、無理に曲げるなどのことはしないでください。また、電源コードに重いものをのせないでください。ふたまたソケットなどを使ったタコ足配線をしないでください。電源コードを束ねたり、結んだりして使わないでください。万一、煙が出たり変な臭いがするなどの異常が起こった場合、すぐに電源を切り、その後必ず電源プラグをコンセントから抜いてください。そのまま使用を続けると、火災や感電の原因になります。修理受付窓口に修理をご依頼ください。電源プラグを定期的に抜き、その周辺およびコンセントにたまったほこりや汚れを乾いた...
35 一歩すすんだ使いかた プリンタドライバの設定画面を表示するプリンタドライバの設定画面は、以下の2 つの方法で表示することができます。マイプリンタから開くこともできます。デスクトップ上の[マイプリンタ]アイコンをダブルクリックして表示される画面で[プリンタの設定]を選んでください。■アプリケーションソフトから開く印刷する前に印刷設定を行う場合、この方法を使います。●お使いのアプリケーションソフトによっては、コマンド名やメニュー名が異なったり、手順が多い場合があります。詳しい操作方法については、お使いのアプリケーションソフトの使用説明書を参照してください。●[詳細]シートなど、Windows の機能に関するシートは、アプリケーションソフトから開いたときには表示されません。 1お使いのアプリケーションソフトで、印刷を実行するコマンドを選ぶ一般的に、[ファイル]メニューから[印刷]を選ぶと、[印刷]ダイアログボックスを開くことができます。 2[Canon iX5000]が選ばれていることを確認し、 [詳細設定](または[プロパティ])ボタンをクリックするプリンタドライバの設定画面が表示されます。■[スタート]...
- 1