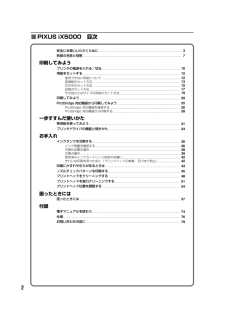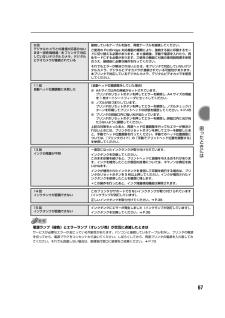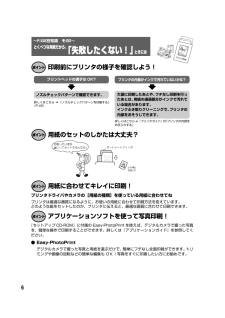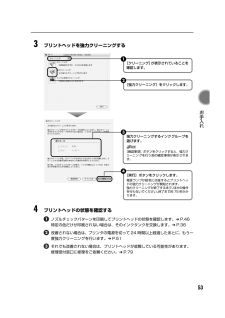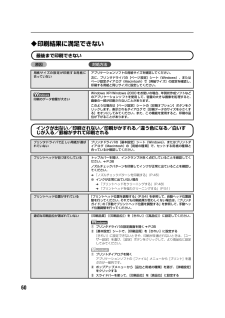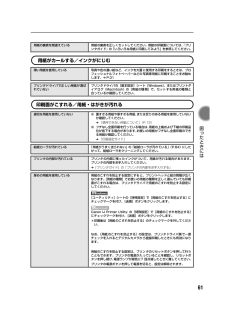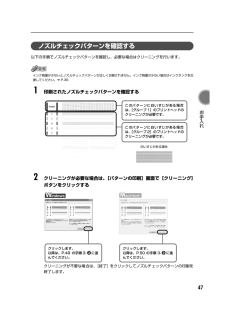Q&A
取扱説明書・マニュアル (文書検索対応分のみ)
"チェック"2 件の検索結果
"チェック"90 - 100 件目を表示
全般
質問者が納得もう少し使えそうな気がしますがしばらくしても駄目ならあきらめですね。
どのみち廃インク吸収体の交換もじきにしないといけないと思いますので
ついでにヘッドも交換してもらいましょう。
私の場合昨年で「一律料金 9,000円 」でした。
修理内容は
・廃インク吸収体の交換
・プリントヘッドの交換
・機内の点検お呼び清掃
です。
ご参考までに。
追記
私は一回も純正品買ったことはありません。
で修理に出したところ、キャノンから正式に「他社のインク、補充インクを使っても構わない。」と書いた紙が入っていました...
5625日前view202
全般
質問者が納得僕もLinkStation HD-HG250LANを使っていますが、LinkStation HD-HG250LANは双方向通信をサポートしていません。(取説にも書いてます)
残念ですがインク残量は確認する事は出来ません・・・・
双方向通信対応のプリントサーバー使うしか無いですね、それにこの方が便利です。
http://www2.elecom.co.jp/network/print-server/lan-mfpsu2/index.asp
http://www.logitec.co.jp/products/l...
6614日前view443
8[ヘッド位置調整]の画面が表示されたら、以下のようにA4サイズの普通紙を1枚セットする9[実行]をクリックする10以下の画面が表示されたら、[ヘッド位置調整]をクリックするパターンの印刷が始まります。パターンの印刷が始まるまでに、約1分30秒かかります。印刷が終了するまでに約2分30秒かかります。印刷中は、トップカバーを開けないでください。11以下のパターンが印刷されたら、ヘッド位置調整が完了しますヘッド位置調整が正しく行われなかった場合は、エラーランプがオレンジ色に11回点滅します。このような場合は、『基本操作ガイド』の「エラーランプがオレンジ色に点滅している」(P.66)を参照し、再度ヘッド位置調整を行ってください。12[ヘッド位置調整]の画面で[次へ]をクリックするプリンタを印刷できる状態にするには、「プリンタドライバ」と呼ばれるソフトウェアをパソコンのハードディスクにコピーする(インストールする)ことが必要です。電源ランプが緑色に点滅している間は、プリンタが準備動作をしています。インクタンクを取り付けた後、電源ランプが点灯に変わるまで約2分ほどお待ちください。1プリンタの電源を切る2パソコンの電源を...
CM Y K取扱説明書の見かた/記号について安全にお使いいただくために各部の名称と役割印刷してみようプリンタの電源を入れる/切る/用紙のセット/基本的な印刷/PictBridge対応機器から直接印刷一歩すすんだ使いかた専用紙について/便利な機能について/プリンタドライバの開きかたお手入れインクタンクの交換/印刷にかすれやむらがあるときは/お手入れの操作困ったときには付録電子マニュアルを読もう/仕様/お問い合わせの前にQT5-0191-V04QT5-0191-V04 (C)CANON INC.2006 PRINTED IN THAILANDこのプリンタで使用できるインクタンク番号は、以下のものです。インクタンクについてのご注意・インクタンクに穴を開けるなどの改造や分解をすると、インクが漏れ、本製品の故障の原因となることがあります。改造・分解はお勧めしません。・インクの詰め替えなどによる非純正インクのご使用は、印刷品質の低下やプリントヘッドの故障の原因となることがあります。安全上問題はありませんが、まれに、純正品にないインク成分によるとみられるプリントヘッド部分の発熱・発煙事例*も報告されています。キヤノン純正イ...
2■PIXUS iX5000 目次安全にお使いいただくために............................................................... ........................................... 3各部の名称と役割............................................................... ............................................................... 7印刷してみようプリンタの電源を入れる/切る............................................................... ..................................... 10用紙をセットする............................................................... ......................................
67 困 たときには 電源ランプ(緑色)とエラーランプ(オレンジ色)が交互に点滅したときはサービスが必要なエラーが起こっている可能性があります。パソコンと接続しているケーブルを外し、プリンタの電源を切ってから、電源プラグをコンセントから抜いてください。しばらくしてから、再度プリンタの電源を入れ直してみてください。それでも回復しない場合は、修理受付窓口に修理をご依頼ください。 ➔ P.799回デジタルカメラとの通信が応答のないまま一定時間経過/本プリンタで対応していないデジタルカメラ、デジタルビデオカメラが接続されている接続しているケーブルを抜き、再度ケーブルを接続してください。ご使用の PictBridge 対応機器の種類により、接続する前に印刷するモードに切り替える必要があります。また接続後、手動で電源を入れたり、再生モードにする必要があります。ご使用の機器に付属の使用説明書を参照のうえ、接続前に必要な操作を行ってください。それでもエラーが解決されないときは、本プリンタで対応していないデジタルカメラ、デジタルビデオカメラが接続されている可能性があります。本プリンタで対応しているデジタルカメラ、デジタルビデ...
17 印刷してみよう 封筒のセット方法一般の長形 3 号、長形 4 号の長形封筒と、洋形4 号、洋形6 号の洋形封筒に印刷できます。宛名は封筒の向きに合わせて、自動的に回転して印刷されます。●角形封筒には印刷できません。●型押しや、コーティングなどの加工された封筒、ふたが二重(またはシール)になっている封筒には印刷できません。●Macintoshをお使いの場合は、長形 3 号/ 4 号の封筒は印刷できません。●Windows Me/Windows 98 をお使いの場合で、長形 3 号/ 4 号の封筒に印刷するときは[バックグラウンド印刷]にチェックマークを付けてください。チェックマークが付いていないと正しい向きに印刷されません。バックグラウンド印刷の設定を確認するには、プリンタドライバの設定画面を表示し( ➔ P.35)、[ページ設定]シートの[印刷オプション]をクリックしてください。●[用紙サイズ]を正しく選ばないと、上下逆さまに印刷されます。●長形封筒に宛名を横向きに印刷する場合や、特殊な封筒を使用し、印刷結果が上下逆さまになる場合は、プリンタドライバの設定画面を表示して、[ページ設定]シートの[180...
6印刷前にプリンタの様子を確認しよう!用紙のセットのしかたは大丈夫?用紙に合わせてキレイに印刷!プリンタドライバやカメラの[用紙の種類]を使っている用紙に合わせてねプリンタは最適な画質になるように、お使いの用紙に合わせて印刷方法を変えています。どのような紙をセットしたのか、プリンタに伝えると、最適な画質に合わせて印刷できます。アプリケーションソフトを使って写真印刷!『セットアップCD-ROM』に付属の Easy-PhotoPrint を使えば、デジタルカメラで撮った写真を、簡単な操作で印刷することができます。詳しくは『アプリケーションガイド』を参照してください。●Easy-PhotoPrintデジタルカメラで撮った写真と用紙を選ぶだけで、簡単にフチなし全面印刷ができます。トリミングや画像の回転などの簡単な編集も OK!写真をすぐに印刷したい方にお勧めです。プリントヘッドの調子は OK?大量に印刷したあとや、フチなし印刷を行ったあとは、用紙の通過部分がインクで汚れている場合があります。インクふき取りクリーニングで、プリンタの内部をおそうじできます。プリンタの内部がインクで汚れていないかな?ノズルチェックパター...
53 お手入れ 3プリントヘッドを強力クリーニングする 4プリントヘッドの状態を確認するノズルチェックパターンを印刷してプリントヘッドの状態を確認します。 ➔ P.46特定の色だけが印刷されない場合は、そのインクタンクを交換します。 ➔ P.36改善されない場合は、プリンタの電源を切って24 時間以上経過したあとに、もう一度強力クリーニングを行います。 ➔ P.51それでも改善されない場合は、プリントヘッドが故障している可能性があります。修理受付窓口に修理をご依頼ください。 ➔ P.79[強力クリーニング]をクリックします。 2[クリーニング]が表示されていることを確認します。 1強力クリーニングするインクグループを選びます。[確認事項]ボタンをクリックすると、強力クリーニングを行う前の確認事項が表示されます。 3[実行]ボタンをクリックします。電源ランプが緑色に点滅するとプリントヘッドの強力クリーニングが開始されます。強力クリーニングが終了するまで、ほかの操作を行わないでください。終了まで約 75 秒かかります。 4
60◆印刷結果に満足できない最後まで印刷できない原因 対処方法インクが出ない/印刷されない/印刷がかすれる/違う色になる/白いすじが入る/罫線がずれて印刷される用紙サイズの設定が印刷する用紙に合っていないアプリケーションソフトの用紙サイズを確認してください。次に、プリンタドライバの[ページ設定]シート(Windows)、またはページ設定ダイアログ(Macintosh)で[用紙サイズ]の設定を確認し、印刷する用紙と同じサイズに設定してください。印刷のデータ容量が大きいWindows XP/Windows 2000をお使いの場合、年賀状作成ソフトなどのアプリケーションソフトを使用して、容量の大きな画像を処理すると、画像の一部が印刷されないことがあります。このような場合は[ページ設定]シートの[印刷オプション]ボタンをクリックします。表示されるダイアログで[印刷データのサイズを小さくする]をオンにしてみてください。また、この機能を使用すると、印刷の品位が下がることがあります。プリンタドライバで正しい用紙が選ばれていないプリンタドライバの[基本設定]シート(Windows)、またはプリントダイアログ(Macinto...
61 困 たときには 用紙がカールする/インクがにじむ印刷面がこすれる/用紙・はがきが汚れる用紙の裏表を間違えている 用紙の裏表を正しくセットしてください。用紙の印刷面については、 『プリンタガイド』の「いろいろな用紙に印刷してみよう」を参照してください。薄い用紙を使用している 写真や色の濃い絵など、インクを大量に使用する印刷をするときは、プロフェッショナルフォトペーパーなどの写真専用紙に印刷することをお勧めします。 ➔ P.31プリンタドライバで正しい用紙が選ばれていないプリンタドライバの[基本設定]シート(Windows)、またはプリントダイアログ(Macintosh)の[用紙の種類]で、セットする用紙の種類と合っているか確認してください。適切な用紙を使用していない●重すぎる用紙や厚すぎる用紙、または反りのある用紙を使用していないか確認してください。 ➔ 「使用できない用紙について」(P.12)●フチなし全面印刷を行っている場合は、用紙の上端および下端の印刷品位が低下する場合があります。お使いの用紙がフチなし全面印刷のできる用紙か確認してください。 ➔ 『印刷設定ガイド』給紙ローラが汚れている 「用紙が...
47 お手入れ ノズルチェックパターンを確認する以下の手順でノズルチェックパターンを確認し、必要な場合はクリーニングを行います。インク残量が少ないとノズルチェックパターンが正しく印刷されません。インク残量が少ない場合はインクタンクを交換してください。 ➔ P.36 1印刷されたノズルチェックパターンを確認する 2クリーニングが必要な場合は、[パターンの印刷]画面で[クリーニング]ボタンをクリックするクリーニングが不要な場合は、[終了]をクリックしてノズルチェックパターンの印刷を終了します。このパターンに白いすじがある場合は、[グループ 2]のプリントヘッドのクリーニングが必要です。このパターンに白いすじがある場合は、[グループ 1]のプリントヘッドのクリーニングが必要です。白いすじがある場合クリックします。以降は、P.49 の手順 3- に進んでください。クリックします。以降は、P.50 の手順 3- に進んでください。
- 1