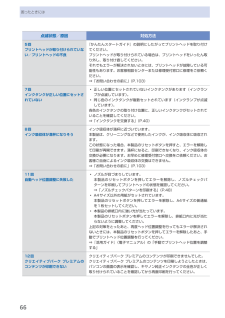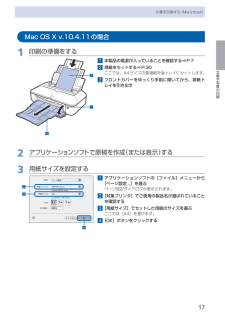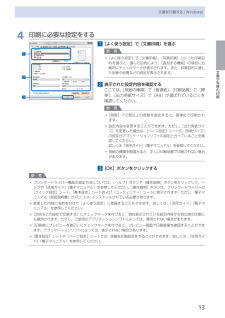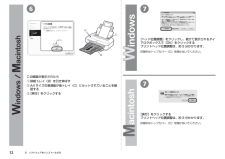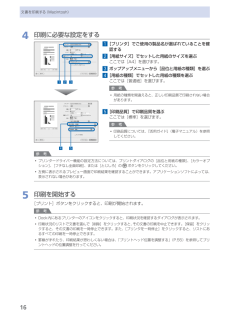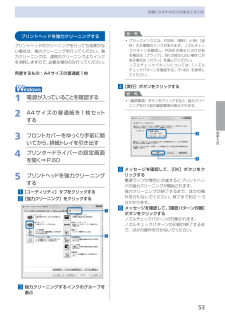Q&A
取扱説明書・マニュアル (文書検索対応分のみ)
"A4"1 件の検索結果
"A4"30 - 40 件目を表示
全般
質問者が納得IX6530は単機能A3インクジェットプリンタなので、
・コピー
・スキャン
が出来ません。
他の要望は全て問題ないかと思います。
インクはキャノンのA4複合機と同様のものを使用し、
5色(顔料ブラック+染料ブラック・シアン・マゼンタ・イエロー)
となってますので、写真・文書ともに仕上がりは良いですね。
5245日前view205
66困ったときには点滅状態/原因 対処方法5回プリントヘッドが取り付けられていない/プリントヘッドの不良『かんたんスタートガイド』の説明にしたがってプリントヘッドを取り付けてください。プリントヘッドが取り付けられている場合は、プリントヘッドをいったん取り外し、取り付け直してください。それでもエラーが解決されないときには、プリントヘッドが故障している可能性もあります。お客様相談センターまたは修理受付窓口に修理をご依頼ください。⇒「お問い合わせの前に」(P.103)7回インクタンクが正しい位置にセットされていない正しい位置にセットされていないインクタンクがあります(インクランプが点滅しています)。同じ色のインクタンクが複数セットされています(インクランプが点滅しています)。各色のインクタンクの取り付け位置に、正しいインクタンクがセットされていることを確認してください。⇒「インクタンクを交換する」(P.40)◦◦8回インク吸収体が満杯になりそうインク吸収体が満杯に近づいています。本製品は、クリーニングなどで使用したインクが、インク吸収体に吸収されます。この状態になった場合、本製品のリセットボタンを押すと、エラーを解...
17文書や写真の印刷文書を印刷する(Macintosh)Mac…OS…X…v.10.4.11の場合1…印刷の準備をする1…本製品の電源が入っていることを確認する⇒P.72…用紙をセットする⇒P.30ここでは、A4サイズの普通紙を後トレイにセットします。3…フロントカバーをゆっくり手前に開いてから、排紙トレイを引き出す2…アプリケーションソフトで原稿を作成(または表示)する3…用紙サイズを設定する1…アプリケーションソフトの[ファイル]メニューから[ページ設定...]を選ぶページ設定ダイアログが表示されます。2…[対象プリンタ]でご使用の製品名が選ばれていることを確認する3…[用紙サイズ]でセットした用紙のサイズを選ぶここでは[A4]を選びます。4…[OK]ボタンをクリックする231231234234
42 1 3 4DABCE用紙のセット方法用紙サポート(A)を引き伸ばす 用紙ガイド(C)を端まで動かすA4 サイズの普通紙を後トレイ(D)の中央にセットする印刷したい面を上にして、用紙を縦向きにセットしてください。左右の用紙ガイドを用紙の両端に合わせる用紙の枚数は(E)の線を超えないようにしてください。用紙の扱いについて、詳しくは『基本操作ガイド』の「用紙をセットする」を参照してください。・参 考用紙サポート(B)が開いていることを確認してください。
5用紙のセットのしかた用紙をセットする使用できる用紙について最適な印刷結果を得るために、印刷に適した用紙をお選びください。キヤノンでは、写真や文書のための用紙はもちろん、シール紙やはがきなど、印刷の楽しさを広げるさまざまな種類の用紙をご用意しています。大切な写真の印刷には、キヤノン純正紙のご使用をお勧めします。種類市販の用紙用紙の名称後トレイの最大積載枚数排紙トレイの最大積載枚数プリンタードライバーの設定[用紙の種類]普通紙(再生紙を含む)*2約150枚 約50枚 普通紙はがき/年賀はがき 40枚 40枚 通信面:はがきあて名面:すべてのはがき/はがきインクジェットはがき/インクジェット紙年賀はがき40枚 40枚 通信面:インクジェットはがきあて名面:すべてのはがき/はがきインクジェット光沢はがき/写真用年賀はがき20枚 20枚 通信面:インクジェットはがきあて名面:すべてのはがき/はがき往復はがき*240枚*4通信面・あて名面:はがき封筒 10枚*4封筒キヤノン純正紙用紙の名称<型番>*1後トレイの最大積載枚数排紙トレイの最大積載枚数プリンタードライバーの設定[用紙の種類]書類の印刷にカラー普通紙<LC-...
1文書を印刷する(Windows)ここでは、A4サイズの書類を普通紙に印刷する方法について説明します。詳しくは、『活用ガイド』(電子マニュアル)を参照してください。参 考ご使用のアプリケーションソフトによっては、操作が異なる場合があります。詳しい操作方法については、ご使用のアプリケーションソフトの取扱説明書を参照してください。ここでは、Windows・7・operating・system・Home・Premium(以降、Windows ・7)をご使用の場合に表示される画面を基本に説明しています。1…印刷の準備をする1…本製品の電源が入っていることを確認する⇒P.72…用紙をセットする⇒P.30ここでは、A4サイズの普通紙を後トレイにセットします。3…フロントカバーをゆっくり手前に開いてから、排紙トレイを引き出す2…アプリケーションソフトで原稿を作成(または表示)する3…プリンタードライバーの設定画面を開く1…アプリケーションソフトの[ファイル]メニューまたはツールバーから[印刷]を選ぶ[印刷]ダイアログが表示されます。2…ご使用の製品名が選ばれていることを確認する参 考別の製品名が選ばれている場合は、ご使用...
7用紙のセットのしかた用紙をセットするサイズ使用できる用紙サイズは、以下のとおりです。参 考Macintoshをご使用の場合、長形3号/ 4号の封筒は使用できません。定型:レター(215.9×279.4mm) ◦ リーガル(215.9×355.6mm) ◦11・x・17[Tabloid](279.4×431.8mm)◦ A5(148.0×210.0mm) ◦A4(210.0×297.0mm) ◦ A3(297.0×420.0mm) ◦A3ノビ(329.0×483.0mm) ◦ B5[B5・JIS](182.0×257.0mm) ◦B4[B4・(JIS)](257.0×364.0mm)◦ KG(101.6×152.4mm) ◦US・4・x・8(101.6×203.2mm)◦ US・5・x・7(127.0×177.8mm) ◦六切(203.2×254.0mm) ◦ 四切(254.0×304.8mm) ◦L判(89.0×127.0mm) ◦ 2L判(127.0×178.0mm) ◦はがき(100.0×148.0mm) ◦ 往復はがき(200.0×148.0mm) ◦US・Comm.・Env.・#10[封筒#10...
1文書や写真の印刷文書を印刷する(Windows)4…印刷に必要な設定をする1…[よく使う設定]で[文書印刷]を選ぶ参 考 [よく使う設定]で[文書印刷]、[写真印刷]といった印刷目的を選ぶと、選んだ目的により、[追加する機能]の項目に自動的にチェックマークが表示されます。また、印刷目的に適した用紙や品質などの設定が表示されます。2…表示された設定内容を確認するここでは、[用紙の種類]で[普通紙]、[印刷品質]で[標準]、[出力用紙サイズ]で[A4]が選ばれていることを確認してください。参 考 [部数]で2部以上の部数を指定すると、部単位で印刷され ・ます。設定内容は変更することができます。ただし、[出力用紙サイズ]を変更した場合は、[ページ設定]シートの[用紙サイズ]の設定がアプリケーションソフトの設定と合っていることを確認してください。詳しくは『活用ガイド』(電子マニュアル)を参照してください。用紙の種類を間違えると、正しい印刷品質で印刷されない場合があります。3…[OK]ボタンをクリックする参 考プリンタードライバー機能の設定方法については、[ヘルプ]ボタンや[操作説明]ボタンをクリックして、ヘルプや...
6 7BCD75 ソフトウェアをインストールするこの画面が表示されたら① 排紙トレイ(B)を引き伸ばす② A4 サイズの普通紙が後トレイ(C)にセットされていることを確認する③ [実行]をクリックする[実行]をクリックする プリントヘッド位置調整は、約 3 分かかります。印刷中はトップカバー(D)を開かないでください。[ヘッド位置調整]をクリックし、続けて表示されるダイアログボックスで[OK]をクリックする プリントヘッド位置調整は、約 3 分かかります。印刷中はトップカバー(D)を開かないでください。
16文書を印刷する(Macintosh)4…印刷に必要な設定をする1…[プリンタ]でご使用の製品名が選ばれていることを確認する2…[用紙サイズ]でセットした用紙のサイズを選ぶここでは[A4]を選びます。3…ポップアップメニューから[品位と用紙の種類]を選ぶ4…[用紙の種類]でセットした用紙の種類を選ぶここでは[普通紙]を選びます。参 考用紙の種類を間違えると、正しい印刷品質で印刷されない場合があります。5…[印刷品質]で印刷品質を選ぶここでは[標準]を選びます。参 考印刷品質については、『活用ガイド』(電子マニュアル)を参照してください。参 考プリンタードライバー機能の設定方法については、プリントダイアログの[品位と用紙の種類]、[カラーオプション]、[フチなし全面印刷]、または[とじしろ]の ボタンをクリックしてください。左側に表示されるプレビュー画面で印刷結果を確認することができます。アプリケーションソフトによっては、表示されない場合があります。5…印刷を開始する[プリント]ボタンをクリックすると、印刷が開始されます。参 考Dock内にあるプリンターのアイコンをクリックすると、印刷状況を確認するダイアログ...
5お手入れ印刷にかすれやむらがあるときにはプリントヘッドを強力クリーニングするプリントヘッドのクリーニングを行っても効果がない場合は、強力クリーニングを行ってください。強力クリーニングは、通常のクリーニングよりインクを消耗しますので、必要な場合のみ行ってください。用意するもの:A4サイズの普通紙1枚1…電源が入っていることを確認する2…A4サイズの普通紙を1枚セット …する3…フロントカバーをゆっくり手前に開いてから、排紙トレイを引き出す4…プリンタードライバーの設定画面を開く⇒P.605…プリントヘッドを強力クリーニングする1…[ユーティリティ]タブをクリックする2…[強力クリーニング]をクリックする213…強力クリーニングするインクのグループを …選ぶ参 考ブラックインクには、PGBK(顔料)とBK(染料)の2種類のインクがあります。ノズルチェックパターンを確認し、PGBKの部分に欠けがある場合は[ブラック]、BKの部分に白い横すじがある場合は[カラー]を選んでください。ノズルチェックパターンについては、「ノズルチェックパターンを確認する」(P.49)を参照してください。4…[実行]ボタンをクリックする...
- 1