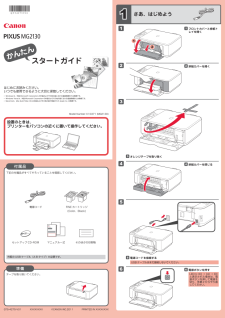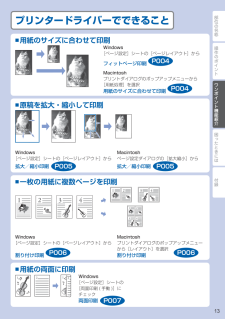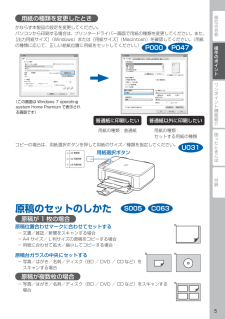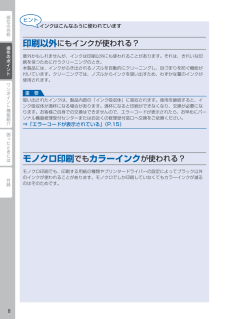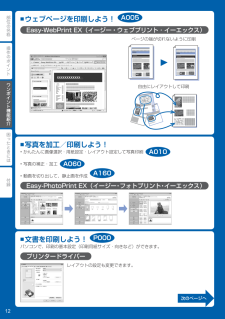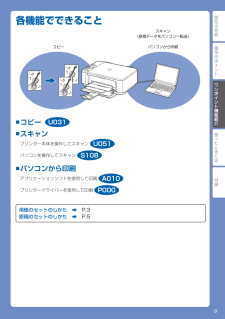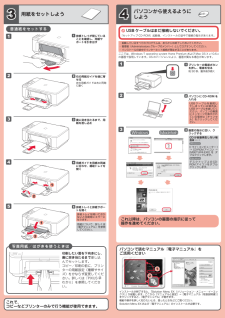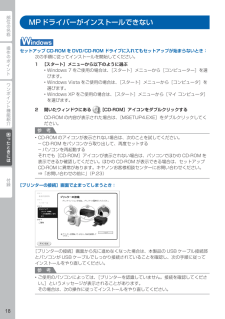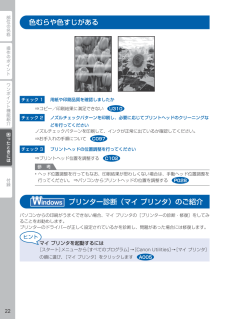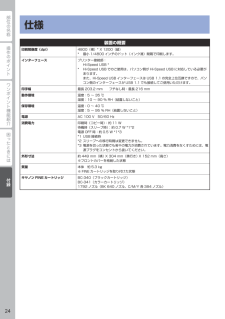Q&A
取扱説明書・マニュアル (文書検索対応分のみ)
"プリンター"5 件の検索結果
"プリンター"11 件の検索結果
全般
質問者が納得PCのOS記載が無いので憶測になりますが、ドライバーがOSに対応していないのではないでしょうか。何れにしても下記のサイトからOSやbit数に対応したのを入手し、現在のドライバーを更新して下さい。
http://cweb.canon.jp/cgi-bin/download/select-os.cgi
4326日前view104
全般
質問者が納得プリンタの修理屋です。
問題なのは、印刷数(使用頻度)です。
一ヶ月にどのくらい、1年でどのくらい印刷するかという事です。
メーカーの商品説明のページに、ランニングコシとが出ていますので、その2倍くらいを考えておけば、見当は付くはずです。
http://cweb.canon.jp/pixus/lineup/allinone/mg3130/index.html
MG3130もMG2130も同じインクを使いますし、機械部分は同じはずですから、ランニングコストも一緒です。
ただし、何を主目的で機種を選択...
4998日前view118
全般
質問者が納得下のサイトで比較して下さい。
http://kakaku.com/prdsearch/prdcompare.asp?PrdKey=K0000282931.K0000282930.K0000282929.K0000282926
主な違いは解像度、インク数、両面印刷、ふちなし印刷、無線
LAN機能の有無などです。年賀状印刷だけならMG2130でも
十分だと思います。
5078日前view109
全般
質問者が納得以下を参照
http://cweb.canon.jp/cgi-bin/pixus/comparison/spec.cgi?p1=mg2130&p2=mg3130&p3=mg4130
http://cweb.canon.jp/cgi-bin/pixus/comparison/spec.cgi?p1=mg5330&p2=mg4130
年賀状の印刷だけならMG2130で十分だと思いますが
5078日前view123
全般
質問者が納得プリンタの修理屋です。
消費されています、
キヤノンのプリンタは例外なく消費しています。
ごく僅かですけどね。
http://cweb.canon.jp/cgi-bin/pixus/spec/spec.cgi?id=mg2130
待機時のデーターがそうです。
5102日前view85
12561342Windows は、米国 Microsoft Corporation の米国およびその他の国における登録商標または商標です。Windows Vista は、米国 Microsoft Corporation の米国およびその他の国における登録商標または商標です。Macintosh、Mac および Mac OS は米国およびその他の国で登録された Apple Inc. の商標です。•••スタートガイドかんたん設置のときは、 プリンターをパソコンの近くに置いて操作してください。はじめにお読みください。 いつでも使用できるように大切に保管してください。QT5-4275-V01XXXXXXXX©CANON INC.2011Model Number: K10371 (MG2130)PRINTED IN XXXXXXXXそのほかの印刷物セットアップ CD-ROMマニュアル一式下記の付属品がすべてそろっていることを確認してください。(Color、Black)FINE カートリッジ電源コード電源コードを接続する5電源ボタンを押す6USB ケーブルはまだ接続しないでください。テープを取り除いてください。付属品準備...
操作のポイント部位の名称ワンポイント機能紹介困ったときには付録ワンポイント機能紹介プリンタードライバーでできること用紙のサイズに合わせて印刷Windows[ページ設定]シートの[ページレイアウト]からフィットページ印刷P004Macintoshプリントダイアログのポップアップメニューから[用紙処理]を選択用紙のサイズに合わせて印刷P004■原稿を拡大・縮小して印刷Windows[ページ設定]シートの[ページレイアウト]から拡大/縮小印刷P005Macintoshページ設定ダイアログの[拡大縮小]から拡大/縮小印刷P005■一枚の用紙に複数ページを印刷Windows[ページ設定]シートの[ページレイアウト]から 割り付け印刷P006Macintoshプリントダイアログのポップアップメニューから[レイアウト]を選択割り付け印刷P006■用紙の両面に印刷Windows[ページ設定]シートの [両面印刷 ( 手動 )]にチェック両面印刷P007■
部位の名称ワンポイント機能紹介困ったときには付録操作のポイント用紙の種類を変更したときかならず本製品の設定を変更してください。パソコンから印刷する場合は、プリンタードライバー画面で用紙の種類を変更してください。また、[出力用紙サイズ](Windows)または[用紙サイズ](Macintosh)を確認してください。(用紙の種類に応じて、正しい給紙位置に用紙をセットしてください。)(この画面は Windows 7 operating system Home Premium で表示される画面です)普通紙に印刷したい用紙の種類:普通紙普通紙以外に印刷したい用紙の種類: セットする用紙の種類コピーの場合は、用紙選択ボタンを押して用紙のサイズ/種類を指定してください。用紙選択ボタン原稿のセットのしかた原稿が 1 枚の場合原稿位置合わせマークに合わせてセットする文書/雑誌/新聞をスキャンする場合A4 サイズ/ L 判サイズの原稿をコピーする場合用紙に合わせて拡大/縮小してコピーする場合原稿台ガラスの中央にセットする写真/はがき/名刺/ディスク(BD / DVD / CD など)をスキャンする場合原稿が複数枚の場...
部位の名称ワンポイント機能紹介困ったときには付録操作のポイントインクはこんなふうに使われています印刷以外にもインクが使われる?意外かもしれませんが、インクは印刷以外にも使われることがあります。それは、きれいな印刷を保つために行うクリーニングのとき。本製品には、インクがふき出されるノズルを自動的にクリーニングし、目づまりを防ぐ機能が付いています。クリーニングでは、ノズルからインクを吸い出すため、わずかな量のインクが使用されます。吸い出されたインクは、製品内部の「インク吸収体」に吸収されます。使用を継続すると、インク吸収体が満杯になる場合があります。満杯になると印刷ができなくなり、交換が必要になります。お客様ご自身での交換はできませんので、エラーコードが表示されたら、お早めにパーソナル機器修理受付センターまたはお近くの修理受付窓口へ交換をご依頼ください。⇒「エラーコードが表示されている」(P.15)重 要モノクロ印刷でもカラーインクが使われる?モノクロ印刷でも、印刷する用紙の種類やプリンタードライバーの設定によってブラック以外のインクが使われることがあります。モノクロでしか印刷していなくてもカラーインクが減るの...
操作のポイント部位の名称ワンポイント機能紹介困ったときには付録ワンポイント機能紹介ウェブページを印刷しよう!Easy-WebPrint EX(イージー・ウェブプリント ・ イーエックス)自由にレイアウトして印刷ページの端が切れないように印刷■A005写真を加工/印刷しよう!かんたんに画像選択・用紙設定・レイアウト設定して写真印刷写真の補正・加工動画を切り出して、静止画を作成Easy-PhotoPrint EX(イージー・フォトプリント・イーエックス)■•••A010A060A160文書を印刷しよう!パソコンで、印刷の基本設定(印刷用紙サイズ・向きなど)ができます。プリンタードライバーレイアウトの設定も変更できます。■P000次のページへ
操作のポイント部位の名称ワンポイント機能紹介困ったときには付録ワンポイント機能紹介各機能でできることコピースキャン(原稿データをパソコンへ転送)パソコンから印刷コピースキャン プリンター本体を操作してスキャン U051 パソコンを操作してスキャン S108パソコンから印刷 アプリケーションソフトを使用して印刷 A010 プリンタードライバーを使用して印刷 P000用紙のセットのしかた ➡ P.3原稿のセットのしかた ➡ P.5■■■U031
12121234512321 USB ケーブルはまだ接続しないでください。『セットアップ CD-ROM』起動後、インストールの途中で接続の指示があります。これで、 コピーなどプリンターのみで行う機能が使用できます。ここでは、Windows 7 operating system Home Premium および Mac OS X v.10.6.xの画面で説明しています。OS のバージョンにより、画面が異なる場合があります。起動しているすべてのプログラムは、あらかじめ終了しておいてください。管理者(Administrators グループのメンバー)としてログオンしてください。インストールの途中でインターネット接続が発生することがあります。・・・パソコンで読むマニュアル『電子マニュアル』を ご活用くださいインストールが終了すると、「Solution Menu EX(ソリューション・メニュー・イーエックス)」が起動します。ここから[マニュアルと設定] → [電子マニュアル(取扱説明書)]をクリックすると、『電子マニュアル』が開きます。機能や操作を詳しく知りたいとき、困ったときなどにご覧ください。Solution ...
操作のポイント部位の名称ワンポイント機能紹介困ったときには付録困ったときにはMPドライバーがインストールできないセットアップ CD-ROM を DVD/CD-ROM ドライブに入れてもセットアップが始まらないとき:次の手順に従ってインストールを開始してください。1 [スタート]メニューから以下のように選ぶWindows 7 をご使用の場合は、[スタート]メニューから[コンピューター]を選びます。Windows Vista をご使用の場合は、[スタート]メニューから[コンピュータ]を選びます。Windows XP をご使用の場合は、[スタート]メニューから[マイ コンピュータ]を選びます。2 開いたウィンドウにある [CD-ROM]アイコンをダブルクリックするCD-ROM の内容が表示された場合は、[MSETUP4.EXE]をダブルクリックしてください。参 考CD-ROM のアイコンが表示されない場合は、次のことを試してください。CD-ROM をパソコンから取り出して、再度セットするパソコンを再起動するそれでも[CD-ROM]アイコンが表示されない場合は、パソコンでほかの CD-ROM を表示できるか...
操作のポイント部位の名称ワンポイント機能紹介困ったときには付録困ったときには色むらや色すじがあるチェック 1 用紙や印刷品質を確認しましたか⇒コピー/印刷結果に満足できないチェック 2 ノズルチェックパターンを印刷し、必要に応じてプリントヘッドのクリーニングなどを行ってくださいノズルチェックパターンを印刷して、インクが正常に出ているか確認してください。⇒お手入れの手順についてチェック 3 プリントヘッドの位置調整を行ってください⇒プリントヘッド位置を調整する参 考ヘッド位置調整を行ってもなお、印刷結果が思わしくない場合は、手動ヘッド位置調整を行ってください。 ⇒パソコンからプリントヘッドの位置を調整する プリンター診断(マイ プリンタ)のご紹介パソコンからの印刷がうまくできない場合、マイ プリンタの[プリンターの診断・修復]をしてみることをお勧めします。プリンターのドライバーが正しく設定されているかを診断し、問題があった場合には修復します。マイ プリンタを起動するには[スタート]メニューから[すべてのプログラム]→[Canon Utilities]→[マイ プリンタ]の順に選び、[マイ プリン...
操作のポイント部位の名称ワンポイント機能紹介困ったときには付録仕様装置の概要印刷解像度(dpi) 4800(横)* X 1200(縦)* 最小 1/4800 インチのドット(インク滴)間隔で印刷します。インターフェース プリンター接続部: Hi-Speed USB ** Hi-Speed USB でのご使用は、パソコン側が Hi-Speed USB に対応している必要があります。 また、Hi-Speed USB インターフェースは USB 1.1 の完全上位互換ですので、パソコン側のインターフェースが USB 1.1 でも接続してご使用いただけます。印字幅 最長 203.2 mm フチなし時:最長 216 mm動作環境 温度:5 ~ 35 ℃湿度:10 ~ 90 % RH(結露しないこと)保存環境 温度:0 ~ 40 ℃湿度:5 ~ 95 % RH(結露しないこと)電源 AC 100 V 50/60 Hz消費電力 印刷時(コピー時):約 11 W待機時(スリープ時):約 0.7 W *1*2電源 OFF 時:約 0.5 W *1*3*1 USB 接続時*2 スリープへの移行時間は変更できません。*3 電...
- 1
- 1
- 2