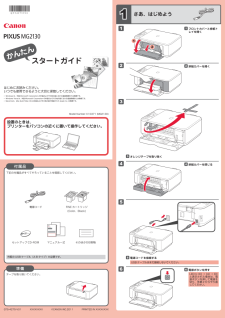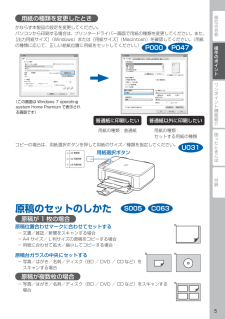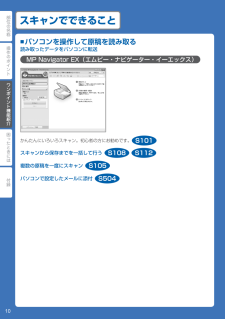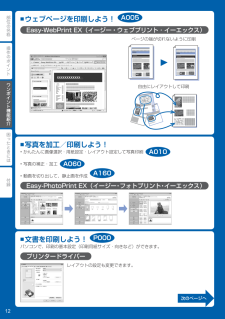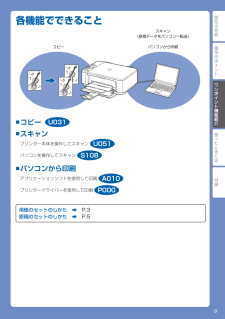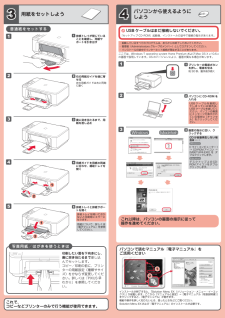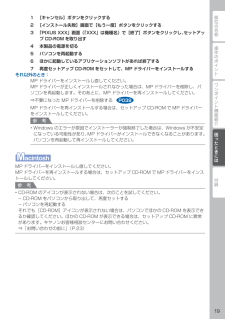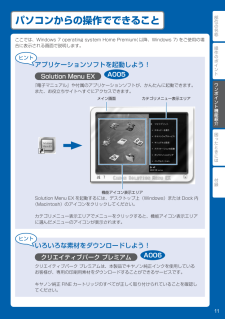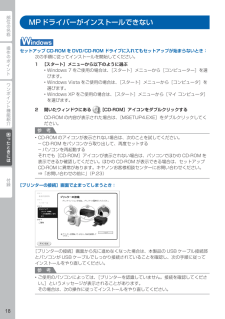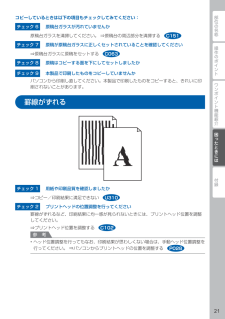Q&A
取扱説明書・マニュアル (文書検索対応分のみ)
"パソコン"2 件の検索結果
"パソコン"110 - 120 件目を表示
全般
質問者が納得プリンタの修理屋です。
問題なのは、印刷数(使用頻度)です。
一ヶ月にどのくらい、1年でどのくらい印刷するかという事です。
メーカーの商品説明のページに、ランニングコシとが出ていますので、その2倍くらいを考えておけば、見当は付くはずです。
http://cweb.canon.jp/pixus/lineup/allinone/mg3130/index.html
MG3130もMG2130も同じインクを使いますし、機械部分は同じはずですから、ランニングコストも一緒です。
ただし、何を主目的で機種を選択...
4924日前view118
全般
質問者が納得私なら複合機を、購入します。
単体スキャナよりも、複合機の方が実売価格が安い理由は簡単。
性能の違いうんぬんでは無く、単体スキャナは販売すれば終わり。
その為売る側はある程度の利益分を乗せて販売しなければ成りません。
其れに対して複合機は必ず消耗品が必要に成ります。
その為利益を少なくしても、消耗品にそのマイナス分を上乗せして売れば良い。
4936日前view162
12561342Windows は、米国 Microsoft Corporation の米国およびその他の国における登録商標または商標です。Windows Vista は、米国 Microsoft Corporation の米国およびその他の国における登録商標または商標です。Macintosh、Mac および Mac OS は米国およびその他の国で登録された Apple Inc. の商標です。•••スタートガイドかんたん設置のときは、 プリンターをパソコンの近くに置いて操作してください。はじめにお読みください。 いつでも使用できるように大切に保管してください。QT5-4275-V01XXXXXXXX©CANON INC.2011Model Number: K10371 (MG2130)PRINTED IN XXXXXXXXそのほかの印刷物セットアップ CD-ROMマニュアル一式下記の付属品がすべてそろっていることを確認してください。(Color、Black)FINE カートリッジ電源コード電源コードを接続する5電源ボタンを押す6USB ケーブルはまだ接続しないでください。テープを取り除いてください。付属品準備...
部位の名称ワンポイント機能紹介困ったときには付録操作のポイント用紙の種類を変更したときかならず本製品の設定を変更してください。パソコンから印刷する場合は、プリンタードライバー画面で用紙の種類を変更してください。また、[出力用紙サイズ](Windows)または[用紙サイズ](Macintosh)を確認してください。(用紙の種類に応じて、正しい給紙位置に用紙をセットしてください。)(この画面は Windows 7 operating system Home Premium で表示される画面です)普通紙に印刷したい用紙の種類:普通紙普通紙以外に印刷したい用紙の種類: セットする用紙の種類コピーの場合は、用紙選択ボタンを押して用紙のサイズ/種類を指定してください。用紙選択ボタン原稿のセットのしかた原稿が 1 枚の場合原稿位置合わせマークに合わせてセットする文書/雑誌/新聞をスキャンする場合A4 サイズ/ L 判サイズの原稿をコピーする場合用紙に合わせて拡大/縮小してコピーする場合原稿台ガラスの中央にセットする写真/はがき/名刺/ディスク(BD / DVD / CD など)をスキャンする場合原稿が複数枚の場...
0操作のポイント部位の名称ワンポイント機能紹介困ったときには付録ワンポイント機能紹介スキャンでできることパソコンを操作して原稿を読み取る読み取ったデータをパソコンに転送MP Navigator EX(エムピー・ナビゲーター・イーエックス)かんたんにいろいろスキャン。初心者の方にお勧めです。スキャンから保存までを一括して行う複数の原稿を一度にスキャンパソコンで設定したメールに添付■S101S108 S112S105S504
操作のポイント部位の名称ワンポイント機能紹介困ったときには付録ワンポイント機能紹介ウェブページを印刷しよう!Easy-WebPrint EX(イージー・ウェブプリント ・ イーエックス)自由にレイアウトして印刷ページの端が切れないように印刷■A005写真を加工/印刷しよう!かんたんに画像選択・用紙設定・レイアウト設定して写真印刷写真の補正・加工動画を切り出して、静止画を作成Easy-PhotoPrint EX(イージー・フォトプリント・イーエックス)■•••A010A060A160文書を印刷しよう!パソコンで、印刷の基本設定(印刷用紙サイズ・向きなど)ができます。プリンタードライバーレイアウトの設定も変更できます。■P000次のページへ
操作のポイント部位の名称ワンポイント機能紹介困ったときには付録ワンポイント機能紹介各機能でできることコピースキャン(原稿データをパソコンへ転送)パソコンから印刷コピースキャン プリンター本体を操作してスキャン U051 パソコンを操作してスキャン S108パソコンから印刷 アプリケーションソフトを使用して印刷 A010 プリンタードライバーを使用して印刷 P000用紙のセットのしかた ➡ P.3原稿のセットのしかた ➡ P.5■■■U031
12121234512321 USB ケーブルはまだ接続しないでください。『セットアップ CD-ROM』起動後、インストールの途中で接続の指示があります。これで、 コピーなどプリンターのみで行う機能が使用できます。ここでは、Windows 7 operating system Home Premium および Mac OS X v.10.6.xの画面で説明しています。OS のバージョンにより、画面が異なる場合があります。起動しているすべてのプログラムは、あらかじめ終了しておいてください。管理者(Administrators グループのメンバー)としてログオンしてください。インストールの途中でインターネット接続が発生することがあります。・・・パソコンで読むマニュアル『電子マニュアル』を ご活用くださいインストールが終了すると、「Solution Menu EX(ソリューション・メニュー・イーエックス)」が起動します。ここから[マニュアルと設定] → [電子マニュアル(取扱説明書)]をクリックすると、『電子マニュアル』が開きます。機能や操作を詳しく知りたいとき、困ったときなどにご覧ください。Solution ...
操作のポイント部位の名称ワンポイント機能紹介困ったときには付録困ったときには1 [キャンセル]ボタンをクリックする2 [インストール失敗]画面で[もう一度]ボタンをクリックする3 「PIXUS XXX」画面(「XXX」は機種名)で[終了]ボタンをクリックし、セットアップ CD-ROM を取り出す4 本製品の電源を切る5 パソコンを再起動する6 ほかに起動しているアプリケーションソフトがあれば終了する7 再度セットアップ CD-ROM をセットして、MP ドライバーをインストールするそれ以外のとき:MP ドライバーをインストールし直してください。MP ドライバーが正しくインストールされなかった場合は、MP ドライバーを削除し、パソコンを再起動します。そのあとに、MP ドライバーを再インストールしてください。⇒不要になった MP ドライバーを削除するMP ドライバーを再インストールする場合は、セットアップ CD-ROM で MP ドライバーをインストールしてください。参 考Windows のエラーが原因でインストーラーが強制終了した場合は、Windows が不安定になっている可能性があり、MP ...
操作のポイント部位の名称ワンポイント機能紹介困ったときには付録ワンポイント機能紹介パソコンからの操作でできることここでは、Windows 7 operating system Home Premium( 以降、Windows 7) をご使用の場合に表示される画面で説明します。アプリケーションソフトを起動しよう!Solution Menu EX『電子マニュアル』や付属のアプリケーションソフトが、かんたんに起動できます。また、お役立ちサイトへすぐにアクセスできます。メイン画面 カテゴリメニュー表示エリア機能アイコン表示エリアSolution Menu EX を起動するには、デスクトップ上(Windows)または Dock 内(Macintosh)のアイコンをクリックしてください。カテゴリメニュー表示エリアでメニューをクリックすると、機能アイコン表示エリアに選んだメニューのアイコンが表示されます。いろいろな素材をダウンロードしよう!クリエイティブパーク プレミアムクリエイティブパーク プレミアムは、本製品でキヤノン純正インクを使用しているお客様が、専用の印刷用素材をダウンロードすることができるサービスです。キヤ...
操作のポイント部位の名称ワンポイント機能紹介困ったときには付録困ったときにはMPドライバーがインストールできないセットアップ CD-ROM を DVD/CD-ROM ドライブに入れてもセットアップが始まらないとき:次の手順に従ってインストールを開始してください。1 [スタート]メニューから以下のように選ぶWindows 7 をご使用の場合は、[スタート]メニューから[コンピューター]を選びます。Windows Vista をご使用の場合は、[スタート]メニューから[コンピュータ]を選びます。Windows XP をご使用の場合は、[スタート]メニューから[マイ コンピュータ]を選びます。2 開いたウィンドウにある [CD-ROM]アイコンをダブルクリックするCD-ROM の内容が表示された場合は、[MSETUP4.EXE]をダブルクリックしてください。参 考CD-ROM のアイコンが表示されない場合は、次のことを試してください。CD-ROM をパソコンから取り出して、再度セットするパソコンを再起動するそれでも[CD-ROM]アイコンが表示されない場合は、パソコンでほかの CD-ROM を表示できるか...
操作のポイント部位の名称ワンポイント機能紹介困ったときには付録困ったときにはコピーしているときは以下の項目もチェックしてみてください:チェック 6 原稿台ガラスが汚れていませんか原稿台ガラスを清掃してください。 ⇒原稿台の周辺部分を清掃するチェック 7 原稿が原稿台ガラスに正しくセットされていることを確認してください⇒原稿台ガラスに原稿をセットするチェック 8 原稿はコピーする面を下にしてセットしましたかチェック 9 本製品で印刷したものをコピーしていませんかパソコンから印刷し直してください。本製品で印刷したものをコピーすると、きれいに印刷されないことがあります。罫線がずれるチェック 1 用紙や印刷品質を確認しましたか⇒コピー/印刷結果に満足できないチェック 2 プリントヘッドの位置調整を行ってください罫線がずれるなど、印刷結果に均一感が見られないときには、プリントヘッド位置を調整してください。⇒プリントヘッド位置を調整する参 考ヘッド位置調整を行ってもなお、印刷結果が思わしくない場合は、手動ヘッド位置調整を行ってください。 ⇒パソコンからプリントヘッドの位置を調整する•C151C
- 1