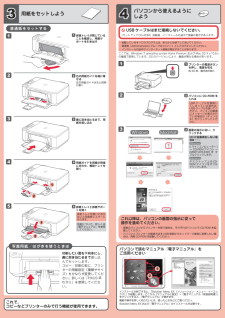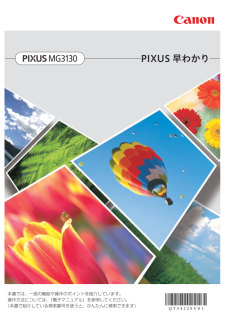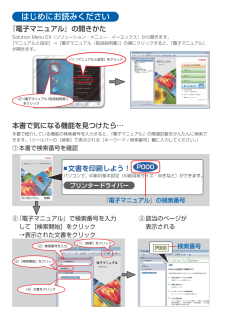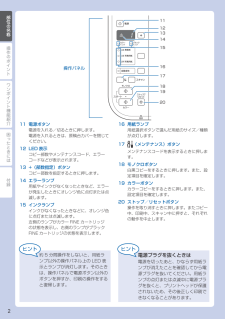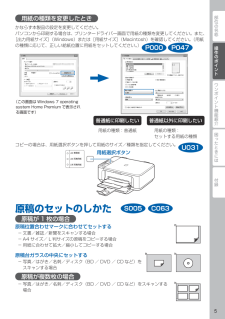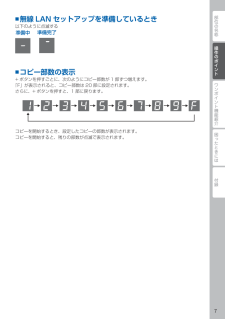Q&A
取扱説明書・マニュアル (文書検索対応分のみ)
"機能"10 件の検索結果
"機能"100 - 110 件目を表示
全般
質問者が納得確かに性能や機能的には魅力のある機種です。しかし消費の多いインクはタンクが一体型ですから、残量があっても中の一つでも切れると全て破棄することになります。高額なインクでしょうからこの無駄を改善するのに苦労をするでしょうが、補充インクを使うと早々にトラブルになりますので、高いインクを使う覚悟が出来ているのであれば機能的には優れています。
4908日前view178
全般
質問者が納得ダイレクト印刷はCDなどの盤面へ直接印刷するレーベル印刷を指すことが多いです。MG3130はレーベル印刷が出来る機能はありません。
4838日前view113
全般
質問者が納得『複合機』なので出来ますよ。
ただし、コピーできる用紙・サイズに制限ありですから、気を付けてください。
http://cweb.canon.jp/cgi-bin/pixus/spec/spec.cgi?id=mg3130
A4までなら、ここに書かれているサイズ以外でもコピーできないことはないかと思いますが、自由度は無いですね。
4985日前view99
全般
質問者が納得PIXUS MG3130 下記仕様のインターフェース(PC用)
IEEE802.11n/IEEE802.11g/IEEE802.11b
之は既に MG3130 には無線LAN プリントサーバが
標準装備されて居ると言う事です。
http://cweb.canon.jp/cgi-bin/pixus/spec/spec.cgi?id=mg3130
従って他の方も言って居る通り MG3130 を設置する
ネットワーク環境に無線LAN ルータが有れば、
そのネットワークを共有して居る PC からは無線LAN で
M...
4986日前view235
全般
質問者が納得CANON MG3130はレーベル印刷が有りませんけど?
レーベル印刷が出来る機種で、無線LANを搭載しているのは1万円以上の機種しかないようです。
http://kakaku.com/specsearch/0060/
こちらから、レーベル印刷の条件を外すとMG3130も出ています。
http://kakaku.com/specsearch/0060/
5002日前view67
全般
質問者が納得残念ながらFAX機能は付いてはいないようですね。
パソコンにモデムを付ければ、スキャナで取り込んだ文書や画像を直接FAXできるのですが・・・・。
http://gon-net.jp/windows/xp/fax/fax.htm・・・・参考まで。
5061日前view34
全般
質問者が納得仕上がりはCANONの方が綺麗だと・・・・思いますが、違った意見もあります。
4色と6色では、4色の方がインクの減りが早いようです。
複合機をPC連動で使用する時、インストールした付属のソフトの使い易さなども考慮して選ぶべきでしょう。
MP NAVIGATOR は使い易いですよ! (^-^)♪
5062日前view46
全般
質問者が納得この残量インクのリセットは、プリンタで無効化出来なければ補充したインクタンクのリセッターはありません。それにしてもタンク一体型にインクを補充して使える目途があるのでしょうか。
5066日前view1230
全般
質問者が納得無線LAN対応のプリンターを接続するときは、PC側も無線LAN機能があった方が設定がうまくいきやすいです。
下記のようなUSBタイプの無線LAN子機を使えば、PCも無線LAN対応になります。
↓
http://www.amazon.co.jp/gp/search?ie=UTF8&keywords=%E7%84%A1%E7%B7%9ALAN%E5%AD%90%E6%A9%9F&tag=vaiosonycojp-2010q2sb-22&index=blended&linkCod...
5068日前view47
全般
質問者が納得どの機能が欲しいのかという点をきちんと書きましょう。
プリンタ本体の安さを優先するならば、他の方が書かれているMP493などになりますが
それでは機能面で足りないということでしょうか。
とりあえず、hp B110aはメーカー製造終了になっているので、流通在庫のみのようです。
hpの場合はインクを売っている店がキヤノンやエプソンに比べると少ないかもしれません。
それとメーカーサイトのデザインがドライバ類を探すのに扱いにくいのが難点です。
キヤノンのMG3130の場合、ヘッド一体型のインクカートリッジ...
5073日前view42
12121234512321 USB ケーブルはまだ接続しないでください。『セットアップ CD-ROM』起動後、インストールの途中で接続の指示があります。これで、 コピーなどプリンターのみで行う機能が使用できます。ここでは、Windows 7 operating system Home Premium および Mac OS X v.10.6.xの画面で説明しています。OS のバージョンにより、画面が異なる場合があります。起動しているすべてのプログラムは、あらかじめ終了しておいてください。管理者(Administrators グループのメンバー)としてログオンしてください。インストールの途中でインターネット接続が発生することがあります。・・・パソコンで読むマニュアル『電子マニュアル』を ご活用くださいインストールが終了すると、「Solution Menu EX(ソリューション・メニュー・イーエックス)」が起動します。ここから[マニュアルと設定] → [電子マニュアル(取扱説明書)]をクリックすると、『電子マニュアル』が開きます。機能や操作を詳しく知りたいとき、困ったときなどにご覧ください。Solution ...
PIXUS 早わかり本書では、一部の機能や操作のポイントを紹介しています。操作方法については、『電子マニュアル』を参照してください。(本書で紹介している検索番号を使うと、かんたんに検索できます)
はじめにお読みください『電子マニュアル』の開きかたSolution Menu EX(ソリューション・メニュー・イーエックス)から開きます。 [マニュアルと設定]→[電子マニュアル(取扱説明書)]の順にクリックすると、『電子マニュアル』が開きます。③ 該当のページが表示される② 『電子マニュアル』で検索番号を入力して[検索開始]をクリック →表示された文書をクリック『電子マニュアル』の検索番号① 本書で検索番号を確認(1)[検索]をクリック(2)検索番号を入力(3)[検索開始]をクリック(4)文書をクリック検索番号本書で気になる機能を見つけたら…本書で紹介している機能の検索番号を入力すると、『電子マニュアル』の関連記載をかんたんに検索できます。(ツールバーの[検索]で表示される[キーワード / 検索番号]欄に入力してください。)(2)[電子マニュアル(取扱説明書)]をクリック(1)[マニュアルと設定]をクリック
操作のポイントワンポイント機能紹介困ったときには付録部位の名称Windows は、米国 Microsoft Corporation の米国およびその他の国における登録商標または商標です。Windows Vista は、米国 Microsoft Corporation の米国およびその他の国における登録商標または商標です。Internet Explorer は、米国 Microsoft Corporation の米国およびその他の国における登録商標または商標です。Macintosh、Mac、Mac OS、AirMac、Safari および Bonjour は米国およびその他の国で登録された Apple Inc. の商標です。AOSS™ は株式会社バッファローの商標です。らくらく無線スタートは、NEC アクセステクニカ株式会社の登録商標です。••••••本書で記載している部位の名称本書で説明していない部位は『電子マニュアル』を参照してください。45 6 7 8 9101 231 操作パネル本製品の設定や操作をするときに使用します。2 用紙ガイド動かして用紙の両端に合わせます。3 インクカートリッジ固定レバ...
操作のポイント部位の名称ワンポイント機能紹介困ったときには付録部位の名称11121314操作パネル15161718192011 電源ボタン電源を入れる/切るときに押します。電源を入れるときは、原稿台カバーを閉じてください。12 LED 表示コピー部数やメンテナンスコード、エラーコードなどが表示されます。13 +(部数指定)ボタンコピー部数を指定するときに押します。14 エラーランプ用紙やインクがなくなったときなど、エラーが発生したときにオレンジ色に点灯または点滅します。15 インクランプインクがなくなったときなどに、オレンジ色に点灯または点滅します。左側のランプがカラー FINE カートリッジの状態を表示し、右側のランプがブラックFINE カートリッジの状態を表示します。16 用紙ランプ用紙選択ボタンで選んだ用紙のサイズ/種類が点灯します。17 (メンテナンス)ボタンメンテナンスコードを表示するときに押します。18 モノクロボタン白黒コピーをするときに押します。また、設定項目を確定します。19 カラーボタンカラーコピーをするときに押します。また、設定項目を確定します。20 ストップ/リセ...
操作のポイント部位の名称ワンポイント機能紹介困ったときには付録操作のポイント用紙の挿入方向矢印の方向に、奥に突き当たるまで差し込む用紙ガイドの合わせかた用紙の端にぴったり合わせる(例)A4 普通紙をセットした場合 (例)L 判写真用紙をセットした場合用紙のセットが終わったら排紙トレイをかならず開いてください。排紙トレイを開いたら、排紙サポートを引き出し、補助トレイも開いてください。排紙トレイ補助トレイ 排紙サポート排紙トレイ排紙トレイを閉じたまま印刷を開始すると、エラーが発生しますエラーが発生すると、エラーランプが点灯し、LED にエラーコードが表示されます。 (E → 1 → 7 と順番に表示されます。)排紙トレイを開くと、印刷が始まります。■
操作のポイント部位の名称ワンポイント機能紹介困ったときには付録操作のポイント用紙のセットのしかた本製品の準備フロントカバーと用紙サポートを開いてから、用紙をセットしてください。排紙トレイは開かないでください。フロントカバー排紙トレイ 用紙サポート用紙をセットする用紙の印刷面印刷したい面を下にしてセットします■■C022
部位の名称ワンポイント機能紹介困ったときには付録操作のポイント用紙の種類を変更したときかならず本製品の設定を変更してください。パソコンから印刷する場合は、プリンタードライバー画面で用紙の種類を変更してください。また、[出力用紙サイズ](Windows)または[用紙サイズ](Macintosh)を確認してください。(用紙の種類に応じて、正しい給紙位置に用紙をセットしてください。)(この画面は Windows 7 operating system Home Premium で表示される画面です)普通紙に印刷したい用紙の種類:普通紙普通紙以外に印刷したい用紙の種類: セットする用紙の種類コピーの場合は、用紙選択ボタンを押して用紙のサイズ/種類を指定してください。用紙選択ボタン原稿のセットのしかた原稿が 1 枚の場合原稿位置合わせマークに合わせてセットする文書/雑誌/新聞をスキャンする場合A4 サイズ/ L 判サイズの原稿をコピーする場合用紙に合わせて拡大/縮小してコピーする場合原稿台ガラスの中央にセットする写真/はがき/名刺/ディスク(BD / DVD / CD など)をスキャンする場合原稿が複数枚の場...
操作のポイント部位の名称ワンポイント機能紹介困ったときには付録操作のポイント無線 LAN セットアップを準備しているとき以下のように点滅する準備中準備完了コピー部数の表示+ ボタンを押すごとに、次のようにコピー部数が 1 部ずつ増えます。「F」が表示されると、コピー部数は 20 部に設定されます。さらに、+ ボタンを押すと、1 部に戻ります。コピーを開始するとき、設定したコピーの部数が表示されます。コピーを開始すると、残りの部数が点滅で表示されます。■■
部位の名称ワンポイント機能紹介困ったときには付録操作のポイントLED の表示操作パネルの LED+ ボタンコピー中数字(コピー部数)が点滅する印刷中、スキャン中、 メンテナンスの実行中以下のように順番に表示されるFINE カートリッジ交換を準備しているとき準備中以下のように点滅する準備完了以下のように順番に点灯する■■■こんなときはエラーが発生しています「E」と数字 が 順番に表示される⇒「エラーコードが表示されている」(P.15)「P」と数字 が 順番に表示される⇒「本製品のエラーランプが点滅している」(P.17)C013
- 1