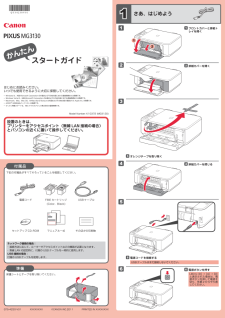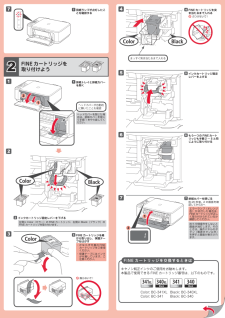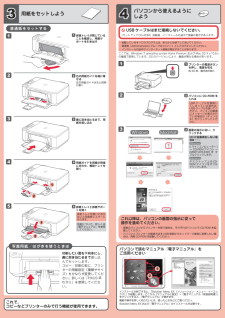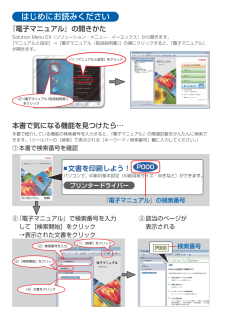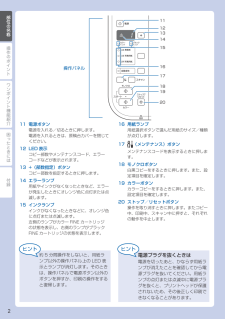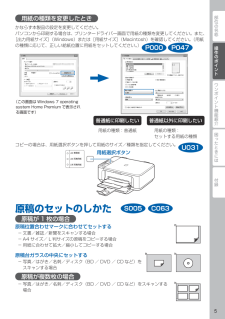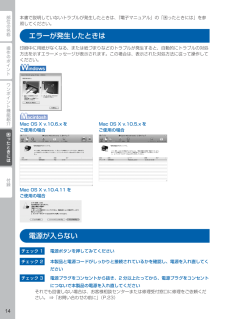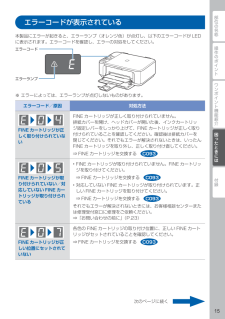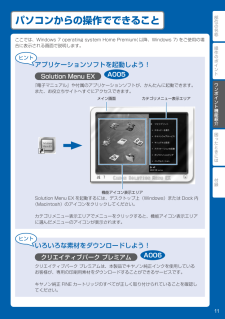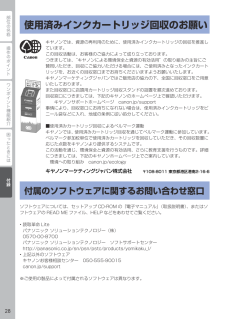Q&A
取扱説明書・マニュアル (文書検索対応分のみ)
"確認"3 件の検索結果
"確認"20 - 30 件目を表示
全般
質問者が納得確かに性能や機能的には魅力のある機種です。しかし消費の多いインクはタンクが一体型ですから、残量があっても中の一つでも切れると全て破棄することになります。高額なインクでしょうからこの無駄を改善するのに苦労をするでしょうが、補充インクを使うと早々にトラブルになりますので、高いインクを使う覚悟が出来ているのであれば機能的には優れています。
4899日前view178
全般
質問者が納得プリンタのほかにWi-fiルーターは、あるんですよね?このルーターにプリンターとスマホの両方が登録されていないと、信号の受け渡しはされませんよ。
補足読みました、ADSLの時に出来ていたということですので、プリンターはLAN接続されていると思っていいのですよね?この場合のLAN接続とは無線LAN接続のことです。お使いのプリンターは無線LANに対応しています。で、ADSL時代にはWI-HIルーター経由で印刷していたのです(おそらく、モデムに内蔵されていたと思われますが)
CANONのアプリを使われているとい...
4783日前view1840
全般
質問者が納得ほぼ同時期のプリンタを無線LANで使っています。
MACアドレスの確認は、プリンタ本体の『ホーム画面』で「▼・▲」を操作して『セットアップ』を表示し右のファンクションボタンを押します。
その後「▼・▲など」や「OK」ボタンで『本体設定』→『LAN設定』→『LAN設定情報の確認』→『無線LAN設定表示』と順に進んでいくと「MACアドレス」が出てきます。
プリンタに付属の取扱説明書に「ネットワーク設置で困ったときには」というのがあります。
それのP5当たりに書かれていますので、そちらも参考にしてください。
...
5039日前view96
12561342Windows は、米国 Microsoft Corporation の米国およびその他の国における登録商標または商標です。Windows Vista は、米国 Microsoft Corporation の米国およびその他の国における登録商標または商標です。Macintosh、Mac、Mac OS、AirMac および Bonjour は米国およびその他の国で登録された Apple Inc. の商標です。AOSS™ は株式会社バッファローの商標です。らくらく無線スタートは、NEC アクセステクニカ株式会社の登録商標です。•••••スタートガイドかんたん設置のときは、 プリンターをアクセスポイント(無線 LAN 接続の場合)とパソコンの近くに置いて操作してください。はじめにお読みください。 いつでも使用できるように大切に保管してください。QT5-4230-V01XXXXXXXX©CANON INC.2011Model Number: K10372 (MG3130)PRINTED IN XXXXXXXXそのほかの印刷物セットアップ CD-ROMマニュアル一式下記の付属品がすべてそろっていることを...
121271527436FINE カートリッジを突き当たるまで入れる ぶつけないで!4キヤノン純正インクのご使用をお勧めします。本製品で使用できる FINE カートリッジ番号は、以下のものです。FINE カートリッジを交換するときはインクカートリッジ固定レバーを上げる5エラーランプ(オレンジ色)が点灯した場合は、FINE カートリッジが正しく取り付けられているか確認してください。2FINE カートリッジを 取り付けよう用紙ランプが点灯したことを確認する7排紙トレイと排紙カバーを開く1インクカートリッジ固定レバーを下げる2左側に Color(カラー)の FINE カートリッジ、右側に Black(ブラック)のFINE カートリッジを取り付けます。Color: BC-341XLColor: BC-341Black: BC-340XLBlack: BC-340排紙カバーを閉じる約 20 秒後、2 の画面を確認してから次へ7まっすぐ突き当たるまで入れるFINE カートリッジを箱から取り出し、保護テープをはがす3かならず付属の FINEカートリッジをご使用ください。保護テープにはインクが付着しています。ご注意ください...
12121234512321 USB ケーブルはまだ接続しないでください。『セットアップ CD-ROM』起動後、インストールの途中で接続の指示があります。これで、 コピーなどプリンターのみで行う機能が使用できます。ここでは、Windows 7 operating system Home Premium および Mac OS X v.10.6.xの画面で説明しています。OS のバージョンにより、画面が異なる場合があります。起動しているすべてのプログラムは、あらかじめ終了しておいてください。管理者(Administrators グループのメンバー)としてログオンしてください。インストールの途中でインターネット接続が発生することがあります。・・・パソコンで読むマニュアル『電子マニュアル』を ご活用くださいインストールが終了すると、「Solution Menu EX(ソリューション・メニュー・イーエックス)」が起動します。ここから[マニュアルと設定] → [電子マニュアル(取扱説明書)]をクリックすると、『電子マニュアル』が開きます。機能や操作を詳しく知りたいとき、困ったときなどにご覧ください。Solution ...
はじめにお読みください『電子マニュアル』の開きかたSolution Menu EX(ソリューション・メニュー・イーエックス)から開きます。 [マニュアルと設定]→[電子マニュアル(取扱説明書)]の順にクリックすると、『電子マニュアル』が開きます。③ 該当のページが表示される② 『電子マニュアル』で検索番号を入力して[検索開始]をクリック →表示された文書をクリック『電子マニュアル』の検索番号① 本書で検索番号を確認(1)[検索]をクリック(2)検索番号を入力(3)[検索開始]をクリック(4)文書をクリック検索番号本書で気になる機能を見つけたら…本書で紹介している機能の検索番号を入力すると、『電子マニュアル』の関連記載をかんたんに検索できます。(ツールバーの[検索]で表示される[キーワード / 検索番号]欄に入力してください。)(2)[電子マニュアル(取扱説明書)]をクリック(1)[マニュアルと設定]をクリック
操作のポイント部位の名称ワンポイント機能紹介困ったときには付録部位の名称11121314操作パネル15161718192011 電源ボタン電源を入れる/切るときに押します。電源を入れるときは、原稿台カバーを閉じてください。12 LED 表示コピー部数やメンテナンスコード、エラーコードなどが表示されます。13 +(部数指定)ボタンコピー部数を指定するときに押します。14 エラーランプ用紙やインクがなくなったときなど、エラーが発生したときにオレンジ色に点灯または点滅します。15 インクランプインクがなくなったときなどに、オレンジ色に点灯または点滅します。左側のランプがカラー FINE カートリッジの状態を表示し、右側のランプがブラックFINE カートリッジの状態を表示します。16 用紙ランプ用紙選択ボタンで選んだ用紙のサイズ/種類が点灯します。17 (メンテナンス)ボタンメンテナンスコードを表示するときに押します。18 モノクロボタン白黒コピーをするときに押します。また、設定項目を確定します。19 カラーボタンカラーコピーをするときに押します。また、設定項目を確定します。20 ストップ/リセ...
部位の名称ワンポイント機能紹介困ったときには付録操作のポイント用紙の種類を変更したときかならず本製品の設定を変更してください。パソコンから印刷する場合は、プリンタードライバー画面で用紙の種類を変更してください。また、[出力用紙サイズ](Windows)または[用紙サイズ](Macintosh)を確認してください。(用紙の種類に応じて、正しい給紙位置に用紙をセットしてください。)(この画面は Windows 7 operating system Home Premium で表示される画面です)普通紙に印刷したい用紙の種類:普通紙普通紙以外に印刷したい用紙の種類: セットする用紙の種類コピーの場合は、用紙選択ボタンを押して用紙のサイズ/種類を指定してください。用紙選択ボタン原稿のセットのしかた原稿が 1 枚の場合原稿位置合わせマークに合わせてセットする文書/雑誌/新聞をスキャンする場合A4 サイズ/ L 判サイズの原稿をコピーする場合用紙に合わせて拡大/縮小してコピーする場合原稿台ガラスの中央にセットする写真/はがき/名刺/ディスク(BD / DVD / CD など)をスキャンする場合原稿が複数枚の場...
操作のポイント部位の名称ワンポイント機能紹介困ったときには付録困ったときには本書で説明していないトラブルが発生したときは、『電子マニュアル』の「困ったときには」を参照してください。エラーが発生したときは印刷中に用紙がなくなる、または紙づまりなどのトラブルが発生すると、自動的にトラブルの対処方法を示すエラーメッセージが表示されます。この場合は、表示された対処方法に従って操作してください。Mac OS X v.10.6.x をご使用の場合Mac OS X v.10.5.x をご使用の場合Mac OS X v.10.4.11 をご使用の場合電源が入らないチェック 1 電源ボタンを押してみてくださいチェック 2 本製品と電源コードがしっかりと接続されているかを確認し、電源を入れ直してくださいチェック 3 電源プラグをコンセントから抜き、2 分以上たってから、電源プラグをコンセントにつないで本製品の電源を入れ直してくださいそれでも回復しない場合は、お客様相談センターまたは修理受付窓口に修理をご依頼ください。 ⇒「お問い合わせの前に」(P.23)
操作のポイント部位の名称ワンポイント機能紹介困ったときには付録困ったときにはエラーコードが表示されている本製品にエラーが起きると、エラーランプ(オレンジ色)が点灯し、以下のエラーコードが LEDに表示されます。エラーコードを確認し、エラーの対処をしてください。エラーコードエラーランプ※ エラーによっては、エラーランプが点灯しないものがあります。エラーコード/原因 対処方法FINE カートリッジが正しく取り付けられていないFINE カートリッジが正しく取り付けられていません。排紙カバーを開け、ヘッドカバーが開いた後、インクカートリッジ固定レバーをしっかり上げて、FINE カートリッジが正しく取り付けられていることを確認してください。確認後は排紙カバーを閉じてください。それでもエラーが解決されないときは、いったんFINE カートリッジを取り外し、正しく取り付け直してください。⇒ FINE カートリッジを交換するFINE カートリッジが取り付けられていない/対応していない FINE カートリッジが取り付けられているFINE カートリッジが取り付けられていません。FINE カートリッジを取り付けてください。⇒ F...
操作のポイント部位の名称ワンポイント機能紹介困ったときには付録ワンポイント機能紹介パソコンからの操作でできることここでは、Windows 7 operating system Home Premium( 以降、Windows 7) をご使用の場合に表示される画面で説明します。アプリケーションソフトを起動しよう!Solution Menu EX『電子マニュアル』や付属のアプリケーションソフトが、かんたんに起動できます。また、お役立ちサイトへすぐにアクセスできます。メイン画面 カテゴリメニュー表示エリア機能アイコン表示エリアSolution Menu EX を起動するには、デスクトップ上(Windows)または Dock 内(Macintosh)のアイコンをクリックしてください。カテゴリメニュー表示エリアでメニューをクリックすると、機能アイコン表示エリアに選んだメニューのアイコンが表示されます。いろいろな素材をダウンロードしよう!クリエイティブパーク プレミアムクリエイティブパーク プレミアムは、本製品でキヤノン純正インクを使用しているお客様が、専用の印刷用素材をダウンロードすることができるサービスです。キヤ...
操作のポイント部位の名称ワンポイント機能紹介困ったときには付録使用済みインクカートリッジ回収のお願いキヤノンマーケティングジャパン株式会社〒108-8011 東京都港区港南2-16-6キヤノンでは、資源の再利用のために、使用済みインクカートリッジの回収を推進しています。この回収活動は、お客様のご協力によって成り立っております。つきましては、“キヤノンによる環境保全と資源の有効活用”の取り組みの主旨にご賛同いただき、回収にご協力いただける場合には、ご使用済みとなったインクカートリッジを、お近くの回収窓口までお持ちくださいますようお願いいたします。キヤノンマーケティングジャパンではご販売店の協力の下、全国に回収窓口をご用意いたしております。また回収窓口に店頭用カートリッジ回収スタンドの設置を順次進めております。回収窓口につきましては、下記のキヤノンのホームページ上で確認いただけます。 キヤノンサポートホームページ canon.jp/support事情により、回収窓口にお持ちになれない場合は、使用済みインクカートリッジをビニール袋などに入れ、地域の条例に従い処分してください。■使用済みカートリッジ回収によるベ...
- 1