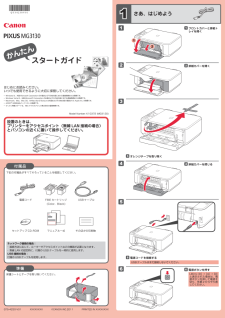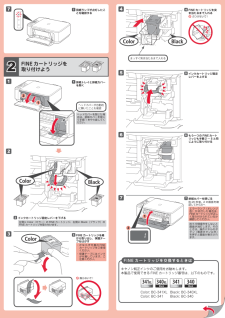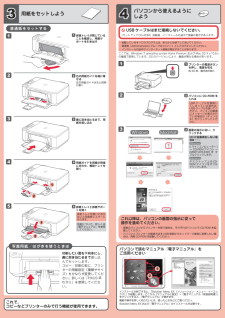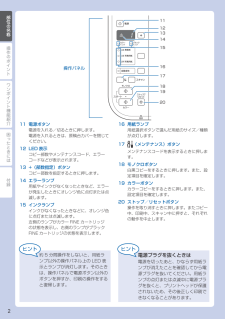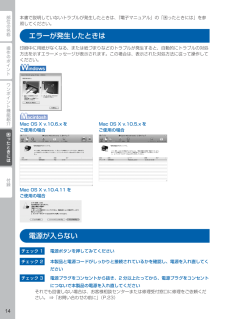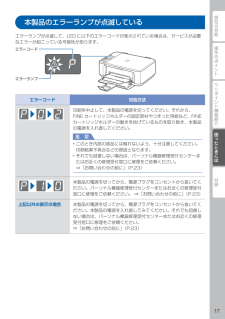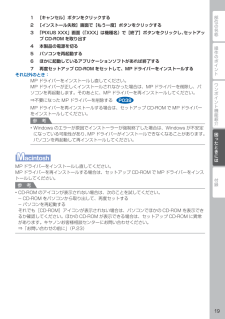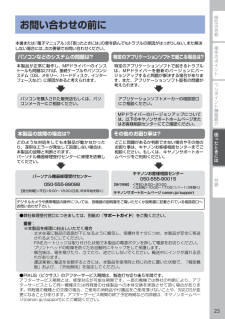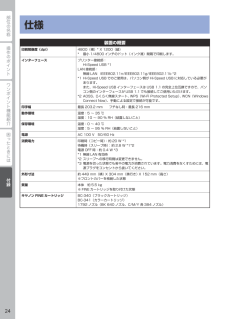Q&A
取扱説明書・マニュアル (文書検索対応分のみ)
"電源"1 件の検索結果
"電源"320 - 330 件目を表示
全般
質問者が納得確かに性能や機能的には魅力のある機種です。しかし消費の多いインクはタンクが一体型ですから、残量があっても中の一つでも切れると全て破棄することになります。高額なインクでしょうからこの無駄を改善するのに苦労をするでしょうが、補充インクを使うと早々にトラブルになりますので、高いインクを使う覚悟が出来ているのであれば機能的には優れています。
4609日前view178
12561342Windows は、米国 Microsoft Corporation の米国およびその他の国における登録商標または商標です。Windows Vista は、米国 Microsoft Corporation の米国およびその他の国における登録商標または商標です。Macintosh、Mac、Mac OS、AirMac および Bonjour は米国およびその他の国で登録された Apple Inc. の商標です。AOSS™ は株式会社バッファローの商標です。らくらく無線スタートは、NEC アクセステクニカ株式会社の登録商標です。•••••スタートガイドかんたん設置のときは、 プリンターをアクセスポイント(無線 LAN 接続の場合)とパソコンの近くに置いて操作してください。はじめにお読みください。 いつでも使用できるように大切に保管してください。QT5-4230-V01XXXXXXXX©CANON INC.2011Model Number: K10372 (MG3130)PRINTED IN XXXXXXXXそのほかの印刷物セットアップ CD-ROMマニュアル一式下記の付属品がすべてそろっていることを...
121271527436FINE カートリッジを突き当たるまで入れる ぶつけないで!4キヤノン純正インクのご使用をお勧めします。本製品で使用できる FINE カートリッジ番号は、以下のものです。FINE カートリッジを交換するときはインクカートリッジ固定レバーを上げる5エラーランプ(オレンジ色)が点灯した場合は、FINE カートリッジが正しく取り付けられているか確認してください。2FINE カートリッジを 取り付けよう用紙ランプが点灯したことを確認する7排紙トレイと排紙カバーを開く1インクカートリッジ固定レバーを下げる2左側に Color(カラー)の FINE カートリッジ、右側に Black(ブラック)のFINE カートリッジを取り付けます。Color: BC-341XLColor: BC-341Black: BC-340XLBlack: BC-340排紙カバーを閉じる約 20 秒後、2 の画面を確認してから次へ7まっすぐ突き当たるまで入れるFINE カートリッジを箱から取り出し、保護テープをはがす3かならず付属の FINEカートリッジをご使用ください。保護テープにはインクが付着しています。ご注意ください...
12121234512321 USB ケーブルはまだ接続しないでください。『セットアップ CD-ROM』起動後、インストールの途中で接続の指示があります。これで、 コピーなどプリンターのみで行う機能が使用できます。ここでは、Windows 7 operating system Home Premium および Mac OS X v.10.6.xの画面で説明しています。OS のバージョンにより、画面が異なる場合があります。起動しているすべてのプログラムは、あらかじめ終了しておいてください。管理者(Administrators グループのメンバー)としてログオンしてください。インストールの途中でインターネット接続が発生することがあります。・・・パソコンで読むマニュアル『電子マニュアル』を ご活用くださいインストールが終了すると、「Solution Menu EX(ソリューション・メニュー・イーエックス)」が起動します。ここから[マニュアルと設定] → [電子マニュアル(取扱説明書)]をクリックすると、『電子マニュアル』が開きます。機能や操作を詳しく知りたいとき、困ったときなどにご覧ください。Solution ...
操作のポイント部位の名称ワンポイント機能紹介困ったときには付録部位の名称11121314操作パネル15161718192011 電源ボタン電源を入れる/切るときに押します。電源を入れるときは、原稿台カバーを閉じてください。12 LED 表示コピー部数やメンテナンスコード、エラーコードなどが表示されます。13 +(部数指定)ボタンコピー部数を指定するときに押します。14 エラーランプ用紙やインクがなくなったときなど、エラーが発生したときにオレンジ色に点灯または点滅します。15 インクランプインクがなくなったときなどに、オレンジ色に点灯または点滅します。左側のランプがカラー FINE カートリッジの状態を表示し、右側のランプがブラックFINE カートリッジの状態を表示します。16 用紙ランプ用紙選択ボタンで選んだ用紙のサイズ/種類が点灯します。17 (メンテナンス)ボタンメンテナンスコードを表示するときに押します。18 モノクロボタン白黒コピーをするときに押します。また、設定項目を確定します。19 カラーボタンカラーコピーをするときに押します。また、設定項目を確定します。20 ストップ/リセ...
操作のポイント部位の名称ワンポイント機能紹介困ったときには付録困ったときには本書で説明していないトラブルが発生したときは、『電子マニュアル』の「困ったときには」を参照してください。エラーが発生したときは印刷中に用紙がなくなる、または紙づまりなどのトラブルが発生すると、自動的にトラブルの対処方法を示すエラーメッセージが表示されます。この場合は、表示された対処方法に従って操作してください。Mac OS X v.10.6.x をご使用の場合Mac OS X v.10.5.x をご使用の場合Mac OS X v.10.4.11 をご使用の場合電源が入らないチェック 1 電源ボタンを押してみてくださいチェック 2 本製品と電源コードがしっかりと接続されているかを確認し、電源を入れ直してくださいチェック 3 電源プラグをコンセントから抜き、2 分以上たってから、電源プラグをコンセントにつないで本製品の電源を入れ直してくださいそれでも回復しない場合は、お客様相談センターまたは修理受付窓口に修理をご依頼ください。 ⇒「お問い合わせの前に」(P.23)
操作のポイント部位の名称ワンポイント機能紹介困ったときには付録困ったときには本製品のエラーランプが点滅しているエラーランプが点滅して、LED に以下のエラーコードが表示されている場合は、サービスが必要なエラーが起こっている可能性があります。エラーコードエラーランプエラーコード 対処方法印刷を中止して、本製品の電源を切ってください。それから、FINE カートリッジホルダーの固定部材やつまった用紙など、FINEカートリッジホルダーの動きを妨げているものを取り除き、本製品の電源を入れ直してください。重 要このとき内部の部品には触れないよう、十分注意してください。印刷結果不具合などの原因となります。それでも回復しない場合は、パーソナル機器修理受付センターまたはお近くの修理受付窓口に修理をご依頼ください。 ⇒「お問い合わせの前に」(P.23)••本製品の電源を切ってから、電源プラグをコンセントから抜いてください。パーソナル機器修理受付センターまたはお近くの修理受付窓口に修理をご依頼ください。 ⇒「お問い合わせの前に」(P.23)上記以外の表示の場合 本製品の電源を切ってから、電源プラグをコンセントから抜いてくださ...
操作のポイント部位の名称ワンポイント機能紹介困ったときには付録困ったときには1 [キャンセル]ボタンをクリックする2 [インストール失敗]画面で[もう一度]ボタンをクリックする3 「PIXUS XXX」画面(「XXX」は機種名)で[終了]ボタンをクリックし、セットアップ CD-ROM を取り出す4 本製品の電源を切る5 パソコンを再起動する6 ほかに起動しているアプリケーションソフトがあれば終了する7 再度セットアップ CD-ROM をセットして、MP ドライバーをインストールするそれ以外のとき:MP ドライバーをインストールし直してください。MP ドライバーが正しくインストールされなかった場合は、MP ドライバーを削除し、パソコンを再起動します。そのあとに、MP ドライバーを再インストールしてください。⇒不要になった MP ドライバーを削除するMP ドライバーを再インストールする場合は、セットアップ CD-ROM で MP ドライバーをインストールしてください。参 考Windows のエラーが原因でインストーラーが強制終了した場合は、Windows が不安定になっている可能性があり、MP ...
操作のポイント部位の名称ワンポイント機能紹介困ったときには付録困ったときにはお問い合わせの前に本書または『電子マニュアル』の「困ったときには」の章を読んでもトラブルの原因がはっきりしない、また解決しない場合には、次の要領でお問い合わせください。パソコンなどのシステムの問題は?本製品 の故障の場合は?特定のアプリケーション ソフト で起こる場合は?本製品が正常に動作し、MPドライバ ーのインストールも問題なければ、接続ケーブルやパソコンシステム(OS、メモリー、ハードディスク、インタ ーフェースなど)に原因があると考えられます。どのような対処をしても本製品が動かなかったり、深刻なエラーが発生して回復しない場合は、本製品の故障と判断されます。パーソナル機器修理受付センターに修理を依頼してください。デジタルカメラや携帯電話の操作については、各機器の説明書をご覧いただくか説明書に記載されている相談窓口へお問い合わせ下さい。その他のお困り事は?どこに問題があるか判断できない場合やその他のお困り事は、キヤノンお客様相談センターまでご相談ください。もしくは、キヤノンサポートホームページをご利用ください。特定のアプリケー...
操作のポイント部位の名称ワンポイント機能紹介困ったときには付録仕様装置の概要印刷解像度(dpi) 4800(横)* X 1200(縦)* 最小 1/4800 インチのドット(インク滴)間隔で印刷します。インターフェース プリンター接続部: Hi-Speed USB *1LAN 接続部: 無線 LAN IEEE802.11n/IEEE802.11g/IEEE802.11b *2*1 Hi-Speed USB でのご使用は、パソコン側が Hi-Speed USB に対応している必要があります。 また、Hi-Speed USB インターフェースは USB 1.1 の完全上位互換ですので、パソコン側のインターフェースが USB 1.1 でも接続してご使用いただけます。*2 AOSS、らくらく無線スタート、WPS(Wi-Fi Protected Setup)、WCN(Windows Connect Now)、手動による設定で接続が可能です。印字幅 最長 203.2 mm フチなし時:最長 216 mm動作環境 温度:5 ~ 35 ℃湿度:10 ~ 90 % RH(結露しないこと)保存環境 温度:0 ~ 40 ℃...
AAネットワーク環境を変更したら、本製品と通信できなくなったIP アドレス•ネットワークに接続されたパソコンや、通信機器 1 台ずつに割り振られる識別番号です。用語の説明パソコンの IP アドレス取得に時間がかかったり、再起動が必要な場合があります。パソコンに有効な IP アドレスが取得されていることを確認したあと、もう一度、本製品を検索してください。•[プリンタの IP アドレス設定]画面が表示された「接続チェックリスト」(P.5)で問題がないことを確認して、[接続](A)を クリックしてください。チェック 1チェック 2ネットワーク機器(ルーターなど)の電源コードをいったん抜いて差し直し、 [接続](A)をクリックしてください。チェック 4チェック 1 ~ 3 を確認しても解決しない場合は、IP アドレスを指定してください。IP アドレスを指定する方法については、「本製品の IP アドレスを指定したい」(P.3)を 参照してください。•IP アドレス•ネットワークに接続されたパソコンや、通信機器 1 台ずつに割り振られる識別番号です。用語の説明ソフトウェアインストール中メッセージが表示されたIP アドレ...
- 1