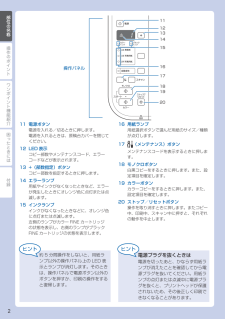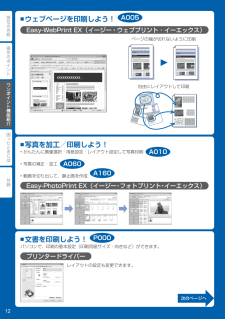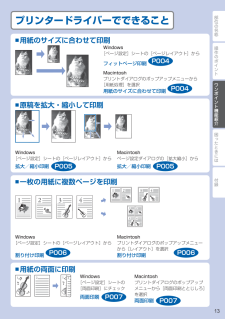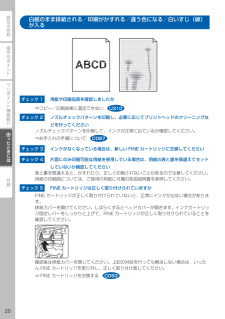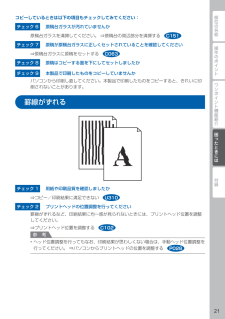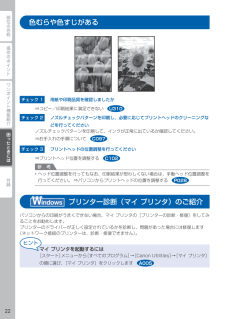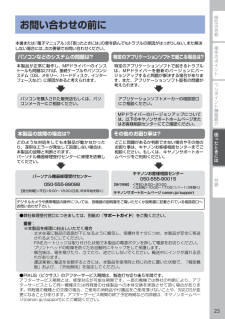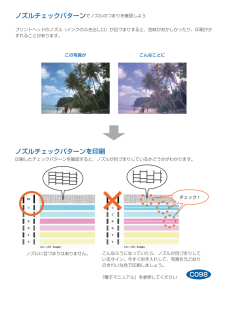Q&A
取扱説明書・マニュアル (文書検索対応分のみ)
"プリント"11 件の検索結果
"プリント"8 件の検索結果
全般
質問者が納得この A4カラー複合機はプリントヘッド一体型インクカートリッジ
採用機種です。
インクカートリッジを Canon 指定純正新品に交換して下さい。
交換後も改善が見られない場合は、この機種はメーカー指定
一律修理料金よりも新型機種の方が実売価格が安い為、
新型機種えの買換えをお勧めします。
4168日前view270
全般
質問者が納得こんにちは。
キャノンのサポートに聞いてみると良いですよ。
その際に、周辺機器の型名などを聞かれると思いますが、それらを的確に回答出来れば、どのように互換性があるか判断出来ます。
参考になれば幸いです。
4944日前view203
全般
質問者が納得↓の専用アプリをダウンロードしていますか?
iPhone/iPod touch/iPadは、iTunes Store内のApp Storeから、Android™端末はAndroidマーケット™から、専用アプリ「Canon Easy-PhotoPrint」をダウンロード(無料※1)してください。かんたん操作で、すぐにワイヤレスで写真プリントを楽しめます。
http://cweb.canon.jp/pixus/guide/enjoyphoto/wireless.html
5045日前view80
全般
質問者が納得CanonのMG3130でしたらeprintに対応していないので、
メーカー提供のEasy-PhotoPrint と言うアプリを使います。
http://cweb.canon.jp/pixus/software/spp.html
あとプリンターが無線LAN対応なのでアクセスポイント経由で
設定しますから無線LANルーターも用意して下さい。
そうすれば印刷はできますが、
Canonは写真プリントしか対応していません。
4923日前view86
全般
質問者が納得ダイレクト印刷はCDなどの盤面へ直接印刷するレーベル印刷を指すことが多いです。MG3130はレーベル印刷が出来る機能はありません。
4824日前view113
全般
質問者が納得http://cweb.canon.jp/manual/mp/mg3130/index.html
此処から電子マニュアルをインストールすれば載ってます。
<補足>
電子マニュアルのプリンタドライバを使った印刷に有りませんか?
後は使用 PC OS バージョン等が不明の為自分で探して下さい。
4956日前view134
全般
質問者が納得PIXUS MG3130 下記仕様のインターフェース(PC用)
IEEE802.11n/IEEE802.11g/IEEE802.11b
之は既に MG3130 には無線LAN プリントサーバが
標準装備されて居ると言う事です。
http://cweb.canon.jp/cgi-bin/pixus/spec/spec.cgi?id=mg3130
従って他の方も言って居る通り MG3130 を設置する
ネットワーク環境に無線LAN ルータが有れば、
そのネットワークを共有して居る PC からは無線LAN で
M...
4972日前view235
全般
質問者が納得http://cweb.canon.jp/pixus/software/spp.html
質問する前に公式HPを見ましょう
5000日前view66
全般
質問者が納得印刷するプリンタが、無線接続のプリンタにセットされていないだけでは?
もしくはプリンタのドライバがPCにインストールしていないって言うオチでは?
PCからは、その無線接続しているプリンタは、認識しているんだよね?
認識していない場合は、セットアップが失敗している(まだ、途中?)かと
もう一度、セットアップしなおす。
5025日前view156
全般
質問者が納得無線LAN対応のプリンターを接続するときは、PC側も無線LAN機能があった方が設定がうまくいきやすいです。
下記のようなUSBタイプの無線LAN子機を使えば、PCも無線LAN対応になります。
↓
http://www.amazon.co.jp/gp/search?ie=UTF8&keywords=%E7%84%A1%E7%B7%9ALAN%E5%AD%90%E6%A9%9F&tag=vaiosonycojp-2010q2sb-22&index=blended&linkCod...
5054日前view47
操作のポイント部位の名称ワンポイント機能紹介困ったときには付録部位の名称11121314操作パネル15161718192011 電源ボタン電源を入れる/切るときに押します。電源を入れるときは、原稿台カバーを閉じてください。12 LED 表示コピー部数やメンテナンスコード、エラーコードなどが表示されます。13 +(部数指定)ボタンコピー部数を指定するときに押します。14 エラーランプ用紙やインクがなくなったときなど、エラーが発生したときにオレンジ色に点灯または点滅します。15 インクランプインクがなくなったときなどに、オレンジ色に点灯または点滅します。左側のランプがカラー FINE カートリッジの状態を表示し、右側のランプがブラックFINE カートリッジの状態を表示します。16 用紙ランプ用紙選択ボタンで選んだ用紙のサイズ/種類が点灯します。17 (メンテナンス)ボタンメンテナンスコードを表示するときに押します。18 モノクロボタン白黒コピーをするときに押します。また、設定項目を確定します。19 カラーボタンカラーコピーをするときに押します。また、設定項目を確定します。20 ストップ/リセ...
操作のポイント部位の名称ワンポイント機能紹介困ったときには付録ワンポイント機能紹介ウェブページを印刷しよう!Easy-WebPrint EX(イージー・ウェブプリント ・ イーエックス)自由にレイアウトして印刷ページの端が切れないように印刷■A005写真を加工/印刷しよう!かんたんに画像選択・用紙設定・レイアウト設定して写真印刷写真の補正・加工動画を切り出して、静止画を作成Easy-PhotoPrint EX(イージー・フォトプリント・イーエックス)■•••A010A060A160文書を印刷しよう!パソコンで、印刷の基本設定(印刷用紙サイズ・向きなど)ができます。プリンタードライバーレイアウトの設定も変更できます。■P000次のページへ
操作のポイント部位の名称ワンポイント機能紹介困ったときには付録ワンポイント機能紹介プリンタードライバーでできること用紙のサイズに合わせて印刷Windows[ページ設定]シートの[ページレイアウト]からフィットページ印刷P004Macintoshプリントダイアログのポップアップメニューから[用紙処理]を選択用紙のサイズに合わせて印刷P004■原稿を拡大・縮小して印刷Windows[ページ設定]シートの[ページレイアウト]から拡大/縮小印刷P005Macintoshページ設定ダイアログの[拡大縮小]から拡大/縮小印刷P005■一枚の用紙に複数ページを印刷Windows[ページ設定]シートの[ページレイアウト]から 割り付け印刷P006Macintoshプリントダイアログのポップアップメニューから[レイアウト]を選択割り付け印刷P006■用紙の両面に印刷Windows[ページ設定]シートの [両面印刷]にチェック両面印刷P007Macintoshプリントダイアログのポップアップメニューから[両面印刷ととじしろ]を選択両面印刷P007■
0操作のポイント部位の名称ワンポイント機能紹介困ったときには付録困ったときには白紙のまま排紙される/印刷がかすれる/違う色になる/白いすじ(線)が入るチェック 1 用紙や印刷品質を確認しましたか⇒コピー/印刷結果に満足できないチェック 2 ノズルチェックパターンを印刷し、必要に応じてプリントヘッドのクリーニングなどを行ってくださいノズルチェックパターンを印刷して、インクが正常に出ているか確認してください。⇒お手入れの手順についてチェック 3 インクがなくなっている場合は、新しい FINE カートリッジに交換してくださいチェック 4 片面にのみ印刷可能な用紙を使用している場合は、用紙の表と裏を間違えてセットしていないか確認してください表と裏を間違えると、かすれたり、正しく印刷されないことがあるので注意してください。用紙の印刷面については、ご使用の用紙に付属の取扱説明書を参照してください。チェック 5 FINE カートリッジは正しく取り付けられていますかFINE カートリッジが正しく取り付けられていないと、正常にインクが出ない場合があります。排紙カバーを開けてください。しばらくするとヘッドカ...
操作のポイント部位の名称ワンポイント機能紹介困ったときには付録困ったときにはコピーしているときは以下の項目もチェックしてみてください:チェック 6 原稿台ガラスが汚れていませんか原稿台ガラスを清掃してください。 ⇒原稿台の周辺部分を清掃するチェック 7 原稿が原稿台ガラスに正しくセットされていることを確認してください⇒原稿台ガラスに原稿をセットするチェック 8 原稿はコピーする面を下にしてセットしましたかチェック 9 本製品で印刷したものをコピーしていませんかパソコンから印刷し直してください。本製品で印刷したものをコピーすると、きれいに印刷されないことがあります。罫線がずれるチェック 1 用紙や印刷品質を確認しましたか⇒コピー/印刷結果に満足できないチェック 2 プリントヘッドの位置調整を行ってください罫線がずれるなど、印刷結果に均一感が見られないときには、プリントヘッド位置を調整してください。⇒プリントヘッド位置を調整する参 考ヘッド位置調整を行ってもなお、印刷結果が思わしくない場合は、手動ヘッド位置調整を行ってください。 ⇒パソコンからプリントヘッドの位置を調整する•C151C
操作のポイント部位の名称ワンポイント機能紹介困ったときには付録困ったときには色むらや色すじがあるチェック 1 用紙や印刷品質を確認しましたか⇒コピー/印刷結果に満足できないチェック 2 ノズルチェックパターンを印刷し、必要に応じてプリントヘッドのクリーニングなどを行ってくださいノズルチェックパターンを印刷して、インクが正常に出ているか確認してください。⇒お手入れの手順についてチェック 3 プリントヘッドの位置調整を行ってください⇒プリントヘッド位置を調整する参 考ヘッド位置調整を行ってもなお、印刷結果が思わしくない場合は、手動ヘッド位置調整を行ってください。 ⇒パソコンからプリントヘッドの位置を調整する プリンター診断(マイ プリンタ)のご紹介パソコンからの印刷がうまくできない場合、マイ プリンタの[プリンターの診断・修復]をしてみることをお勧めします。プリンターのドライバーが正しく設定されているかを診断し、問題があった場合には修復します(ネットワーク接続のプリンターは、診断・修復できません)。マイ プリンタを起動するには[スタート]メニューから[すべてのプログラム]→[Canon Utili...
操作のポイント部位の名称ワンポイント機能紹介困ったときには付録困ったときにはお問い合わせの前に本書または『電子マニュアル』の「困ったときには」の章を読んでもトラブルの原因がはっきりしない、また解決しない場合には、次の要領でお問い合わせください。パソコンなどのシステムの問題は?本製品 の故障の場合は?特定のアプリケーション ソフト で起こる場合は?本製品が正常に動作し、MPドライバ ーのインストールも問題なければ、接続ケーブルやパソコンシステム(OS、メモリー、ハードディスク、インタ ーフェースなど)に原因があると考えられます。どのような対処をしても本製品が動かなかったり、深刻なエラーが発生して回復しない場合は、本製品の故障と判断されます。パーソナル機器修理受付センターに修理を依頼してください。デジタルカメラや携帯電話の操作については、各機器の説明書をご覧いただくか説明書に記載されている相談窓口へお問い合わせ下さい。その他のお困り事は?どこに問題があるか判断できない場合やその他のお困り事は、キヤノンお客様相談センターまでご相談ください。もしくは、キヤノンサポートホームページをご利用ください。特定のアプリケー...
ノズルチェックパターンでノズルのつまりを確認しようプリントヘッドのノズル(インクのふき出し口)が目づまりすると、色味がおかしかったり、印刷がかすれることがあります。この写真が こんなことにノズルチェックパターンを印刷印刷したチェックパターンを確認すると、ノズルが目づまりしているかどうかがわかります。ノズルに目づまりはありません。こんなふうになっていたら、ノズルが目づまりしているサイン。今すぐお手入れして、写真を元どおりのきれいな色で印刷しましょう。『電子マニュアル』を参照してくださいC098チェック!
- 1
- 2
- 1