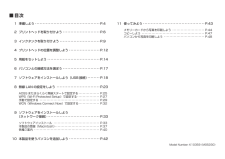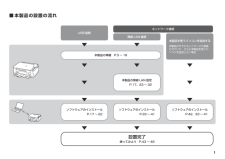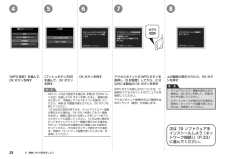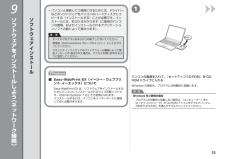Q&A
取扱説明書・マニュアル (文書検索対応分のみ)
"ネットワーク接続"1 件の検索結果
"ネットワーク接続"20 - 30 件目を表示
全般
質問者が納得一般的には、最初にUSB接続でインストールを済ませ、そのあと無線LAN接続するのではないでしょうか
【追記】
補足拝見しました。最初にお断りしておきますが、私はMacユーザーではありません。しかし、WindowsでもMacでも基本的なことは一緒です。
それと勘違いされていると思われるのは、スキャナとプリンタでは使われるドライバが違います。
キャノンのウェブページでも確認してみましたが、やはりインストールの順番は、プリンタドライバ、スキャナドライバ、ネットワークツールの順番で、この順番を間違えないように...
5178日前view179
目次 ■ 6 パソコンとの接続方法を選ぼう ・・・・・・・・・・・・・・・・・・・・・・・・P.17 1 準備しよう ・・・・・・・・・・・・・・・・・・・・・・・・・・・・・・・・・・・・・・・・・・ P.4 2 プリントヘッドを取り付けよう ・・・・・・・・・・・・・・・・・・・・・・・・P.6 5 用紙をセットしよう ・・・・・・・・・・・・・・・・・・・・・・・・・・・・・・・・・・P.14 7 ソフトウェアをインストールしよう(USB 接続) ・・・・・・・・P.18 AOSS またはらくらく無線スタートで設定する ・・・・・・・・・・・・・・・ WPS(Wi-Fi Protected Setup)で設定する ・・・・・・・・・・・・・・・・ 手動で設定する ・・・・・・・・・・・・・・・・・・・・・・・・・・・・・・・・・・・・・・・・・・・ WCN(Windows Connect Now)で設定する ・・・・・・・・・・・・・・・P.25P.27P.29P.32 8 無線 LAN の設定をしよう ・・・・・・・・・・・・・・・・・・・・・・・・・・・・P....
ネットワーク接続無線 LAN 接続USB 接続本製品の準備 P.3 ~ 16設置完了使ってみよう P.43 ~ 48本製品の設置の流れ ■本製品がすでにネットワークに接続されていて、さらに本製品を使うパソコンを追加したい場合本製品を使うパソコンを追加する本製品の無線 LAN 設定P.17、23 ~ 32ソフトウェアのインストールP.17 ~ 22ソフトウェアのインストールP.33 ~ 41ソフトウェアのインストールP.42、33 ~ 41
765 44 5 68 無線 LAN の設定をしよう90 秒以内にアクセスポイントの AOSS ボタンを長押しする次は「9 ソフトウェアをインストールしよう(ネットワーク接続)」(P.33)に進んでください。アクセスポイント検索中および接続中は、Wi-Fi ランプ(青色)が点滅します。上の画面が表示されたら、OKボタンを押すエラーメッセージが表示された場合は、別冊の『ネットワーク設置で困ったときには』を参照してください。・重 要AOSS については、ご使用のアクセスポイントのマニュアルを参照してください。 ・参 考OK ボタンを押す [AOSS]を選んで、OK ボタンを押すAOSSの場合らくらく無線スタートの場合[らくらく無線スタート]を選んで、OK ボタンを押すOK ボタンを押す ① 1 分以内に、アクセスポイントのらくらくスタートボタンを、アクセスポイントの POWER ランプが緑に点滅するまで長押しする② 画面が図のように変わったら 30 秒以内に、らくらくスタートボタンを POWER ランプがオレンジに点灯するまでもう一度長押しするアクセスポイント検索中および接続中は、本製品の Wi-Fi ランプ...
6 78 9E F8 無線 LAN の設定をしよう上のどちらかの画面が表示されることを確認して、右のファンクションボタンを押す上の画面が表示されない場合は、手順 に進んでください。P.29 でメモしたネットワークキーを入力し、左のファンクションボタン(E)を押す文字入力について、詳しくは別冊の『ネットワーク設置で困ったときには』を参照してください。・参 考ネットワークキーが正しいことを確認して、OK ボタンを押す 「アクセスポイントへの接続に失敗しました」と表示された場合は、OK ボタンを押したあと、ネットワークキーが正しいか確認し、入力し直してください。それでも接続できない場合は、別冊の『ネットワーク設置で困ったときには』を参照してください。・参 考上の画面が表示されたら、OK ボタンを押す次は「9 ソフトウェアをインストールしよう(ネットワーク接続)」(P.33)に進んでください。中央のファンクションボタン(F)で文字入力モードを切り替えることができます。アルファベットの大文字と小文字は正しく入力してください。
4 5 67 88 無線 LAN の設定をしよう[プッシュボタン方式]を選んで、OK ボタンを押す[WPS 設定]を選んで、OK ボタンを押すOK ボタンを押すアクセスポイントの WPS ボタンを長押し(5 秒程度)してから、2 分以内に本製品の OK ボタンを押す上の画面が表示されたら、OK ボタンを押す次は「9 ソフトウェアをインストールしよう(ネットワーク接続)」(P.33)に進んでください。タイムアウトエラー画面が表示された場合は、OK ボタンを押して、手順 からやり直してください。エラーメッセージが表示された場合は、別冊の『ネットワーク設置で困ったときには』を参照してください。・・重 要WPS ボタンの押しかたについては、ご使用のアクセスポイントのマニュアルを参照してください。アクセスポイント検索中および接続中は、Wi-Fi ランプ(青色)が点滅します。PIN コード方式で設定する場合は、手順 で[PIN コード方式]を選んで OK ボタンを押したあと、画面の指示に従って、本製品とアクセスポイントを操作してください。手順 の画面が表示されたら、OK ボタンを押してください。 10 分以内...
2 39 ソフトウェアをインストールしよう(ネットワーク接続)本製品を使うパソコンを追加したい本製品の無線 LAN 接続が完了したので、同じネットワーク上のほかのパソコンからも本製品を使用することができます。本製品を使用したいパソコンに、ドライバーなどのソフトウェアをインストールしてください。そのほかの設定は必要ありません。本製品を使うパソコンを追加する場合は、「10 本製品を使うパソコンを追加しよう」(P.42)に進んでください。[終了]をクリックして、インストールを終了する本製品の操作パネルを使ってスキャンしたいときは、初回のみパソコンを再起動してからご使用ください。Macintosh をご使用の場合これで、本製品の設置は完了です。次は「11 使ってみよう」(P.43)に進んでください。XPS プリンタードライバーをインストールしたいWindows 7/Windows Vista SP1 以降をご使用の場合は、追加で XPS プリンタードライバーをインストールできます。インストールするときは「9 ソフトウェアをインストールしよう(ネットワーク接続)」の手順 (P.33)から操作してください。手順 ...
10本製品がすでに無線 LAN 接続されている場合は、同じネットワーク上のほかのパソコンからも本製品を使用することができます。インストール手順について、詳しくは「9 ソフトウェアをインストールしよう(ネットワーク接続)」(P.33)に従ってください。すでに本製品を使用できるパソコンネットワーク上のほかのパソコンそのほかの設定は必要ありません。本製品を使えるようにしたいパソコンに『セットアップ CD-ROM』を入れる1画面の指示に従って、ソフトウェアをインストールする2本製品を使うパソコンを追加するには…本製品を使うパソコンを追加しようまだ本製品を使用できないパソコンを使用できるようにします。
A BBA8 無線 LAN の設定をしようWCN(Windows Connect Now)で設定するP.24 で WCN(Windows Connect Now)を選んだ方のみお読みください。本製品は「WCN-UFD」に対応しています。パソコンでの設定Windows 7 の場合① [スタート]メニューから[コントロール パネル]、[ネットワークの状態とタスクの表示]、[ワイヤレス ネットワークの管理]の順に選ぶ② 使用したいネットワーク名(SSID)を右クリックし、[プロパティ]を選ぶ③ [このネットワーク プロファイルを USB フラッシュ デバイスにコピーする]を選ぶ画面の指示に従って、パソコンでの設定を完了させてください。④ 手順 に進んでください。Windows Vista の場合① [スタート]メニューから[ネットワーク]を選んで、メニューの[ワイヤレス デバイスの追加]をクリックする② [USB フラッシュ ドライブを使って、一覧にないワイヤレス デバイスやコンピュータを追加します]を選ぶ③ [USB フラッシュ ドライブを使用してデバイスやコンピュータを追加します]を選ぶ④ 使用したいネ...
91パソコンと接続してご使用になるためには、ドライバーなどのソフトウェアをパソコンのハードディスクにコピーする(インストールする)ことが必要です。インストールには、約 20 分かかります(ご使用のパソコンの環境、およびインストールされるアプリケーションソフトの数によって異なります)。•すべてのプログラムをあらかじめ終了しておいてください。管理者(Administrators グループのメンバー)としてログオンしてください。セキュリティソフトウェアのファイアウォール機能によって警告メッセージが 表示された場合は、アクセスを常に許可するように設定してください。・・・重 要ソフトウェアをインストールしよう (ネットワーク接続)Easy-WebPrint EX(イージー・ウェブプリント・イーエックス)について■Easy-WebPrint EX は、ソフトウェアをインストールするときにパソコンにインストールされるウェブ印刷ソフトです。Internet Explorer 7 以上でご使用になれます。 インストールするには、パソコンをインターネットに接続しておく必要があります。ソフトウェアインストールパソコンの電源を...
4 5 69 ソフトウェアをインストールしよう(ネットワーク接続)[インストール]をクリックする [ネットワーク接続で使用する]を選んで、[次へ]をクリックする画面の指示に従って、インストールを進めてください。[プリンターの検出]画面が表示されたら、[次へ]をクリックする上の画面ではなく[プリンターの接続]画面が表示された場合は、手順 で選んだ接続方法が正しくありません。Windows をご使用の場合 [キャンセル]をクリックして手順 からやり直し、手順 で[ネットワーク接続で使用する]を選んでください。Macintosh をご使用の場合 画面の指示に従って、このままインストールを進めてください。インストールの最後の画面で[終了]をクリックしたあと、手順 からやり直し、手順 で[ネットワーク接続で使用する]を選んでください。・--重 要
- 1