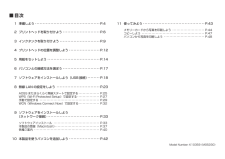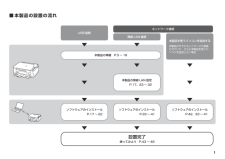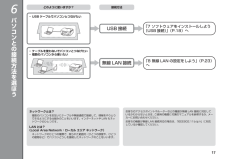Q&A
取扱説明書・マニュアル (文書検索対応分のみ)
"無線LAN"2 件の検索結果
"無線LAN"20 - 30 件目を表示
全般
質問者が納得一般的には、最初にUSB接続でインストールを済ませ、そのあと無線LAN接続するのではないでしょうか
【追記】
補足拝見しました。最初にお断りしておきますが、私はMacユーザーではありません。しかし、WindowsでもMacでも基本的なことは一緒です。
それと勘違いされていると思われるのは、スキャナとプリンタでは使われるドライバが違います。
キャノンのウェブページでも確認してみましたが、やはりインストールの順番は、プリンタドライバ、スキャナドライバ、ネットワークツールの順番で、この順番を間違えないように...
5167日前view179
全般
質問者が納得サウンド関係のデバイスドライバで
その様なメッセージが発生したと言う話はあります
1度デバイスドライバを再インストールもしくは最新のドライバを入れる
WindowsUpdateで解決するケースも有りますが
パソコンにどの様なハードやソフトが組み込まれているかが判りませんので
具体的に何をすれば良いかにはお答え出来ない可能性が有ります
5475日前view29
参 考参 考ネットワーク設置で困ったときには本書では、ネットワーク設置中に発生しやすいトラブルを中心に、その原因と対処方法を説明しています。 該当するトラブルや困ったことの対処方法を参照してください。 該当するトラブルが見つからないときやセットアップ後のトラブルは、『らくらく操作ガイド』/ 『もっと活用ガイド』(電子マニュアル)を参照してください。 本書では、Windows 7 Home Premium および Mac OS X v.10.6.x の画面で説明しています。ご使用のアクセスポイントやアプリケーションソフトによって、機能などの名称が本書と異なる場合があります。•本書では次のマークを使用しています。操作していただきたい内容の説明をしています。確認が必要な内容の説明をしています。Windows の場合の説明をしています。Macintosh の場合の説明をしています。操作の参考になることや補足説明が書かれています。用語の説明用語について説明をしています。そのほかに困ったとき使用したいアクセスポイントが表示されない(検出されない)P.3P.1「アクセスポイントへの接続に失敗しました」と表示されたP...
目次 ■ 6 パソコンとの接続方法を選ぼう ・・・・・・・・・・・・・・・・・・・・・・・・P.17 1 準備しよう ・・・・・・・・・・・・・・・・・・・・・・・・・・・・・・・・・・・・・・・・・・ P.4 2 プリントヘッドを取り付けよう ・・・・・・・・・・・・・・・・・・・・・・・・P.6 5 用紙をセットしよう ・・・・・・・・・・・・・・・・・・・・・・・・・・・・・・・・・・P.14 7 ソフトウェアをインストールしよう(USB 接続) ・・・・・・・・P.18 AOSS またはらくらく無線スタートで設定する ・・・・・・・・・・・・・・・ WPS(Wi-Fi Protected Setup)で設定する ・・・・・・・・・・・・・・・・ 手動で設定する ・・・・・・・・・・・・・・・・・・・・・・・・・・・・・・・・・・・・・・・・・・・ WCN(Windows Connect Now)で設定する ・・・・・・・・・・・・・・・P.25P.27P.29P.32 8 無線 LAN の設定をしよう ・・・・・・・・・・・・・・・・・・・・・・・・・・・・P....
本製品のネットワーク設定中のトラブルAOSS 設定時「アクセスポイントとセキュリティ情報を確認中にエラーが発生 しました」と表示されたアクセスポイントのセキュリティ設定を確認して、再度 AOSS の設定を行って ください。アクセスポイントのセキュリティ設定を確認する方法については、アクセスポイントに付属のマニュアルを参照するか、メーカーにお問い合わせください。•セキュリティ設定を失敗した場合に表示されます。本製品の AOSS の設定をする方法については、『かんたんスタートガイド』の「AOSS またはらくらく無線スタートで設定する」を参照してください。•「AOSS モードのアクセスポイントが見つかりません」と表示された「接続チェックリスト」(P.13)のチェック 1、2、3、4 で問題がないことを確認し、再度 AOSS の設定を行ってください。アクセスポイントが検出されなかった場合に表示されます。AOSS に対応していないアクセスポイントをご使用の場合は、無線 LAN の設定を手動で 行ってください。本製品の無線 LAN の設定を手動でする方法については、『かんたん スタートガイド』の「手動で設定する...
Aチェック 4アクセスポイントで、セキュリティ方式(暗号化方式)が「WPA/WPA2 エンタープライズ」に設定されていませんか。本製品で、「WPA/WPA2 エンタープライズ」は使用できません。 アクセスポイントのセキュリティ方式(暗号化方式)を変更して、再度無線 LANの設定を行ってください。アクセスポイントのセキュリティ方式(暗号化方式)を変更する方法については、アクセスポイントに付属のマニュアルを参照するか、メーカーにお問い合わせください。•本製品の無線 LAN の設定をする方法については、『かんたんスタートガイド』の「手動で 設定する」を参照してください。•SSID •特定のアクセスポイントを指定するための識別名です。アクセスポイント名、ネットワーク名と表記されることもあります。アクセスポイントから定期的に、「このアクセスポイントの SSID は XXXXX」という情報を発信することを言います。ステルス機能 •アクセスポイントの SSID をほかの無線 LAN 対応機器で表示できないようにする機能です。SSID ブロードキャスト •用語の説明あらかじめネットワークに接続されたパソコンやプリンター...
ネットワーク接続無線 LAN 接続USB 接続本製品の準備 P.3 ~ 16設置完了使ってみよう P.43 ~ 48本製品の設置の流れ ■本製品がすでにネットワークに接続されていて、さらに本製品を使うパソコンを追加したい場合本製品を使うパソコンを追加する本製品の無線 LAN 設定P.17、23 ~ 32ソフトウェアのインストールP.17 ~ 22ソフトウェアのインストールP.33 ~ 41ソフトウェアのインストールP.42、33 ~ 41
「複数のアクセスポイントが有効になっているため、接続できません」と表示された複数のアクセスポイントが検出されると表示 されます。しばらく待ってから、再度設定を行ってください。WPS 設定時アクセスポイントの設定を確認して、再度 WPS の 設定を行ってください。アクセスポイントの設定を確認する方法については、 アクセスポイントに付属のマニュアルを参照するか、 メーカーにお問い合わせください。•エラーが起きた場合に表示されます。「接続できませんでした」と表示された本製品の WPS の設定をする方法については、『かんたん スタートガイド』の「WPS(Wi-Fi Protected Setup)で設定する」を参照してください。•WPS に対応していないアクセスポイントをご使用の場合は、無線 LAN の設定を手動で 行ってください。本製品の無線 LAN の設定を手動でする方法については、『かんたん スタートガイド』の「手動で設定する」を参照してください。•らくらく無線スタート設定時「無線 LAN のセットアップに失敗しました」と表示されたそのほかのアクセスポイントの設定を確認して、再度らくらく無線スタ...
本製品を無線 LAN 接続でご使用になるときは、以下の機器が必要です。市販のアクセスポイントまたは市販のルーター(IEEE802.11b/g/n 対応)が必要です。アクセスポイント または 無線 LAN 対応ルーター無線 LAN 接続に必要な機器 ■
6USB ケーブルでパソコンとつなげたい ・ケーブルを使わないでパソコンとつなげたい複数のパソコンから使いたい・・無線 LAN 接続USB 接続LAN とは? (Local Area Network:ローカル エリア ネットワーク)ネットワークとは?複数のパソコンをお互いにケーブルや無線通信で接続して、情報をやりとりできるようにする仕組みのことをいいます。インターネットや LAN もネットワークのひとつです。ネットワークのひとつの種類で、限られた範囲内(ひとつの部屋や、ひとつの建物など)でパソコンどうしを接続したネットワークのことをいいます。どのように使いますか? 接続方法「7 ソフトウェアをインストールしよう(USB 接続)」(P.18)へ「8 無線 LAN の設定をしよう」(P.23)へお持ちのアクセスポイントやルーターなどの機器が無線 LAN 接続に対応しているかわからないときは、ご使用の機器に付属のマニュアルを参照するか、メーカーにお問い合わせください。お持ちの機器が無線 LAN 接続対応の場合は、「IEEE802.11b/g/n」に対応しているか確認してください。パソコンとの接続方法を選ぼう
[複数使用]を選んでください。お持ちのアクセスポイントが 1 台の場合アクセスポイントの MAC アドレスを確認する方法に ついては、アクセスポイントに付属のマニュアルを参照するか、メーカーにお問い合わせください。•[1 つのみ使用]を選んで、使用するアクセス ポイントの MAC アドレスを選んでください。複数台のアクセスポイントを使用している場合用語の説明それぞれのネットワーク機器に付けられている固有の番号です。MAC アドレス •以降の操作は、「本製品にアクセスポイントの無線 LAN 設定を直接入力したい」(P.9)の手順 または 手順 / / へ進んでください。•以降の操作は、「本製品にアクセスポイントの無線 LAN設定を直接入力したい」(P.9)の手順 または 手順 / / へ進んでください。•入力したアクセスポイント名/ネットワーク名(SSID)のアクセスポイントが見つからない場合に表示され ます。OK ボタンを押して入力したアクセスポイント名 / ネットワーク名(SSID)が 正しいことを確認し、もう一度 OK ボタンを押してください。チェック 1入力したア...
「アクセスポイントへの接続に失敗しました」と表示された用語の説明DHCP 機能 •ネットワークに接続するパソコンやプリンターなどに、IP アドレスなど必要な情報を自動的に 割り当てる機能です。チェック 1アクセスポイントの WEP キー番号 2 ~ 4 を使用していませんか。アクセスポイントの WEP キー番号を確認する方法に ついては、アクセスポイントに付属のマニュアルを参照 するか、メーカーにお問い合わせください。•アクセスポイントの WEP キー番号 1 を使用するように変更するか、本製品の無線LAN 設定を直接入力して、WEP キー番号を選んでください。アクセスポイントの WEP キー番号を変更する方法については、アクセスポイントに付属のマニュアルを参照するか、メーカーにお問い合わせください。•本製品の無線 LAN 設定を直接入力して、WEP キー番号を選ぶ方法については、「本製品にアクセスポイントの無線 LAN 設定を直接入力したい」(P.9)を参照してください。•チェック 2アクセスポイントの DHCP 機能が有効になっているか確認してください。アクセスポイントの設定を確認する方法について...
- 1