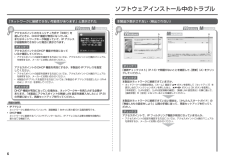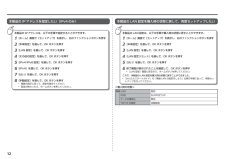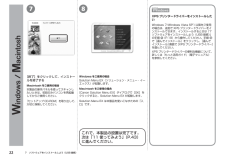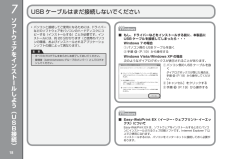Q&A
取扱説明書・マニュアル (文書検索対応分のみ)
"手順"1 件の検索結果
"手順"20 - 30 件目を表示
全般
質問者が納得一般的には、最初にUSB接続でインストールを済ませ、そのあと無線LAN接続するのではないでしょうか
【追記】
補足拝見しました。最初にお断りしておきますが、私はMacユーザーではありません。しかし、WindowsでもMacでも基本的なことは一緒です。
それと勘違いされていると思われるのは、スキャナとプリンタでは使われるドライバが違います。
キャノンのウェブページでも確認してみましたが、やはりインストールの順番は、プリンタドライバ、スキャナドライバ、ネットワークツールの順番で、この順番を間違えないように...
4647日前view179
51CBAED① 補助トレイ(D)を閉じる② 排紙トレイ(E)を閉じる用紙をセットしよう後トレイに専用紙をセットする手順について□この章では、カセットに普通紙をセットする手順を説明します。後トレイに専用紙をセットする手順について、詳しくは「4 プリントヘッドの位置を調整しよう」の手順 ~ (P.12)を参照してください。用紙の扱いについて、詳しくは『らくらく操作ガイド』の「用紙をセットする」を参照してください。・参 考印刷したい面を上にして、用紙を縦向きにセットしてください。用紙の枚数は(C)の線を超えないようにしてください。••専用紙をセットするときは本製品は、用紙の種類によって、用紙をセットする箇所が異なります。写真用紙/はがきなどの専用紙後トレイ(A)にセットしてください。普通紙カセット(B)にセットしてください。
34 5DCB1 準備しよう電源コードを本製品の差込口とコンセントに、しっかり差し込むまだ USB ケーブルを接続しないでください。 ・重 要電源ボタン(B)を押して、液晶モニター(C)を見やすい角度に調整する上の画面が表示されたら、OK ボタンを押して次の操作に進む電源プラグを抜くときは、かならず電源ランプが消えたことを確認してから抜いてください。電源ランプが点灯または点滅中に電源プラグを抜くと、プリントヘッドの乾燥や目づまりの原因となり、きれいに印刷できなくなる場合があります。 ・重 要電源コードを接続してから電源ボタンが有効になるまで、約 4 秒かかります。・参 考電源を切るときにはかならず次の手順で操作してください。① 電源ボタンを押して電源を切る② 電源ランプ(D)が消えたことを確認する電源が切れるまで、約 35 秒動作音が続く場合があります。重 要
212CABBプリントヘッドホルダー(C)が取り付け位置に移動したことを確認するスキャナーユニット(カバー)(A)を止まる位置まで持ち上げる原稿台カバー(B)を閉じて、スキャナーユニット(カバー)と一緒に持ち上げてください。プリントヘッドを取り付けよう移動しない場合は、電源が入っていることを確認してください。詳しくは、「1 準備しよう」の手順 ~ (P.5)を参照してください。
[複数使用]を選んでください。お持ちのアクセスポイントが 1 台の場合アクセスポイントの MAC アドレスを確認する方法に ついては、アクセスポイントに付属のマニュアルを参照するか、メーカーにお問い合わせください。•[1 つのみ使用]を選んで、使用するアクセス ポイントの MAC アドレスを選んでください。複数台のアクセスポイントを使用している場合用語の説明それぞれのネットワーク機器に付けられている固有の番号です。MAC アドレス •以降の操作は、「本製品にアクセスポイントの無線 LAN 設定を直接入力したい」(P.9)の手順 または 手順 / / へ進んでください。•以降の操作は、「本製品にアクセスポイントの無線 LAN設定を直接入力したい」(P.9)の手順 または 手順 / / へ進んでください。•入力したアクセスポイント名/ネットワーク名(SSID)のアクセスポイントが見つからない場合に表示され ます。OK ボタンを押して入力したアクセスポイント名 / ネットワーク名(SSID)が 正しいことを確認し、もう一度 OK ボタンを押してください。チェック 1入力したア...
AA本製品が表示されない(検出されない)「接続チェックリスト」(P.13)で問題がないことを確認して、[更新](A)をクリックしてください。チェック 1ソフトウェアインストール中のトラブル「ネットワークに接続できない可能性があります」と表示されたアクセスポイントのセキュリティ方式で「WEP」を 選んだときに、DHCP 機能が無効になっている、 またはネットワークキーが間違っていて、IP アドレスが自動取得できなかった場合に表示されます。アクセスポイントの DHCP 機能が有効になって いるか確認してください。アクセスポイントの設定を確認する方法については、アクセスポイントに付属のマニュアルを参照するか、メーカーにお問い合わせください。•アクセスポイントの設定を変更する方法については、アクセスポイントに付属のマニュアルを参照するか、メーカーにお問い合わせください。•本製品の IP アドレスを指定する方法については、「本製品の IP アドレスを指定したい(IPv4のみ)」(P.12)を参照してください。•DHCP 機能が有効になっている場合は、ネットワークキーを再入力する必要が あります。「本製品にアク...
4 5 603 インクタンクを取り付けようラベルの色の並びどおりに取り付けるインクタンクを傾け、ラベルの下側にくぐらせて奥に差し込むインクタンクの 部分を、「カチッ」と音がするまで上からしっかり押す残りのインクタンクを、ラベルの色の並びどおりに同じ手順で取り付ける正しく取り付けると、インクランプ(赤色)が点灯します。すべてのインクランプ(赤色)の点灯を確認してください。
12345678123456本製品の IP アドレスを指定したい(IPv4 のみ)[その他の設定]を選んで、OK ボタンを押す[LAN 設定]を選んで、OK ボタンを押す[本体設定]を選んで、OK ボタンを押す[ホーム]画面で[セットアップ]を表示し、右のファンクションボタンを押す本製品の IP アドレスは、以下の手順で指定することができます。[IPv4]を選んで、OK ボタンを押す[IPv4/IPv6 設定]を選んで、OK ボタンを押す画面の指示に従って、設定を進めてください。 •[はい]を選んで、OK ボタンを押す[手動設定]を選んで、OK ボタンを押す<購入時の状態>[LAN 設定リセット]を選んで、OK ボタンを押す[LAN 設定]を選んで、OK ボタンを押す[本体設定]を選んで、OK ボタンを押す[ホーム]画面で[セットアップ]を表示し、右のファンクションボタンを押す終了画面が表示されたことを確認して、OK ボタンを押す [LAN 設定]画面に戻るので、ホームボタンを押してください。 •[はい]を選んで、OK ボタンを押すこれで、本製品の LAN 設定を購入時の状態に戻すことができました。本製品...
8 77 ソフトウェアをインストールしよう(USB 接続)『セットアップ CD-ROM』を取り出して、大切に保管してください。[終了]をクリックして、インストールを終了するこれで、本製品の設置は完了です。次は「11 使ってみよう」(P.43)に進んでください。本製品の操作パネルを使ってスキャンしたいときは、初回のみパソコンを再起動してからご使用ください。Macintosh をご使用の場合XPS プリンタードライバーをインストールしたいWindows 7/Windows Vista SP1 以降をご使用の場合は、追加で XPS プリンタードライバーをインストールできます。インストールするときは「7 ソフトウェアをインストールしよう(USB 接続)」の手順 (P.19)から操作してください。手順 で[選んでインストール]をクリックし、[選んでインストール]画面で[XPS プリンタードライバー]を選んでください。XPS プリンタードライバーの便利な機能について、詳しくは『もっと活用ガイド』(電子マニュアル)を参照してください。Solution Menu EX(ソリューション・メニュー・イーエックス)が起...
7パソコンと接続してご使用になるためには、ドライバーなどのソフトウェアをパソコンのハードディスクにコピーする(インストールする)ことが必要です。インストールには、約 20 分かかります(ご使用のパソコンの環境、およびインストールされるアプリケーションソフトの数によって異なります)。•すべてのプログラムをあらかじめ終了しておいてください。管理者(Administrators グループのメンバー)としてログオンしてください。・・重 要USB ケーブルはまだ接続しないでくださいソフトウェアをインストールしよう(USB接続)もし、ドライバーなどをインストールする前に、本製品にUSB ケーブルを接続してしまったら・・・■ダイアログボックスが閉じた場合は、手順 (P.19)から操作してください。① パソコン側の USB ケーブルを抜く② [キャンセル]をクリックする③ 手順 (P.19)から操作するEasy-WebPrint EX(イージー・ウェブプリント・イーエックス)について■Easy-WebPrint EX は、ソフトウェアをインストールするときにパソコンにインストールされるウェブ印刷ソフトです...
6 78 9E F8 無線 LAN の設定をしよう上のどちらかの画面が表示されることを確認して、右のファンクションボタンを押す上の画面が表示されない場合は、手順 に進んでください。P.29 でメモしたネットワークキーを入力し、左のファンクションボタン(E)を押す文字入力について、詳しくは別冊の『ネットワーク設置で困ったときには』を参照してください。・参 考ネットワークキーが正しいことを確認して、OK ボタンを押す 「アクセスポイントへの接続に失敗しました」と表示された場合は、OK ボタンを押したあと、ネットワークキーが正しいか確認し、入力し直してください。それでも接続できない場合は、別冊の『ネットワーク設置で困ったときには』を参照してください。・参 考上の画面が表示されたら、OK ボタンを押す次は「9 ソフトウェアをインストールしよう(ネットワーク接続)」(P.33)に進んでください。中央のファンクションボタン(F)で文字入力モードを切り替えることができます。アルファベットの大文字と小文字は正しく入力してください。
- 1