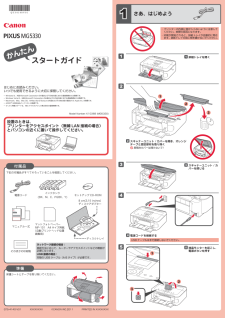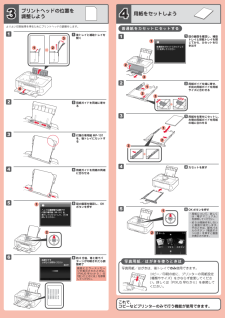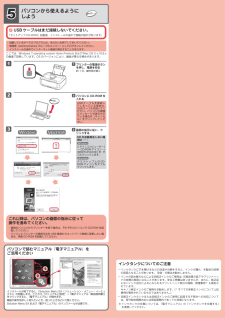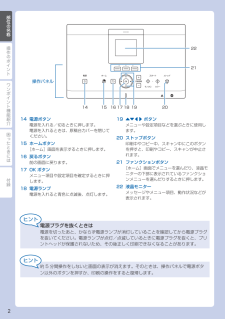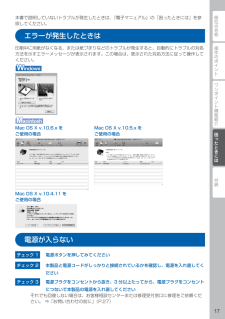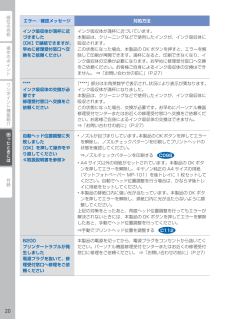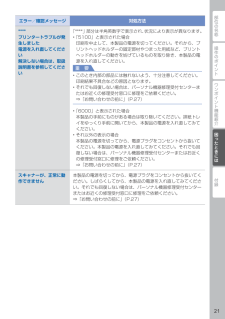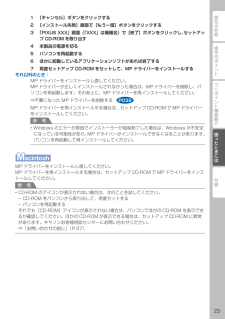Q&A
取扱説明書・マニュアル (文書検索対応分のみ)
"電源" 一致するキーワードは見つかりませんでした。
"電源"10 - 20 件目を表示
21321313245Windows は、米国 Microsoft Corporation の米国およびその他の国における登録商標または商標です。Windows Vista は、米国 Microsoft Corporation の米国およびその他の国における登録商標または商標です。Macintosh、Mac、Mac OS、AirMac および Bonjour は米国およびその他の国で登録された Apple Inc. の商標です。AOSS™ は株式会社バッファローの商標です。らくらく無線スタートは、NEC アクセステクニカ株式会社の登録商標です。•••••スタートガイドかんたん設置のときは、 プリンターをアクセスポイント(無線 LAN 接続の場合)とパソコンの近くに置いて操作してください。はじめにお読みください。 いつでも使用できるように大切に保管してください。QT5-4140-V01XXXXXXXX©CANON INC.2011Model Number: K10368 (MG5330)PRINTED IN XXXXXXXXそのほかの印刷物セットアップ CD-ROMマニュアル一式下記の付属品がすべてそろっている...
223112321 2433211123456123451これで、 コピーなどプリンターのみで行う機能が使用できます。よりよい印刷結果を得るためにプリントヘッドの調整をします。後トレイと補助トレイを開く1用紙ガイドを両端に寄せる2付属の専用紙 MP-101を、後トレイにセットする3用紙ガイドを用紙の両端に合わせる4図の画面を確認し、OKボタンを押す5約 6 分後、青と黒でパターンが印刷されたら調整終了6画面にエラーメッセージが表示されたときは、『PIXUS 早 わ か り 』 の「困ったときには」を参照してください。普通紙をカセットにセットする図の画面を確認し、補助トレイと排紙トレイを閉じてから、カセットを引き出す1用紙ガイドを端に寄せ、手前の用紙ガイドを用紙サイズに合わせる2用紙を右寄せにセットし、左側の用紙ガイドを用紙の端に合わせる3カセットを戻す4OK ボタンを押す5写真用紙/はがきは、後トレイで のみ 使用できます。用紙について、詳しくは『電子マニュアル』を参照してください。約 5 分間操作をしないと画面が消灯します。そのときは、操作パネルのボタン(電源ボタン以外)を押すと画面が表示されます。・・写...
A「複数のアクセスポイントが有効になっているため接続できません」と表示された複数のアクセスポイントが検出されると表示 されます。アクセスポイントの設定を確認して、再度 WPSの 設定を行ってください。アクセスポイントの設定を確認する方法については、 アクセスポイントに付属のマニュアルを参照するか、 メーカーにお問い合わせください。•エラーが起きた場合に表示されます。「接続できませんでした」と表示されたしばらく待ってから、再度設定を行ってください。本製品の WPSの設定をする方法については、 『かんたんスタートガイド』の「[無線で接続]WPS(Wi-Fi Protected Setup)で設定する」(P.22)を参照して ください。•WPSに対応していないアクセスポイントをご使用の場合は、無線接続の設定を手動で 行ってください。本製品の無線接続の設定を手動でする方法については、『かんたん スタートガイド』の「[無線で接続]手動で設定する」(P.25)を参照してください。•使用したいアクセスポイントが表示されない(検出されない)「接続チェックリスト」(P.12)のチェック 1、2、5、6 で問題がないことを...
21123 USB ケーブルはまだ接続しないでください。『セットアップ CD-ROM』起動後、インストールの途中で接続の指示があります。これ以降は、パソコンの画面の指示に従って 操作を進めてください。複数のパソコンからプリンターを使う場合は、それぞれのパソコンで CD-ROM を起動してください。パソコンとプリンターの接続方法を USB 接続からネットワーク接続に変更したい場合は、再度 CD-ROM を起動してください。・・ここでは、Windows 7 operating system Home Premium および Mac OS X v.10.6.xの画面で説明しています。OS のバージョンにより、画面が異なる場合があります。起動しているすべてのプログラムは、あらかじめ終了しておいてください。管理者(Administrators グループのメンバー)としてログオンしてください。インストールの途中でインターネット接続が発生することがあります。・・・パソコンで読むマニュアル『電子マニュアル』を ご活用くださいインストールが終了すると、「Solution Menu EX(ソリューション・メニュー・イーエック...
操作のポイント困ったときには付録ワンポイント機能紹介部位の名称15 14 16 17 20 18 192122操作パネル14 電源ボタン電源を入れる/切るときに押します。電源を入れるときは、原稿台カバーを閉じてください。15 ホームボタン[ホーム]画面を表示するときに押します。16 戻るボタン前の画面に戻ります。17 OK ボタンメニュー項目や設定項目を確定するときに押します。18 電源ランプ電源を入れると青色に点滅後、点灯します。19 {}[]ボタンメニューや設定項目などを選ぶときに使用します。20 ストップボタン印刷中やコピー中、スキャン中にこのボタンを押すと、印刷やコピー、スキャンが中止されます。21 ファンクションボタン[ホーム]画面でメニューを選んだり、液晶モニターの下部に表示されているファンクションメニューを選んだりするときに押します。22 液晶モニターメッセージやメニュー項目、動作状況などが表示されます。電源プラグを抜くときは電源を切ったあと、かならず電源ランプが消灯していることを確認してから電源プラグを抜いてください。電源ランプが点灯/点滅しているときに電源プラグを抜くと、プ...
þÿA接続チェックリスト本製品を接続する前に、パソコンとネットワーク機器(ルーター、アクセスポイントなど)の設定が完了していて、パソコンがネットワークに接続できる状態になっていますか。パソコンとネットワーク機器の設定をしてください。本製品とネットワーク機器(ルーター、アクセスポイントなど)の電源は入っていますか。セキュリティソフトウェアのファイアウォール機能を使用していませんか。キヤノンのソフトウェアがネットワークにアクセスしようとしていることを警告するメッセージが、パソコンの画面に表示される場合があります。 警告メッセージが表示されたら、アクセスを常に許可するように設定してください。Wi-Fiランプ(青色)(A)が点灯していますか。無線 LAN を有効に変更した場合は、『かんたんスタートガイド』の「[無線で接続]無線 LAN の設定をしよう」(P.18)以降の手順に従って、再度 セットアップを行ってください。•各機器の電源を入れてください。本製品の電源がすでに入っている場合は、電源を一度切り、再度電源を入れてください。チェック 4チェック 3チェック 2チェック 1チェック 5設定する方法については、パソ...
操作のポイント部位の名称ワンポイント機能紹介困ったときには付録困ったときには本書で説明していないトラブルが発生したときは、『電子マニュアル』の「困ったときには」を参照してください。エラーが発生したときは印刷中に用紙がなくなる、または紙づまりなどのトラブルが発生すると、自動的にトラブルの対処方法を示すエラーメッセージが表示されます。この場合は、表示された対処方法に従って操作してください。Mac OS X v.10.6.x をご使用の場合Mac OS X v.10.5.x をご使用の場合Mac OS X v.10.4.11 をご使用の場合電源が入らないチェック 1 電源ボタンを押してみてくださいチェック 2 本製品と電源コードがしっかりと接続されているかを確認し、電源を入れ直してくださいチェック 3 電源プラグをコンセントから抜き、3 分以上たってから、電源プラグをコンセントにつないで本製品の電源を入れ直してくださいそれでも回復しない場合は、お客様相談センターまたは修理受付窓口に修理をご依頼ください。 ⇒「お問い合わせの前に」(P.27)
0操作のポイント部位の名称ワンポイント機能紹介困ったときには付録困ったときにはエラー/確認メッセージ 対処方法インク吸収体が満杯に近づきました[OK]で継続できますが、早めに修理受付窓口へ交換をご依頼くださいインク吸収体が満杯に近づいています。本製品は、クリーニングなどで使用したインクが、インク吸収体に吸収されます。この状態になった場合、本製品の OK ボタンを押すと、エラーを解除して印刷が再開できます。満杯になると、印刷できなくなり、インク吸収体の交換が必要になります。お早めに修理受付窓口へ交換をご依頼ください。お客様ご自身によるインク吸収体の交換はできません。 ⇒「お問い合わせの前に」(P.27)****インク吸収体の交換が必要です修理受付窓口へ交換をご依頼ください「****」部分は半角英数字で表示され、状況により表示が異なります。インク吸収体が満杯になりました。本製品は、クリーニングなどで使用したインクが、インク吸収体に吸収されます。この状態になった場合、交換が必要です。お早めにパーソナル機器修理受付センターまたはお近くの修理受付窓口へ交換をご依頼ください。お客様ご自身によるインク吸収体の交換はできま...
操作のポイント部位の名称ワンポイント機能紹介困ったときには付録困ったときにはエラー/確認メッセージ 対処方法****プリンタートラブルが発生しました電源を入れ直してください解決しない場合は、取扱説明書を参照してください「****」部分は半角英数字で表示され、状況により表示が異なります。 「5100」と表示された場合 印刷を中止して、本製品の電源を切ってください。それから、プリントヘッドホルダーの固定部材やつまった用紙など、プリントヘッドホルダーの動きを妨げているものを取り除き、本製品の電源を入れ直してください。重 要このとき内部の部品には触れないよう、十分注意してください。印刷結果不具合などの原因となります。それでも回復しない場合は、パーソナル機器修理受付センターまたはお近くの修理受付窓口に修理をご依頼ください。 ⇒「お問い合わせの前に」(P.27) 「6000」と表示された場合 本製品の手前にものがある場合は取り除いてください。排紙トレイをゆっくり手前に開いてから、本製品の電源を入れ直してみてください。それ以外の表示の場合 本製品の電源を切ってから、電源プラグをコンセントから抜いてください。本製品の...
操作のポイント部位の名称ワンポイント機能紹介困ったときには付録困ったときには1[キャンセル]ボタンをクリックする2[インストール失敗]画面で[もう一度]ボタンをクリックする3「PIXUSXXX」画面(「XXX」は機種名)で[終了]ボタンをクリックし、セットアップ CD-ROM を取り出す4本製品の電源を切る5パソコンを再起動する6ほかに起動しているアプリケーションソフトがあれば終了する7再度セットアップ CD-ROM をセットして、MP ドライバーをインストールするそれ以外のとき:MP ドライバーをインストールし直してください。MP ドライバーが正しくインストールされなかった場合は、MP ドライバーを削除し、パソコンを再起動します。そのあとに、MP ドライバーを再インストールしてください。⇒不要になった MP ドライバーを削除するMP ドライバーを再インストールする場合は、セットアップ CD-ROM で MP ドライバーをインストールしてください。参 考Windows のエラーが原因でインストーラーが強制終了した場合は、Windows が不安定になっている可能性があり、MP ドライバーがイ...