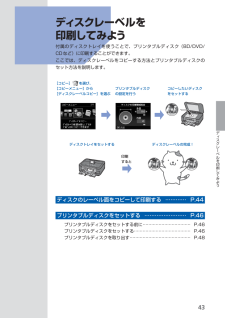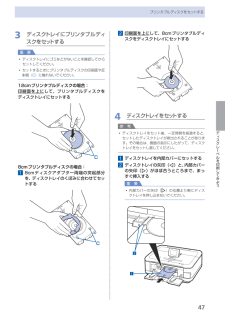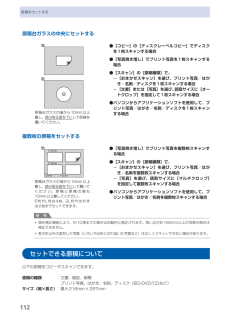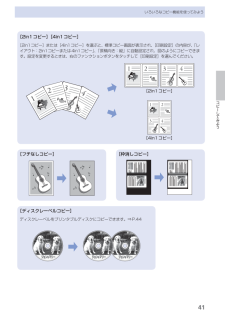Q&A
取扱説明書・マニュアル (文書検索対応分のみ)
"ディスクレーベル"2 件の検索結果
"ディスクレーベル"30 件の検索結果
全般
質問者が納得同じプリンターを使用していますがこれは修理用の補修部品の扱いになるので買われたお店かキャノンの修理相談窓口で有料で送ってもらうか取り寄せてもらうしかありませんね価格は問い合わせたときに確認してください
4977日前view1087
全般
質問者が納得パソコンとプリンタがWi-Fiでしっかりつながっていれば(通常の印刷ができていれば)問題なくレーベル印刷(CD,DVD等印刷)が可能です。
私もPIXUS MG6130を使用していますが問題なくできています。
ちなみにレーベル印刷時に使用するオススメのフリーソフトを紹介しておきます。
http://www.labelyasan.com/home/download/
上記ソフトをインストールし,CD,DVD等の印刷を選択し,PCに保存してある画像を読み込んで(ドラック&ドロップ等)印刷できます。
5134日前view121
※上記番号をご利用いただけない方は 043-211-9631 をご利用ください。※IP電話をご利用の場合、プロバイダーのサービスによってつながらない場合があります。※受付時間は予告なく変更する場合があります。あらかじめご了承ください。●キヤノンお客様相談センター 050-555-90015PIXUS ・インクジェット複合機に関するご質問・ご相談は、 上記 の窓口にお願いいたします。年賀状印刷に関するお問い合わせは、下記専用窓口にお願いいたします。年賀状印刷専用窓口 050-555-9001 9(受付期間:11/1 ~1/15)【受付時間】〈平日〉9:00 ~ 20:00、 〈土日祝日〉10:00 ~ 17:00(1/1~1/3 は休ませていただきます )●キヤノン PIXUS ホームページ canon.jp/pixus新製品情報、Q&A、各種ドライバーのバージョンアップなど製品に関する情報を提供しております。※通信料はお客様のご負担になります。インクタンクについてのご注意・インクタンクに穴を開けるなどの改造や分解をすると 、インクが漏れ 、本製品の故障の原因となることがあります 。改造・分解はお勧め...
目次本製品について知っておこう7各部の名称と役割・・・・・・・・・・・・・・・・・・・・・・・・・・・ 8前面・・・・・・・・・・・・・・・・・・・・・・・・・・・・・・・・・・・・・ 8背面・・・・・・・・・・・・・・・・・・・・・・・・・・・・・・・・・・・ 10内部・・・・・・・・・・・・・・・・・・・・・・・・・・・・・・・・・・・ 11操作パネル・・・・・・・・・・・・・・・・・・・・・・・・・・・・・・ 12液晶モニター画面の基本操作・・・・・・・・・・・・・・・ 14操作パネルの使いかた・・・・・・・・・・・・・・・・・・・・・ 14ホーム画面でメニューを選ぶ・・・・・・・・・・・・・・・・ 14メニュー項目や設定項目を選ぶ・・・・・・・・・・・・・・ 16そのほかの操作・・・・・・・・・・・・・・・・・・・・・・・・・・ 18写真を印刷してみよう (フォト/楽しい写真印刷)19メモリーカード /USBフラッシュメモリーの 写真を印刷する・・・・・・・・・・・・・・・・・・・・・・・・・・・ 20設定を変更する・・・・・・・・・・・・・・・・・・・・・・・・・・ 24...
44ディスクのレーベル面をコピーして印刷するここでは、既存のディスク(BD/DVD/CDなど)のレーベル面をプリンタブルディスクにコピーする方法について説明します。ほかにも、メモリーカードの写真やプリントした写真を使って、オリジナルのディスクレーベルを作成することもできます。詳しくは、『もっと活用ガイド』(電子マニュアル)を参照してください。重 要8cmプリンタブルディスクへの印刷は、パソコンからのみ行うことができます。参 考不要なプリンタブルディスクにお試し印刷することをお勧めします。画像がずれて印刷される場合は、[セットアップ]メニューの[本体設定]から[印刷設定]を選び、[ディスクの印刷位置調整]でプリンタブルディスクの印刷位置を調整してください。⇒『もっと活用ガイド』(電子マニュアル)用意するものディスクトレイ(本製品に付属)⇒P.4612cmプリンタブルディスク(レーベル面に印刷可能な もの)⇒P.46コピーしたいディスク◦◦◦1 印刷の準備をする重 要プリンタブルディスクのセットを促すメッセージが表示されるまでは、ディスクトレイはセットしないでください。動作中にディスクトレイをセットすると本製品...
4ディスクレーベルを印刷してみようディスクレーベルを印刷してみよう付属のディスクトレイを使うことで、プリンタブルディスク(BD/DVD/CDなど)に印刷することができます。ここでは、ディスクレーベルをコピーする方法とプリンタブルディスクのセット方法を説明します。ディスクトレイをセットする印刷すると[コピー] を選び、[コピーメニュー]から[ディスクレーベルコピー]を選ぶコピーしたいディスクをセットするディスクレーベルの完成!プリンタブルディスクの設定を行うディスクのレーベル面をコピーして印刷する ………… P.44プリンタブルディスクをセットする …………………… P.46プリンタブルディスクをセットする前に …………………………… P.46プリンタブルディスクをセットする ………………………………… P.46プリンタブルディスクを取り出す …………………………………… P.48
45ディスクレーベルを印刷してみようディスクのレーベル面をコピーして印刷する2 印刷するプリンタブルディスクの種類を選んで、OKボタンをタッチする参 考使用するプリンタブルディスクが推奨品の場合は、適切な濃度で印刷するために、[推奨品ディスク]を指定してください。推奨品でない場合は、[その他のディスク]を指定してください。推奨品についての最新情報は、キヤノンサポートホームページ(canon.jp/support)でご確認ください。3 コピーしたいディスクを原稿台ガラスにセットする⇒P.1121 コピーしたい面を下に して、ディスクを原稿台ガラスの 中央付近 に置く重 要原稿台ガラスの端に置くと画像が欠けることがあります。2 原稿台カバーをゆっくり閉じ、OKボタンをタッチする3 確認画面で設定内容を確認し、カラーコピーをする場合はカラーボタン(Color)をタッチし、白黒コピーをする場合はモノクロボタン(Black)をタッチする参 考設定内容を変更したい場合は、戻るボタンで変更したい画面まで戻って設定し直してください。4 プリンタブルディスクをセットする⇒P.46参 考左のファンクションボタンをタッチすると、プ...
26いろいろな機能を使ってみよう[楽しい写真印刷]から選べる機能について中央のファンクションボタンをタッチする[レイアウト印刷]1.[2面フチなし]などのレイアウトを選択2. 写真の貼り付け方法を自動/手動で選択3. レイアウトに合わせて、写真を貼り付けて印刷[シール紙印刷]1. [16面シール]などのレイアウトを選択2. 印刷する写真を指定3. 写真に付けるフレームを指定して印刷[DPOF印刷]1. カメラで指定したDPOF情報が保存されているメモリーカードをセット2. DPOF情報にしたがって印刷[撮影情報印刷]1. Exif情報を印刷するときに、指定写真/一覧を選択2. 印刷する写真1枚や、一覧に印刷する写真の範囲を指定3. 撮影時のExif情報を指定写真や一覧の余白に印刷[インデックス印刷]1. 一覧のタイプとして、ベタ焼きサイズ/標準を選択2. 一覧に印刷する写真の範囲を指定3. 指定したタイプにしたがって、写真の一覧を印刷[証明写真サイズ印刷]1. 証明写真のサイズを選択2. 印刷する写真を指定3. 印刷する範囲をトリミング4. 印刷設定を確認して印刷[カレンダー印刷]1. カレンダーのタイ...
46プリンタブルディスクをセットするプリンタブルディスクに印刷するには、付属のディスクトレイにプリンタブルディスクをセットして本体に差し込みます。パソコンからプリンタブルディスクに印刷する場合も、同様の方法でセットしてください。12cmプリンタブルディスク8cmプリンタブルディスクプリンタブルディスクをセットする前にプリンタブルディスクに印刷するには次のものが必要です。市販の12cmまたは8cmプリンタブルディスクレーベル面がインクジェット方式のプリンターに対応したものディスクトレイ(本製品に付属)* 表面に「G」と入っています8cmディスクアダプター(8cmプリンタブルディスクに印刷するときに使用)* ディスクトレイに装着されています重 要8cmプリンタブルディスクへの印刷は、パソコンからのみ行うことができます。◦参 考プリンタブルディスクとは、レーベル面に特殊な加工が施された印刷が可能なディスクです。推奨のプリンタブルディスクを使うと、よりきれいな印刷結果を得ることができます。推奨品についての最新情報は、キヤノンサポートホームページ(canon.jp/support)でご確認ください。プリンタブルディスク...
47ディスクレーベルを印刷してみようプリンタブルディスクをセットする3 ディスクトレイにプリンタブルディスクをセットする重 要ディスクトレイにゴミなどがないことを確認してからセットしてください。セットするときにプリンタブルディスクの印刷面や反射板 (C) に触れないでください。12cmプリンタブルディスクの場合:印刷面を上に して、プリンタブルディスクをディスクトレイにセットするC8cmプリンタブルディスクの場合:1 8cmディスクアダプター両端の突起部分を、ディスクトレイのくぼみに合わせてセットするC◦◦2 印刷面を上に して、8cmプリンタブルディスクをディスクトレイにセットする4 ディスクトレイをセットする参 考ディスクトレイをセット後、一定時間を経過すると、セットしたディスクトレイが排出されることがあります。その場合は、画面の指示にしたがって、ディスクトレイをセットし直してください。1 ディスクトレイを内部カバーにセットする2 ディスクトレイの矢印( )と、内部カバーの矢印( )がほぼ合うところまで、まっすぐ挿入する重 要内部カバーの矢印( )の位置より奥にディスクトレイを押し込まないでください。21...
112原稿をセットする原稿台ガラスの中央にセットする● [コピー]の[ディスクレーベルコピー]でディスクを1枚スキャンする場合● [写真焼き増し]でプリント写真を1枚スキャンする場合●[スキャン]の[原稿種類]で、 ー [おまかせスキャン]を選び、プリント写真/はがき/名刺/ディスクを1枚スキャンする場合 ー [文書]または[写真]を選び、読取サイズに[オートクロップ]を指定して1枚スキャンする場合● パソコンからアプリケーションソフトを使用して、プリント写真/はがき/名刺/ディスクを1枚スキャンする場合複数枚の原稿をセットする● [写真焼き増し]でプリント写真を複数枚スキャンする場合●[スキャン]の[原稿種類]で、 ー [おまかせスキャン]を選び、プリント写真/はがき/名刺を複数枚スキャンする場合 ー [写真]を選び、読取サイズに[マルチクロップ]を指定して複数枚スキャンする場合● パソコンからアプリケーションソフトを使用して、プリント写真/はがき/名刺を複数枚スキャンする場合参 考傾き補正機能により、約10度までの傾きは自動的に補正されます。長い辺が約180mm以上の写真の傾きは補正できません。長方形以外...
41コピーしてみよういろいろなコピー機能を使ってみよう[2in1コピー][4in1コピー][2in1コピー]または[4in1コピー]を選ぶと、標準コピー画面が表示され、[印刷設定]の内容が、「レイアウト:2in1コピーまたは4in1コピー」、「原稿向き:縦」に自動設定され、図のようにコピーできます。設定を変更するときは、右のファンクションボタンをタッチして[印刷設定]を選んでください。1 2431 243[2in1コピー][4in1コピー][枠消しコピー] [フチなしコピー][ディスクレーベルコピー]ディスクレーベルをプリンタブルディスクにコピーできます。⇒P.44
- 1