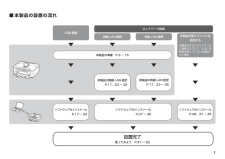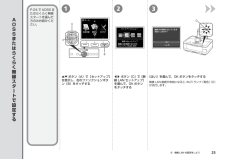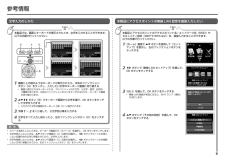Q&A
取扱説明書・マニュアル (文書検索対応分のみ)
"無線Lan接続"6 件の検索結果
"無線Lan接続"21 件の検索結果
全般
質問者が納得必要ないです。
使い勝手も変化はないです。
単にPCとの通信(印刷の指示など)をUSBで行うかLANで行うかの違いです。(当然複数のPCで簡単に利用できるので便利になります。)
5434日前view184
全般
質問者が納得プリンターのメーカもパソコンの無線LAN親機子機の記載もないての一般的な設定方法で説明すると無線親機と子機がバッァロー製の場合なら子機とパソコンが無線で正常に接続されていることが条件てずつぎにプリンターのドライバーをインストールするときに接続方法を無線に選びドライバーインストール手順の指示どうりに無線親機の設定をします普通はAOSSで自動設定されるので複雑な設定は必要ありません
お使いの無線親機と子機プリンターの説明書を見て設定してたください
補足について通常であればパソコンとプリンターを無線でつなぐ場合...
5048日前view263
全般
質問者が納得質問者さまの場合、上の「セキュリティソフト側の設定により、…」が該当していると思われます。ですので、McAfee のサポート窓口におたずねになるのがよろしいと思います。下記のページのテクニカルサポートセンターにお問い合わせください。
http://www.mcafee.com/japan/mcafee/support/forpc.asp
5192日前view82
全般
質問者が納得はい、プリンターの設定を削除して、ウィルスソフトを一時止めてから設定してみるとOKかと思います。
5192日前view113
全般
質問者が納得パソコンと プリンターは接続出来ていますね
しかし キャノンのディスクからパソコンに インストールしては
無いのでは有りませんか
キャノンのディスクを入れますと インストール出来ますが
インストールしたい分でけインストールして下さい
もう一度 キャノンさんに連絡して そうさを聞いた方がよいでしょうね
5192日前view84
全般
質問者が納得パソコンと プリンターは接続出来ていますね
しかし キャノンのディスクからパソコンに インストールしては
無いのでは有りませんか
キャノンのディスクを入れますと インストール出来ますが
インストールしたい分でけインストールして下さい
もう一度 キャノンさんに連絡して そうさを聞いた方がよいでしょうね
5192日前view89
ネットワーク接続無線 LAN 接続USB 接続本製品の準備 P.3 ~ 16設置完了使ってみよう P.47 ~ 52本製品の設置の流れ ■有線 LAN 接続本製品を使うパソコンを追加する本製品がすでにネットワークに接続されていて、さらに本製品を使うパソコンを追加したい場合本製品の有線 LAN 設定P.17、33 ~ 36本製品の無線 LAN 設定P.17、23 ~ 32ソフトウェアのインストールP.17 ~ 22ソフトウェアのインストールP.37 ~ 45ソフトウェアのインストールP.46、37 ~ 45
参 考参 考ネットワーク設置で困ったときには本書では、ネットワーク設置中に発生しやすいトラブルを中心に、その原因と対処方法を説明しています。 該当するトラブルや困ったことの対処方法を参照してください。 該当するトラブルが見つからないときやセットアップ後のトラブルは、『らくらく操作ガイド』/ 『もっと活用ガイド』(電子マニュアル)を参照してください。 本書では、Windows 7 Home Premium および Mac OS X v.10.6.x の画面で説明しています。ご使用のネットワーク機器(ルーター、アクセスポイントなど)やアプリケーションソフトによって、機能などの名称が本書と異なる場合があります。•本書では次のマークを使用しています。操作していただきたい内容の説明をしています。確認が必要な内容の説明をしています。Windows の場合の説明をしています。Macintosh の場合の説明をしています。操作の参考になることや補足説明が書かれています。用語の説明用語について説明をしています。無線 LAN 接続の場合の説明をしています。有線 LAN 接続の場合の説明をしています。そのほかに困ったとき使...
無線 LAN 接続本製品を無線 LAN 接続/有線 LAN 接続でご使用になるときは、接続の種類に応じて以下の機器が必要です。有線 LAN 接続ルーターなど市販のアクセスポイントまたは市販のルーター(IEEE802.11b/g/n 対応)が必要です。市販のネットワーク機器(ルーターなど)と市販の LAN ケーブルが必要です。LAN ケーブル アクセスポイント または 無線 LAN 対応ルーター無線 LAN 接続/有線 LAN 接続に必要な機器 ■
AA本製品が表示されない(検出されない)本製品がネットワークに接続できていますか。ネットワークへの接続状態は、[ホーム]画面で{}ボタンを使用して[セットアップ]を表示し右のファンクションボタンをタッチしたあと、{}[]ボタンと OK ボタンを使用し、[本体設定]、[LAN 設定]、[LAN 設定情報の確認]、[無線 LAN 設定表示]または[有線 LAN 設定表示]の順に選んで、[接続状態]が[有効]になっていることを確認してください。•無線 LAN 接続の場合は、「接続チェックリスト」(P.13)のチェック 1、2、3、4、5、8 で問題がないことを確認して、[更新](A)をクリックしてください。チェック 2チェック 1本製品がネットワークに接続できていない場合は、『かんたんスタートガイド』の 「無線 LAN の設定をしよう」、または「有線 LAN の設定をしよう」以降の手順に 従って、再度セットアップを行ってください。有線 LAN 接続の場合は、「接続チェックリスト」(P.13)のチェック 1、2、6、7、8 で問題がないことを確認して、[更新](A)をクリックしてください。ソフトウェアインストー...
A[プリンター設定の確認]ダイアログボックスが表示された本製品が検出できない場合に表示されます。本製品がネットワークに接続できていますか。ネットワークへの接続状態は、[ホーム]画面で{}ボタンを使用して[セットアップ]を表示し右のファンクションボタンをタッチしたあと、{}[]ボタンと OK ボタンを使用し、[本体設定]、[LAN 設定]、[LAN 設定情報の確認]、[無線 LAN 設定表示]または[有線 LAN 設定表示]の順に選んで、[接続状態]が[有効]になっていることを確認してください。•チェック 2チェック 1引き続き、セットアップを続けてください。本製品がネットワークに接続できていない場合は、『かんたんスタートガイド』の 「無線 LAN の設定をしよう」、または「有線 LAN の設定をしよう」以降の手順に 従って、再度セットアップを行ってください。ネットワーク機器(ルーター、アクセスポイントなど)で、IP フィルタリング 機能が有効になっていませんか。チェック 3ネットワーク機器の設定を確認する方法については、ネットワーク機器に付属のマニュアルを参照するか、メーカーにお問い合わせください。•...
6USB ケーブルでパソコンとつなげたい ・ケーブルを使わないでパソコンとつなげたい複数のパソコンから使いたい・・無線 LAN 接続USB 接続LAN とは? (Local Area Network:ローカル エリア ネットワーク)ネットワークとは?複数のパソコンをお互いにケーブルや無線通信で接続して、情報をやりとりできるようにする仕組みのことをいいます。インターネットや LAN もネットワークのひとつです。ネットワークのひとつの種類で、限られた範囲内(ひとつの部屋や、ひとつの建物など)でパソコンどうしを接続したネットワークのことをいいます。どのように使いますか? 接続方法「7 ソフトウェアをインストールしよう(USB 接続)」(P.18)へ「8 無線 LAN の設定をしよう」(P.23)へお持ちのアクセスポイントやルーターなどの機器が無線 LAN 接続と有線 LAN接続のどちらに対応しているかわからないときは、ご使用の機器に付属のマニュアルを参照するか、メーカーにお問い合わせください。複数のパソコンから使いたいLAN ケーブルでパソコンとつなげたい・・有線 LAN 接続「9 有線 LAN の設定をしよ...
8アクセスポイントを経由しないで直接パソコンと無線で接続する「アドホック接続」は利用できません。アクセスポイントをかならず準備してください。無線 LAN 接続するときのご注意 ■ネットワーク機器の構成やルーター機能の有無、設定方法、セキュリティの設定はご使用の環境によって異なります。詳細については、ご使用の機器のマニュアルを参照するか、メーカーにお問い合わせください。オフィスでご使用の場合は、ネットワーク管理者にご相談ください。セキュリティで保護されていないネットワーク環境に接続する場合は、お客様の個人情報などのデータが第三者に漏洩する危険性があります。十分、ご注意ください。本製品は、無線 LAN 接続と有線 LAN 接続を同時に使用することはできません。エラーメッセージが表示されたり、ネットワークの接続がうまくいかなかったりした場合は、別冊の『ネットワーク設置で困ったときには』を参照してください。本製品とパソコンは、同一セグメント内に設置してください。◆◆◆◆◆◆本製品をネットワークに接続する前に、パソコンとアクセスポイントまたはルーターが接続されていることを確認してください。ネットワーク内に本製品を追...
アクセスポイントで、プライバシーセパレータ機能が有効になっていませんか。プライバシーセパレータ機能を無効にしてください。チェック 5アクセスポイントの設定を変更する方法については、アクセスポイントに付属のマニュアルを参照するか、メーカーにお問い合わせください。•アクセスポイントの設定を確認する方法については、アクセスポイントに付属のマニュアルを参照するか、メーカーにお問い合わせください。•IP アドレスを自動的に取得する場合は、ネットワーク機器(ルーター、アクセスポイントなど)の DHCP 機能が有効になっているか確認してください。ネットワーク機器の設定を確認する方法については、ネットワーク機器に付属のマニュアルを参照するか、メーカーにお問い合わせください。•ネットワーク機器の DHCP 機能を有効にして、[戻る](A)をクリックして ください。ネットワーク機器の設定を変更する方法については、ネットワーク機器に付属のマニュアルを参照するか、メーカーにお問い合わせください。•そのほかに困ったときネットワーク環境を変更したら、本製品と通信できなくなったIP アドレス •ネットワークに接続されたパソコンや、通信...
2 13DCAB8 無線 LAN の設定をしよう{}ボタン(A)で[セットアップ]を表示し、右のファンクションボタン(B)をタッチする[]ボタン(C)で[無線 LAN セットアップ]を選んで、OK ボタンをタッチするP.24 で AOSS またはらくらく無線スタートを選んだ方のみお読みください。AOSSまたはらくらく無線スタートで設定する[はい]を選んで、OK ボタンをタッチする無線 LAN 接続が有効になると、Wi-Fi ランプ(青色)(D)が点灯します。
参 考43121423ABCD E参考情報文字入力のしかた本製品では、画面にキーボードが表示されたとき、文字を入力することができます。以下の手順で行ってください。文字をすべて入力し終わったら、左のファンクションボタン(D)をタッチする手順 ~ をくり返して、2文字目以降を入力する画面に上の図のようなキーボードが表示されたら、中央のファンクション ボタン(A)をタッチし、入力したい文字のキーボード画面に切り替える画面に表示されるキーボードには、アルファベットの大文字、小文字、数字、記号の 4種類があります。中央のファンクションボタンをタッチするたびに、キーボード画面が切り替わります。•{}[]ボタン(B)でキーボード画面から文字を選び、OK ボタンをタッチ して文字を入力する入力された文字は画面のキーボード上部(C)に表示されます。 •文字を挿入したいときは、{}ボタンで画面の(C)の部分を選択し、[]ボタンでカーソルを挿入 したい位置の右の文字に移動させてから、文字を入力します。•文字を削除したいときは、{}ボタンで画面の(C)の部分を選択し、[]ボタンでカーソルを削除 したい文字に移動さ...
- 1