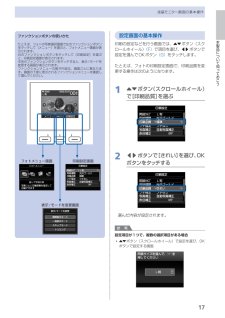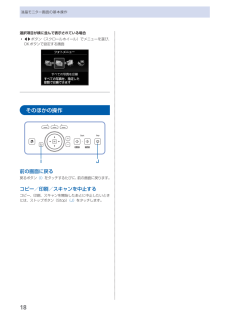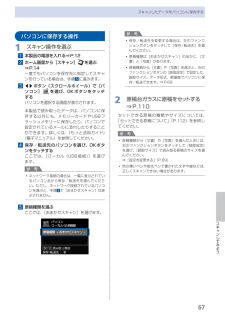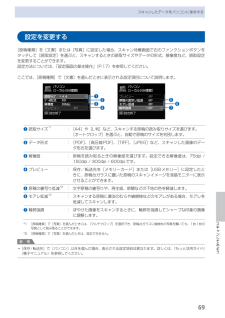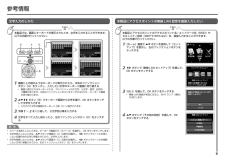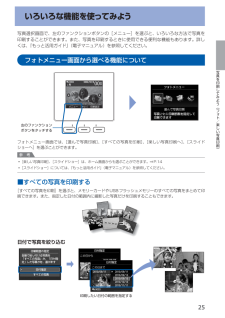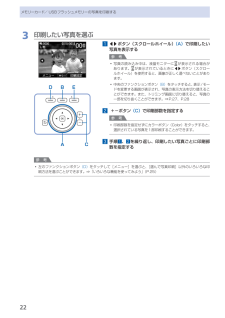Q&A
取扱説明書・マニュアル (文書検索対応分のみ)
"選択"3 件の検索結果
"選択"34 件の検索結果
全般
質問者が納得使用して居る PC の性能や、使用印刷ソフトの特性で異なる為。
一概にどちらが良いとは言えません。
又必ず複合機に付属の印刷ソフトを使用して居るとは限りません。
自分で試しにやって見るのが他のかたも言われて居ますが、
他人を頼るよりも一番確実です。
4917日前view84
全般
質問者が納得筆ぐるめのバージョンが分かりませんが・・・Windows7なのでV16以降かなと思います。
質問者様が設定されたところは、簡易設定(最小限の設定)ですから、その上のほう(枠のそと)に『印刷設定』というボタンがありますから、それをクリックしてください。
すると、プリンタの機種名がでます。
その画面で『オプション』をクリック→『基本設定』をクリック。
出てきた画面で、用紙を『はがき』、印刷品質を『きれい』にする。・・・ここで、「モノクロ印刷」にチェックが入っていないか確認してください。入ってたら、チェックをは...
5086日前view97
全般
質問者が納得キャノンなら、Easy photo printを使ってみましょう。pixusのHPからダウンロードできます。ピッタリサイズにならなければ、少し大きめに作成してカットすればどうですか。
5312日前view93
17本製品について知っておこう液晶モニター画面の基本操作ファンクションボタンの使いかたたとえば、フォトの写真選択画面で左のファンクションボタンをタッチして[メニュー]を選ぶと、フォトメニュー画面が表示されます。右のファンクションボタンをタッチして[印刷設定]を選ぶと、印刷設定画面が表示されます。中央のファンクションボタンをタッチすると、表示/モードを変更する画面が表示されます。ファンクションメニューの数や内容は、画面ごとに異なります。画面の下部に表示されるファンクションメニューを確認して選んでください。フォトメニュー画面 印刷設定画面表示/モードを変更画面設定画面の基本操作印刷の設定などを行う画面では、{}ボタン(スクロールホイール) (F) で項目を選び、[]ボタンで設定を選んでOKボタン (G) をタッチします。たとえば、フォトの印刷設定画面で、印刷品質を変更する操作は次のようになります。1 {}ボタン(スクロールホイール)で[印刷品質]を選ぶ2 []ボタンで[きれい]を選び、OKボタンをタッチする選んだ内容が設定されます。参 考設定項目が1つで、複数の選択項目がある場合{}ボタン(スクロールホイール)で...
66スキャンしたデータをパソコンに保存するスキャンしたデータをUSB接続またはネットワークに接続してあるパソコンに保存/転送することができます。ここでは、[おまかせスキャン]で、原稿の種類を自動判別し、MP・Navigator・EX(エムピー・ナビゲーター・イーエックス)の設定にしたがって、スキャンしたデータをUSB接続のパソコンに保存する方法について説明します。スキャンしたデータをメモリーカードやUSBフラッシュメモリーに保存する方法や、パソコン側からスキャンする方法については、『もっと活用ガイド』(電子マニュアル)を参照してください。重 要データの破損または消失については、本製品の保証期間内であっても、理由の如何にかかわらず、弊社では一切の責任を負いかねます。あらかじめご了承ください。参 考 [おまかせスキャン]は、スキャンしたデータの保存/転送先がUSB接続のパソコンの場合のみ選ぶことができます。 [おまかせスキャン]で判別できる原稿の種類は、写真、はがき、名刺、雑誌、新聞、文書、ディスク(BD/DVD/CDなど)です。その他の原稿は、原稿種類から[文書]または[写真]を選び、読取サイズを指定してスキャ...
26いろいろな機能を使ってみよう[楽しい写真印刷]から選べる機能について中央のファンクションボタンをタッチする[レイアウト印刷]1.[2面フチなし]などのレイアウトを選択2. 写真の貼り付け方法を自動/手動で選択3. レイアウトに合わせて、写真を貼り付けて印刷[シール紙印刷]1. [16面シール]などのレイアウトを選択2. 印刷する写真を指定3. 写真に付けるフレームを指定して印刷[DPOF印刷]1. カメラで指定したDPOF情報が保存されているメモリーカードをセット2. DPOF情報にしたがって印刷[撮影情報印刷]1. Exif情報を印刷するときに、指定写真/一覧を選択2. 印刷する写真1枚や、一覧に印刷する写真の範囲を指定3. 撮影時のExif情報を指定写真や一覧の余白に印刷[インデックス印刷]1. 一覧のタイプとして、ベタ焼きサイズ/標準を選択2. 一覧に印刷する写真の範囲を指定3. 指定したタイプにしたがって、写真の一覧を印刷[証明写真サイズ印刷]1. 証明写真のサイズを選択2. 印刷する写真を指定3. 印刷する範囲をトリミング4. 印刷設定を確認して印刷[カレンダー印刷]1. カレンダーのタイ...
18液晶モニター画面の基本操作選択項目が横に並んで表示されている場合[]ボタン(スクロールホイール)でメニューを選び、OKボタンで設定する画面そのほかの操作I J前の画面に戻る戻るボタン (I) をタッチするたびに、前の画面に戻ります。コピー/印刷/スキャンを中止するコピー、印刷、スキャンを開始したあとに中止したいときには、ストップボタン(Stop) (J) をタッチします。◦
67スキャンしてみようスキャンしたデータをパソコンに保存するパソコンに保存する操作1 スキャン操作を選ぶ1 本製品の電源を入れる⇒P.122 ホーム画面から[スキャン] を選ぶ ⇒P.14一度でもパソコンを保存先に指定してスキャンを行っている場合は、手順 5に進みます。3 []ボタン(スクロールホイール)で[パソコン] を選び、OKボタンをタッチするパソコンを選択する画面が表示されます。本製品で読み取ったデータは、パソコンに保存する以外にも、メモリーカードやUSBフラッシュメモリーに保存したり、パソコンで設定されているメールに添付したりすることができます。詳しくは、『もっと活用ガイド』(電子マニュアル)を参照してください。4 保存/転送先のパソコンを選び、OKボタンをタッチするここでは、[ローカル(USB接続)]を選び ・ます。参 考ネットワーク接続の場合は、一覧に表示されているパソコン名から保存/転送先を選んでください。ただし、ネットワーク接続されているパソコンを選ぶと、手順 5 で[おまかせスキャン]は表示されません。5 原稿種類を選ぶここでは、[おまかせスキャン]を選びます。◦参 考保存/転送先を変更す...
69スキャンしてみようスキャンしたデータをパソコンに保存する設定を変更する[原稿種類]を[文書]または[写真]に設定した場合、スキャン待機画面で右のファンクションボタンをタッチして[読取設定]を選ぶと、スキャンするときの読取サイズやデータの形式、解像度など、読取設定を変更することができます。設定方法については、「設定画面の基本操作」(P.17)を参照してください。ここでは、[原稿種類]で[文書]を選んだときに表示される設定項目について説明します。❺❻❹❸❷❶❼❶・読取サイズ*1・:・[A4]や[L判]など、スキャンする原稿の読み取りサイズを選びます。 ・[オートクロップ]を選ぶと、自動で原稿のサイズを判別します。❷・データ形式・:・[PDF]、[高圧縮PDF]、[TIFF]、[JPEG]など、スキャンした画像のデータ形式を選びます。❸・解像度・:・原稿を読み取るときの解像度を選びます。設定できる解像度は、75dpi・/・150dpi・/・300dpi・/・600dpiです。❹・プレビュー・:・保存/転送先を[メモリーカード]または[USBメモリー]に設定したときに、原稿台ガラスに置いた原稿のスキャンイメージ...
参 考43121423ABCD E参考情報文字入力のしかた本製品では、画面にキーボードが表示されたとき、文字を入力することができます。以下の手順で行ってください。文字をすべて入力し終わったら、左のファンクションボタン(D)をタッチする手順 ~ をくり返して、2文字目以降を入力する画面に上の図のようなキーボードが表示されたら、中央のファンクション ボタン(A)をタッチし、入力したい文字のキーボード画面に切り替える画面に表示されるキーボードには、アルファベットの大文字、小文字、数字、記号の 4種類があります。中央のファンクションボタンをタッチするたびに、キーボード画面が切り替わります。•{}[]ボタン(B)でキーボード画面から文字を選び、OK ボタンをタッチ して文字を入力する入力された文字は画面のキーボード上部(C)に表示されます。 •文字を挿入したいときは、{}ボタンで画面の(C)の部分を選択し、[]ボタンでカーソルを挿入 したい位置の右の文字に移動させてから、文字を入力します。•文字を削除したいときは、{}ボタンで画面の(C)の部分を選択し、[]ボタンでカーソルを削除 したい文字に移動さ...
68スキャンしたデータをパソコンに保存する3 カラーボタン(Color)またはモノクロボタン(Black)をタッチして、スキャンを開始するMP・Navigator・EXが起動し、スキャンされた原稿がMP・Navigator・EXの設定にしたがってパソコンに保存されます。スキャン中は、「原稿を読み取っています」というメッセージが表示されます。原稿種類が写真か文書かを自動で判別し、MP・Navigator・EXの設定(JPEG/Exif、TIFF形式、PDFファイル)にしたがって、1ファイルずつパソコンに保存します。続けて原稿をスキャンする場合は、原稿台ガラスに原稿をセットし、カラーボタン(Color)またはモノクロボタン(Black)をタッチしてください。スキャン終了後、原稿台ガラスから原稿を取り出してください。重 要動作中に電源を切らないでください。パソコンに本製品を接続して画像をスキャンしているときに、USBケーブルまたはLANケーブルを抜き差ししないでください。スキャンが終わるまで原稿台カバーを開けたり、セットした原稿を動かしたりしないでください。◦◦◦参 考原稿の種類によって画像の位置やサイズが正しくス...
25写真を印刷してみよう(フォト/楽しい写真印刷)いろいろな機能を使ってみよう写真選択画面で、左のファンクションボタンの[メニュー]を選ぶと、いろいろな方法で写真を印刷することができます。また、写真を印刷するときに使用できる便利な機能もあります。詳しくは、『もっと活用ガイド』(電子マニュアル)を参照してください。フォトメニュー画面から選べる機能について左のファンクションボタンをタッチするフォトメニュー画面では、[選んで写真印刷]、[すべての写真を印刷]、[楽しい写真印刷へ]、[スライドショーへ]を選ぶことができます。参 考 [楽しい写真印刷]、[スライドショー]は、ホーム画面からも選ぶことができます。⇒P.14 [スライドショー]については、『もっと活用ガイド』(電子マニュアル)を参照してください。■すべての写真を印刷する[すべての写真を印刷]を選ぶと、メモリーカードやUSBフラッシュメモリーのすべての写真をまとめて印刷できます。また、指定した日付の範囲内に撮影した写真だけを印刷することもできます。日付で写真を絞り込む印刷したい日付の範囲を指定する◦◦
22メモリーカード/ USBフラッシュメモリーの写真を印刷する3 印刷したい写真を選ぶ1 []ボタン(スクロールホイール) (A) で印刷したい写真を表示する参 考写真の読み込み中は、液晶モニターに が表示される場合があります。 が表示されているときに[]ボタン(スクロールホイール)を使用すると、画像が正しく選べないことがあります。中央のファンクションボタン (B) をタッチすると、表示/モードを変更する画面が表示され、写真の表示方法を切り替えることができます。また、トリミング画面に切り替えると、写真の一部を切り抜くことができます。⇒P.27、P.282 (C) で印刷部数を指定する参 考印刷部数を指定せずにカラーボタン(Color)をタッチすると、選択されている写真を1部印刷することができます。3 手順 1 、2 を繰り返し、印刷したい写真ごとに印刷部数を指定する参 考左のファンクションボタン (D) をタッチして[メニュー]を選ぶと、[選んで写真印刷]以外のいろいろな印刷方法を選ぶことができます。⇒「いろいろな機能を使ってみよう」(P.25)◦◦◦◦D B EA CD B EA C
- 1