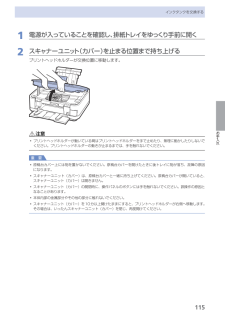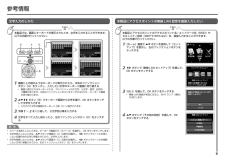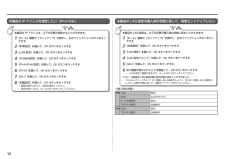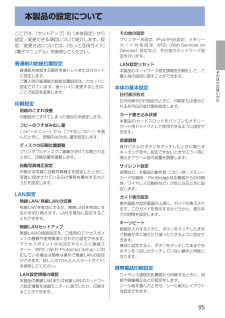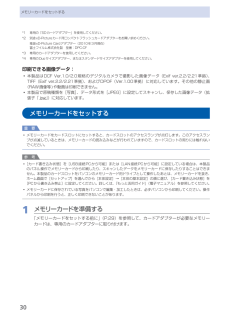Q&A
取扱説明書・マニュアル (文書検索対応分のみ)
"その他"4 件の検索結果
"その他"10 - 20 件目を表示
全般
質問者が納得ローラーの上に汚れがないかを見てください。印刷するときにカバーが開けられるタイプであれば、どのあたりに付着しているかを見るとわかります。最初に印刷したものによりますが、純正でなければインクの乾きが悪かったのかもしれませんし、たまたまインクがついたのかもしれません。純正外のインクはミストも多いですし、インク溜まりでインクが振動で落ちてしまうこともあります。
あとは、通紙を何枚かすると取れることはあります。もちろん白紙(文字を印刷しない)で印刷をしてください。
5338日前view123
全般
質問者が納得プリンタの修理屋です。
よく書くのですけど、ここ数年の機種であれば、キヤノンとエプソンのプリンタは単純に比較できないほど性格が異なります。
使用目的がはっきりしていれば、それで決まるでしょう。
キヤノンは6色といっても、印刷時には常に5色と言うことです。
普通紙の時には顔料ブラックを、写真印刷時には染料ブラックを使います。
それに対してエプソンは染料インクの6色。
形式だけを見ると、オールマイティなキヤノン、写真に特化したエプソンという見方も出来ますね。
また、”きれいさ”というのは何を基準に考え...
5470日前view26
全般
質問者が納得エプソンの803Aの前身の802Aを使っています。
ホントにこの値段でこの機能?と驚くくらい、不満点は一切ありません。
代々エプソンを使っていて、キヤノンを実際に使ったことはないのですが、どちらも絶対にコレ!という決定的な違いはないので、これまでエプソンを使っていたのであればエプソンの方がいいかもしれません。
ドライバやユーティリティの使い方など、共通するところもありますので戸惑いは少ないかと思います。
5515日前view33
全般
質問者が納得無線LANパソコン→[無線LANルーター]→プリンター
という接続で、"→"の箇所いずれかか、双方ともか の帯域(速度)が遅い可能性があります。
たまはパソコンの印刷指示スピードかもしれません。
ctrl+alt+deleteでタスクマネージャーを起動して「ネットワーク」を見ていただければ、グラフで印刷指示から印字まで、どのようなタイミングとデータ量が通信されているかがわかります。
5300日前view95
5Exif Printについて本製品は、「Exif Print」に対応しています。Exif Printは、デジタルカメラとプリンターの連携を強化した規格です。Exif Print対応デジタルカメラと連携することで、撮影時のカメラ情報を活かし、それを最適化して、よりきれいなプリント出力結果を得ることができます。記載について本書で使用しているマークについて説明します。本書では製品を安全にお使いいただくために、大切な記載事項には下記のようなマークを使用しています。これらの記載事項は必ずお守りください。警告取扱いを誤った場合に、死亡または重傷を負うおそれのある警告事項が書かれています。安全に使用していただくために、必ずこの警告事項をお守りください。注意取扱いを誤った場合に、傷害を負うおそれや物的損害が発生するおそれのある注意事項が書かれています。安全に使用していただくために、必ずこの注意事項をお守りください。重 要守っていただきたい重要事項が書かれています。製品の故障・損傷や誤った操作を防ぐために、必ずお読みください。参 考操作の参考になることや補足説明が書かれています。Windows独自の操作について記載しています...
66スキャンしたデータをパソコンに保存するスキャンしたデータをUSB接続またはネットワークに接続してあるパソコンに保存/転送することができます。ここでは、[おまかせスキャン]で、原稿の種類を自動判別し、MP・Navigator・EX(エムピー・ナビゲーター・イーエックス)の設定にしたがって、スキャンしたデータをUSB接続のパソコンに保存する方法について説明します。スキャンしたデータをメモリーカードやUSBフラッシュメモリーに保存する方法や、パソコン側からスキャンする方法については、『もっと活用ガイド』(電子マニュアル)を参照してください。重 要データの破損または消失については、本製品の保証期間内であっても、理由の如何にかかわらず、弊社では一切の責任を負いかねます。あらかじめご了承ください。参 考 [おまかせスキャン]は、スキャンしたデータの保存/転送先がUSB接続のパソコンの場合のみ選ぶことができます。 [おまかせスキャン]で判別できる原稿の種類は、写真、はがき、名刺、雑誌、新聞、文書、ディスク(BD/DVD/CDなど)です。その他の原稿は、原稿種類から[文書]または[写真]を選び、読取サイズを指定してスキャ...
45ディスクレーベルを印刷してみようディスクのレーベル面をコピーして印刷する2 印刷するプリンタブルディスクの種類を選んで、OKボタンをタッチする参 考使用するプリンタブルディスクが推奨品の場合は、適切な濃度で印刷するために、[推奨品ディスク]を指定してください。推奨品でない場合は、[その他のディスク]を指定してください。推奨品についての最新情報は、キヤノンサポートホームページ(canon.jp/support)でご確認ください。3 コピーしたいディスクを原稿台ガラスにセットする⇒P.1121 コピーしたい面を下に して、ディスクを原稿台ガラスの 中央付近 に置く重 要原稿台ガラスの端に置くと画像が欠けることがあります。2 原稿台カバーをゆっくり閉じ、OKボタンをタッチする3 確認画面で設定内容を確認し、カラーコピーをする場合はカラーボタン(Color)をタッチし、白黒コピーをする場合はモノクロボタン(Black)をタッチする参 考設定内容を変更したい場合は、戻るボタンで変更したい画面まで戻って設定し直してください。4 プリンタブルディスクをセットする⇒P.46参 考左のファンクションボタンをタッチすると、プ...
115お手入れインクタンクを交換する1 電源が入っていることを確認し、排紙トレイをゆっくり手前に開く2 スキャナーユニット(カバー)を止まる位置まで持ち上げるプリントヘッドホルダーが交換位置に移動します。注意プリントヘッドホルダーが動いている間はプリントヘッドホルダーを手で止めたり、無理に動かしたりしないでください。プリントヘッドホルダーの動きが止まるまでは、手を触れないでください。重 要原稿台カバー上には物を置かないでください。原稿台カバーを開けたときに後トレイに物が落ち、故障の原因になります。スキャナーユニット(カバー)は、原稿台カバーと一緒に持ち上げてください。原稿台カバーが開いていると、スキャナーユニット(カバー)は開きません。スキャナーユニット(カバー)の開閉時に、操作パネルのボタンには手を触れないでください。誤操作の原因となることがあります。本体内部の金属部分やその他の部分に触れないでください。スキャナーユニット(カバー)を10分以上開けたままにすると、プリントヘッドホルダーが右側へ移動します。その場合は、いったんスキャナーユニット(カバー)を閉じ、再度開けてください。◦◦◦◦◦◦
参 考43121423ABCD E参考情報文字入力のしかた本製品では、画面にキーボードが表示されたとき、文字を入力することができます。以下の手順で行ってください。文字をすべて入力し終わったら、左のファンクションボタン(D)をタッチする手順 ~ をくり返して、2文字目以降を入力する画面に上の図のようなキーボードが表示されたら、中央のファンクション ボタン(A)をタッチし、入力したい文字のキーボード画面に切り替える画面に表示されるキーボードには、アルファベットの大文字、小文字、数字、記号の 4種類があります。中央のファンクションボタンをタッチするたびに、キーボード画面が切り替わります。•{}[]ボタン(B)でキーボード画面から文字を選び、OK ボタンをタッチ して文字を入力する入力された文字は画面のキーボード上部(C)に表示されます。 •文字を挿入したいときは、{}ボタンで画面の(C)の部分を選択し、[]ボタンでカーソルを挿入 したい位置の右の文字に移動させてから、文字を入力します。•文字を削除したいときは、{}ボタンで画面の(C)の部分を選択し、[]ボタンでカーソルを削除 したい文字に移動さ...
12345678123456本製品の IP アドレスを指定したい(IPv4 のみ)[その他の設定]を選んで、OK ボタンをタッチする[LAN 設定]を選んで、OK ボタンをタッチする[本体設定]を選んで、OK ボタンをタッチする[ホーム]画面で[セットアップ]を表示し、右のファンクションボタンをタッチする本製品の IP アドレスは、以下の手順で指定することができます。[IPv4]を選んで、OK ボタンをタッチする[IPv4/IPv6 設定]を選んで、OK ボタンをタッチする画面の指示に従って、設定を進めてください。 •[はい]を選んで、OK ボタンをタッチする[手動設定]を選んで、OK ボタンをタッチする<購入時の状態>[LAN 設定リセット]を選んで、OK ボタンをタッチする[LAN 設定]を選んで、OK ボタンをタッチする[本体設定]を選んで、OK ボタンをタッチする[ホーム]画面で[セットアップ]を表示し、右のファンクションボタンをタッチする終了画面が表示されたことを確認して、OK ボタンをタッチする [LAN 設定]画面に戻るので、ホームボタンをタッチしてください。 •[はい]を選んで、OK ボタ...
A BBA8 無線 LAN の設定をしようP.24 で WCN(Windows Connect Now)を選んだ方のみお読みください。WCN(Windows Connect Now)で設定する本製品は「WCN-UFD」に対応しています。パソコンでの設定Windows 7 の場合① [スタート]メニューから[コントロール パネル]、[ネットワークの状態とタスクの表示]、[ワイヤレス ネットワークの管理]の順に選ぶ② 使用したいネットワーク名(SSID)を右クリックし、[プロパティ]を選ぶ③ [このネットワーク プロファイルを USB フラッシュ デバイスにコピーする]を選ぶ画面の指示に従って、パソコンでの設定を完了させてください。④ 手順 に進んでください。Windows Vista の場合① [スタート]メニューから[ネットワーク]を選んで、メニューの[ワイヤレス デバイスの追加]をクリックする② [USB フラッシュ ドライブを使って、一覧にないワイヤレス デバイスやコンピュータを追加します]を選ぶ③ [USB フラッシュ ドライブを使用してデバイスやコンピュータを追加します]を選ぶ④ 使用したいネ...
95そのほかの使いかた本製品の設定についてここでは、[セットアップ]の[本体設定]から設定/変更できる項目について紹介します。設定/変更方法については、『もっと活用ガイド』(電子マニュアル)を参照してください。普通紙の給紙位置設定普通紙を給紙する箇所を後トレイまたはカセットに設定します。ご購入時の普通紙の給紙位置設定は、カセットに設定されています。後トレイに変更するときは、ここで設定を変更します。印刷設定用紙のこすれ改善印刷面がこすれてしまった場合のみ設定します。コピーのフチはみ出し量[コピーメニュー]から[フチなしコピー]を選んだときに、原稿のはみ出し量を設定します。ディスクの印刷位置調整プリンタブルディスクに画像がずれて印刷されるときに、印刷位置を調整します。自動写真補正設定印刷する写真に自動写真補正を設定したときに、写真に保存されているExif情報を優先するかどうかを設定します。LAN設定無線LAN/有線LANの切換有線LANを有効にするか、無線LANを有効にするかを切り換えます。LANを無効に設定することもできます。無線LANセットアップ無線LANの接続設定を、ご使用のアクセスポイントの種類や使用環境...
0メモリーカードをセットする*1・専用の「SDカードアダプター」を使用してください。*2・別途xD-Pictureカード用コンパクトフラッシュカードアダプターをお買い求めください。・推奨xD-Picture・Cardアダプター(2010年3月現在)・富士フイルム株式会社製 型番:DPC-CF*3・専用のカードアダプターを使用してください。*4・専用のDuoサイズアダプター、またはスタンダードサイズアダプターを使用してください。印刷できる画像データ:本製品はDCF・Ver.1.0/2.0規格のデジタルカメラで撮影した画像データ(Exif ・ver.2.2/2.21準拠)、TIFF(Exif・ver.2.2/2.21準拠)、およびDPOF(Ver.1.00準拠)に対応しています。その他の静止画(RAW画像等)や動画は印刷できません。本製品で原稿種類を[写真]、データ形式を[JPEG]に設定してスキャンし、保存した画像データ(拡張子「.jpg」)に対応しています。メモリーカードをセットする重 要メモリーカードをカードスロットにセットすると、カードスロットのアクセスランプが点灯します。このアクセスランプが点滅してい...
181付録仕様スキャナー仕様スキャンドライバー TWAIN準拠/WIA(Windows 7/Windows Vista/Windows XP対応)最大原稿サイズ A4/レター/216 X 297 mm読み取り解像度 光学(主走査、副走査)最大:4800 X 4800 dpiソフトウェア補間(主走査、副走査)最大:19200 X 19200 dpi読み取り階調(入力/出力) グレースケール:16 bit/8 bitカラー:48 bit/24 bit(RGB各色16 bit/8 bit)プリントビーム基本仕様方式 IrDA IR(IrSimple対応)Bluetooth v2.0(最大通信速度1.44 Mbps)** オプションBU-30使用時転送情報 イメージ画像:JPEG(Exif準拠)/PNGネットワーク仕様通信プロトコル TCP/IP無線LAN部 準拠規格:IEEE802.11n/IEEE802.11g/IEEE802.11b周波数帯域:2.4 GHz帯チャンネル:1-13伝送速度(規格値): IEEE802.11n:最大150 Mbps IEEE802.11g:最大54 Mbps IEEE802.11b...
- 1